Monille meistä iPhone-laitteidemme kallein tieto on valokuvakirjasto. Tästä olemme huolissamme eniten päivitettäessä uuteen iPhoneen ja mitä todennäköisimmin jaamme muiden ihmisten kanssa. Kun joudut lähettämään kuvia toiseen iOS-laitteeseen, iPhone tarjoaa muutaman eri tavan tehdä se.
Olemme jakaneet nämä menetelmät kahteen luokkaan: valokuvien siirtäminen vanhasta iPhonesta uuteen iPhoneen ja valokuvien siirtäminen iPhonestasi jonkun toisen henkilölle.
Kuvien siirtäminen vanhasta iPhonesta uuteen iPhoneen
Kun päivität uuteen iPhoneen, Apple antaa sinulle muutamia eri tapoja siirtää valokuvia yhdestä iPhonesta toiseen. Paras käyttötapa riippuu siitä, kuinka kauan voit odottaa uuden laitteen käytön aloittamista, kuinka nopeata Internetti on yhteys on, kuinka paljon iCloud-tallennustilaa sinulla on, ja jos haluat siirtää kaiken tai lähettää vain Valokuvat.
Kun siirrät valokuvia iPhonesta iPhoneen jollakin näistä vaihtoehdoista, se korvaa uuden iPhonen valokuvakirjasto. Tämä tarkoittaa, että sinun ei pitäisi käyttää näitä menetelmiä, jos uudessa iPhonessa on jo valokuvia, joita et halua menettää.
1. Käytä Pika-aloitusta tiedonsiirtoon
Kun sinulla on upouusi iPhone, jota ei ole vielä asennettu, pikakäynnistys on kätevin vaihtoehto. Pikakäynnistys käyttää Wi-Fi-yhteyttä kaikkien tietojen siirtämiseen vanhasta iPhonesta uuteen iPhoneen: sovelluksia, viestejä, asetuksia, valokuvia ja vastaavia.
Et voi käyttää kumpaakaan iPhonestasi pikakäynnistyksen aikana. Tämä voi viedä tunnin tai enemmän riippuen siitä, kuinka paljon dataa sinulla on.
Aloita pikakäynnistys siirtämällä uusi iPhone lähelle vanhaa. Seuraa sitten näyttöön tulevia ohjeita Asenna uusi iPhone ja valitse haluamasi Siirto iPhonesta tai Lataa iCloudista.
ICloudin avulla voit käyttää iPhonea uudelleen nopeammin, mutta se on hyvä idea vain, jos kaikki tietosi on jo synkronoitu iCloudin kanssa.

Kun Pika-aloituksen siirto on valmis, kaikki valokuvasi, sovelluksesi ja muut tietosi ovat käyttövalmiita uudessa iPhonessa.
2. Palauta iCloud-, Finder- tai iTunes-varmuuskopio
Jos sinulla ei ole pääsyä vanhaan iPhoneesi, voit siirtää valokuvia uuteen laitteeseen nykyisen varmuuskopion avulla. IPhonen varmuuskopio sisältää kaikki valokuvat, sovellukset, viestit ja muut iPhonellesi tallennetut tiedot.
Varmuuskopio ei sisällä valokuvia, jos käytät iCloud Photos -sovellusta tallennustilan optimoinnin kanssa iPhonessa. Tämä johtuu siitä, että valokuvasi tallennetaan iCloudiin, ei iPhonen tallennustilaan.
Jos sinulla ei vielä ole, voit tee uusi iPhone-varmuuskopio käyttämällä iCloudia, iTunesia tai Finderia. Jos haluat tehdä iCloud-varmuuskopion, mene kohtaan Asetukset> [Nimesi]> iCloud> Varmuuskopio. Jos haluat tehdä iTunes- tai Finder-varmuuskopion, liitä iPhone tietokoneeseen, avaa tarvittava sovellus ja napsauta Varmuuskopioi nyt.
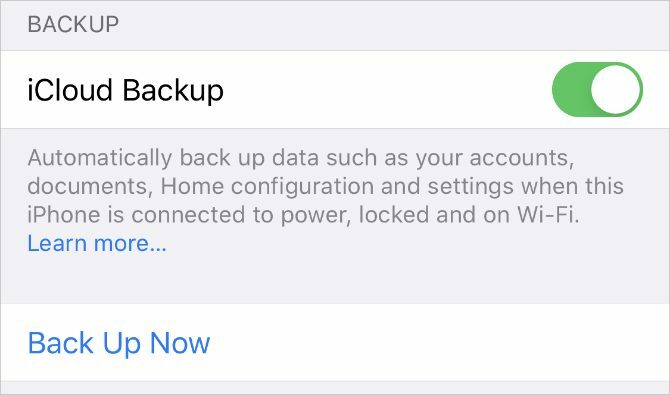
Kun olet tehnyt varmuuskopion, seuraa uuden iPhonen asennusohjeita, kunnes saavut Sovellukset ja tiedot sivu. Valitse tältä sivulta varmuuskopion palauttaminen, joka voi viedä tunnin tai enemmän.
Tänä aikana voit jatkaa vanhan iPhonen käyttöä, jos sinulla on se edelleen.
3. Kirjaudu sisään iCloud-valokuviin
Kun iCloud Photos on käytössä, iPhone lataa kaikki valokuvasi iCloudiin. Tämän ansiosta koko valokuvakirjasto on saatavana muilla laitteilla, joissa on Apple ID.
Jos haluat siirtää valokuvia uudelle iPhonellesi siirtämättä myös sovelluksia ja muuta tietoa, sinun tulee käyttää sitä iCloud Photos -ohjelmalla.
Mene vanhalla iPhonellasi Asetukset> [Nimesi]> iCloud> Valokuvat ja kytke päälle iCloud-valokuvat vaihtoehto. IPhonesi lataa kaikki valokuvat iCloudiin. Seuraa tämän latauksen etenemistä vierittämällä Valokuvat-sovelluksen alaosaan.
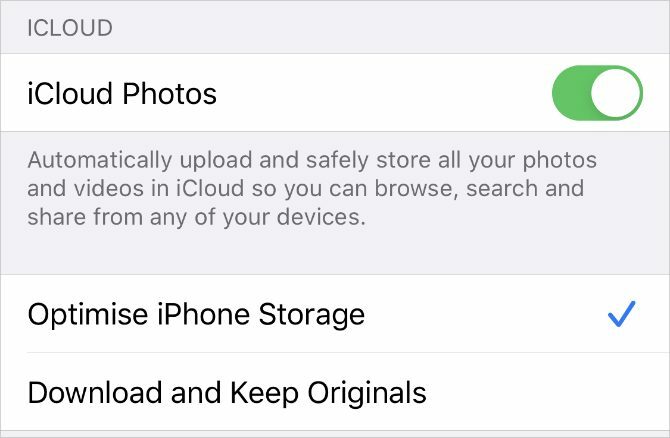
Kun valokuvasi on ladattu, avaa asetukset uudella iPhonellasi ja kirjaudu sisään samaan Apple ID -tilille. Siirry sitten [Nimesi]> iCloud> Kuvat ja kytke päälle iCloud-valokuvat.
Jos haluat siirtää valokuvia iPhonesta käyttämättä iCloudia, voit käyttää samaa menetelmää myös muiden valokuvasynkronointipalveluiden kanssa. Katsokaa meidän iCloud-valokuvien, Google-kuvien ja Dropboxin vertailu iPhone Photo Sync: iCloud vs. Google Kuvat vs. DropboxOnko iCloud Photo Library, Dropbox tai Google Photos paras sovellus iPhone-valokuvien varmuuskopiointiin? Lue lisää löytääksesi parhaan palvelun sinulle.
Kuvien siirtäminen jonkun muun iPhoneen
Yllä olevat menetelmät eivät auta, jos haluat siirtää valokuvia iPhonestasi ystävän iPhoneen. Tässä tapauksessa haluat yleensä lähettää vain kourallisen valokuvia kerralla - ei koko valokuvakirjastoa.
Voit käyttää mitä tahansa alla olevaa tapaa lähettää valokuvia ystäväsi iPhoneen nopeasti ja helposti, kirjoittamatta heidän laitteellaan jo olevia kuvia.
4. Siirrä valokuvia AirDropilla
AirDrop käyttää Wi-Fi- ja Bluetooth-yhteyksiä, jotta voit siirtää tiedostoja langattomasti kahden Apple-laitteen välillä. Kun lähetät valokuvan AirDropilla, se siirtyy täydellä laadulla nopeasti.
Avaa Valokuvat -sovelluksen iPhonessa ja valitse valokuva tai valoryhmä, jonka haluat siirtää. Napauta sitten Jaa -painiketta ja valitse Pudottaa lentokoneesta. IPhone näyttää kaikki lähellä olevat laitteet, kun AirDrop on päällä. Aloita siirto valitsemalla ystäväsi iPhone.
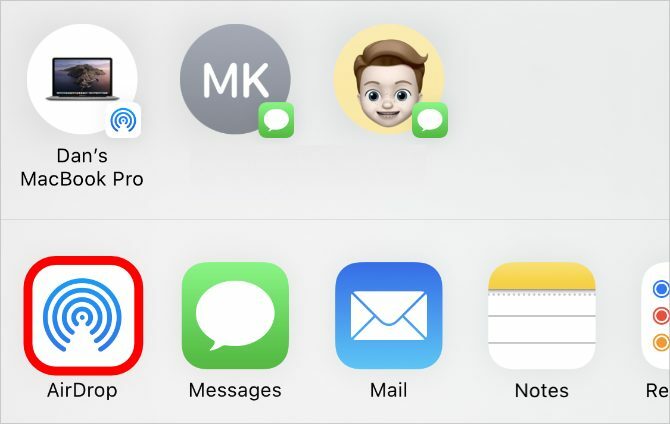
Jos et näe ystäväsi iPhonea, pyydä häntä avaamaan Ohjauskeskus, napauta ja pidä vasemmassa yläkulmassa olevaa osaa langattomien lisävarusteiden kanssa, kytke sitten virta Pudottaa lentokoneesta. Heidän on myös tehtävä Hyväksyä siirto, kun aloitat valokuvien lähettämisen heidän iPhoneen. Selvittää kuinka vianmääritys AirDrop AirDrop ei toimi? Korjaa se nopeasti näiden vinkkien avullaEikö AirDrop toimi iPhonessa, iPadissa tai Macissa? Tässä on useita vianetsintävinkkejä AirDrop-laitteen korjaamiseksi. Lue lisää jos se ei toimi oikein.
5. Jaa iCloud-linkki kuviin
Jos käytät iCloud-kuvia, yksi helpoimmista tavoista siirtää valokuvia toiseen iPhoneen on iCloud-linkin käyttö. Kun olet luonut iCloud-linkin valokuvillesi, voit jakaa sen kenelle tahansa teksti-, sähköposti- ja pikaviestisovellusten kautta.
Voit luoda iCloud-linkin avaamalla Valokuvat ja valitse kuva tai valokuvat, jotka haluat jakaa. Napauta Jaa -painiketta, vieritä sitten alas ja napauta Kopioi iCloud-linkki. IPhonesi vie hetken valokuvien valmisteluun iCloudissa, ja tallentaa sitten linkin leikepöydälle.
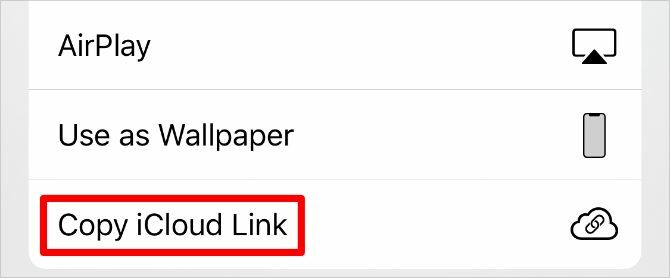
Liitä linkki viestiin ystävälle, jotta hän voi ladata valokuvia iPhonesta.
6. Lataa valokuvasi pilvitallennuspalveluun
Paras tapa siirtää valokuvia yhdestä iPhonesta toiseen ilman iCloudia on tallentaa ne toiseen pilvitallennuspalveluun, kuten Google Drive, Dropbox tai OneDrive.
Lataa ja kirjaudu sisään vastaavaan pilvitallennussovellukseen iPhonellasi. Valitse sitten valokuva tai valokuvat, jotka haluat jakaa Valokuvat sovellus. hana Jaa ja vieritä Jaa-taulukon toisen sovellusrivin läpi löytääksesi pilvitallennussovelluksesi. Sinun on ehkä napautettava Lisää nähdäksesi lisää sovelluksia rivin lopussa.
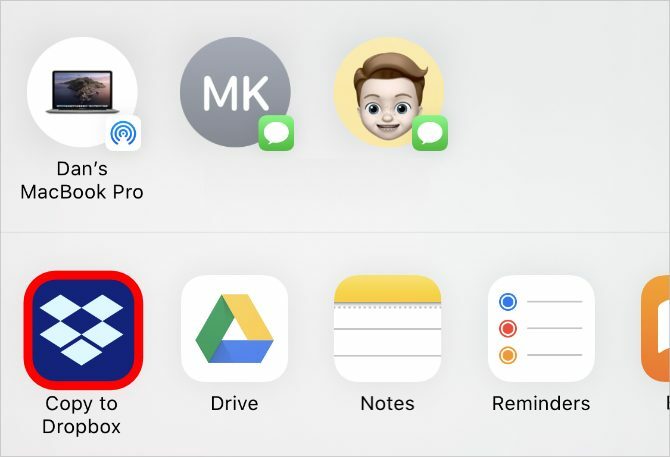
Kun olet napauttanut pilvisäilytyssovellusta, esiin tulee ponnahdusikkuna, jonka avulla voit valita, mihin valokuvat tallennetaan. Kun lähetys on valmis, jaa linkki tiedostoihin kyseisestä pilvitallennussovelluksesta.
7. Luo iCloud-jaettu albumi
Käytätkö iCloud-valokuvia vai et, voit luoda iCloudin jaetun valokuva-albumin jaettavaksi muiden ihmisten kanssa. Tämän avulla voit jakaa jopa 5000 valokuvan albumin jopa 100 eri henkilön kanssa.
Avaa Valokuvat ja valitse kuva tai valokuvat, jotka haluat jakaa. Napauta sitten Jaa -painiketta ja valitse Lisää jaettuun albumiin. Luo Uusi jaettu albumi tai lisää valokuvia olemassa olevaan albumiin ja valitse sitten kenen kanssa jakaa se yhteystiedoissasi.
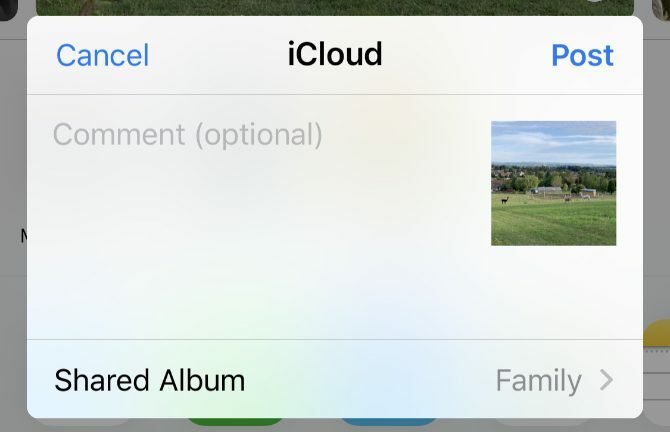
Kuka sinä tahansa jaa iPhone-valokuvasi 7 tapaa ladata ja jakaa videoita iPhonestaMikä on paras tapa jakaa videoita iPhonesta? Vertaamme AirDropia, Google Photosia ja muita vaihtoehtoja jakaaksesi iPhone-videoita. Lue lisää kanssa voi myös lisätä omia valokuvia tai kommentoida ja ladata albumiin lisäämiäsi kuvia.
8. Lähetä valokuvasi viesteillä
Ehkä helpoin tapa siirtää valokuvia iPhonestasi jonkun toisen iPhoneen on lähettää ne iMessagen avulla. Jos iMessage ei ole käytettävissä, voit silti lähettää valokuvia multimediaviestinä Viestit-sovelluksessa. Matkapuhelinoperaattori saattaa kuitenkin laskuttaa sinua MMS-viesteistä, ja laatu kärsii.
Avaa viestien ja aloita keskustelu henkilön kanssa, jolle haluat siirtää valokuvia. Napauta sovellukset -kuvaketta näppäimistön yläpuolella olevan tekstikenttän vieressä ja valitse Valokuvat siellä olevista sovelluskuvakkeista. Valitse valokuva tai valokuvat, jotka haluat siirtää, ja napauta sitten Lähettää painiketta.
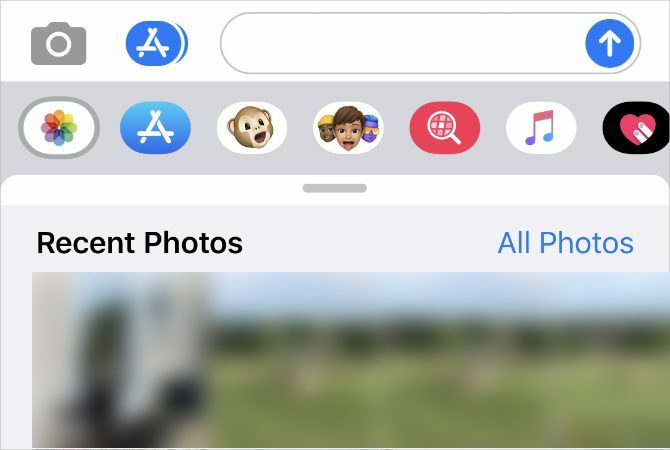
Matkapuhelimen nopeudesta ja palvelusuunnitelmasta riippuen Viestit voivat pakata lähettämiäsi valokuvia lyhentääksesi siirtoaikaa ja tiedon käyttöä.
Siirrä yhteystiedot toiseen iPhoneen
Yllä olevien menetelmien avulla sinun pitäisi pystyä siirtämään valokuvia yhdestä iPhonesta toiseen pienillä vaikeuksilla. Käytä niitä, kun määrität uuden iOS-laitteen tai joudut jakamaan kuvia ystävien kanssa.
Valokuvat eivät tietenkään ole ainoita tietoja, jotka saatat joutua siirtämään puhelimien välillä. Selvittää kuinka siirtää yhteystietoja iPhonesta Kuinka siirtää yhteystietoja iPhonesta iPhoneenNäytämme kuinka siirtää yhteystietoja iPhonesta iPhoneen, jotta voit määrittää uuden laitteen vanhan puhelimen yhteystietojen kanssa. Lue lisää samoin, jotta voit pitää kaikki ajan tasalla uusimpien yhteystietojen kanssa.
Tytäryhtiöiden ilmoittaminen: Ostamalla suosittelemiasi tuotteita autat pitämään sivuston hengissä. Lue lisää.
Dan kirjoittaa oppaita ja vianetsintäoppaita auttaakseen ihmisiä hyödyntämään tekniikkaansa parhaalla mahdollisella tavalla. Ennen kirjoittajaksi tulemista hän ansaitsi äänitekniikan kandidaatin tutkinnon, valvoi korjauksia Apple Store -kaupassa ja jopa opetti englantia Kiinan ala-asteella.


