Jos näet virhe 0x80070422 Windows 10: ssä on todennäköistä, että sinulla on ongelmia Windows Update -sovelluksen kanssa. Katsotaanpa kuinka korjataan virhe 0x80070422 ja mikä aiheuttaa tämän ongelman.
Mikä on Windows-virhe 0x80070422?
Ennen aloittamista on syytä mainita, mitä 0x80070422 Windows 10: ssä jopa tarkoittaa. Kuten käy ilmi, tämä on useimmiten Windows Update -virhe.
Kun se aukeaa, odottavia Windows-päivityksiä ei asenneta oikein. Saatat nähdä Windows Update -paneelissa viestin, kuten ”Päivitysten asentamisessa oli ongelmia” tai “Windows Update on poissa käytöstä”, kun se tapahtuu.
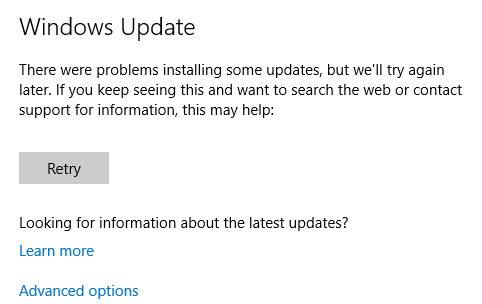
Tämä virhe estää sinua päivittämästä tietokonetta oikein, mikä voi avata tietoturvaongelmia, jos niitä ei korjata. Koska odotat Windows Update: n sujuvan taustalla, Windows Update -virheet ovat turhauttavia.
Onneksi tätä virhettä ei ole yleensä liian vaikea korjata, koska sillä on yleinen syy.
1. Käynnistä tietokone uudelleen
Vaikka se on yleinen neuvoja kaikista virheistä, on tärkeää käynnistää tietokone uudelleen, ennen kuin siirryt seuraavaan vianetsintään. Käynnistäminen uudelleen voi usein poistaa väliaikaiset ongelmat, joten et halua tuhlata aikaa sellaisen ongelman ratkaisemiseen, joka on yksinkertainen korjata.
Käynnistä uudelleen, yritä asentaa uusimmat päivitykset uudelleen osoitteessa Asetukset> Päivitys ja suojaus> Windows Update. Jos näet virheen uudelleen, jatka. Muista, että myöskään seuraavien vaiheiden suorittaminen ei ole huono idea aloittaa uudelleen.
2. Korjaa Windows Update Service
Windows Update-virhe 0x80070422 tapahtuu suurimmaksi osaksi Windows Update -palvelun ongelman vuoksi. Jos et tiennyt, Windows-palvelut ovat prosesseja, jotka toimivat taustalla riippumatta käyttäjätilistäsi. Tietokoneessasi on kymmeniä palveluita, joista suurin osa suoritetaan käynnistyksen yhteydessä ja toimii hiljaa.
Windows Update -palvelu on Windowsiin integroitu palvelu. Jos tämä lakkaa toimimasta oikein, Windows Update ei toimi oikein. Siksi se on viisas paikka tarkistaa ensin - merkitse vain tarvitset järjestelmänvalvojan oikeudet Kuinka saada järjestelmänvalvojan oikeuksia WindowsissaNäin saat järjestelmänvalvojan oikeudet Windows 10: lle, jos järjestelmänvalvojan tili ei toimi jostain syystä. Lue lisää käyttää sitä.
Voit avata Palvelunhallinnan kirjoittamalla palvelut Käynnistä-valikkoon avataksesi paneelin. Näet täällä luettelon kymmenistä palveluista, mutta sinun täytyy vain huolehtia yhdestä tällä hetkellä: Windows päivitys. Kaksoisnapsauta sitä avataksesi ominaisuudet ikkuna, jossa voit muuttaa sen toimintaa.
Jos Käynnistystyyppi laatikko sanoo Liikuntarajoitteinen, tämä aiheuttaa todennäköisesti virheen 0x80070422. Oletusasetus on Manuaalinen (Trigger Start); koska sinulla on ongelma, kokeile Automaattinen. Myös tällä sivulla, jos Palvelun tila sanoo pysäytetty, klikkaus alkaa.

Kun olet tehnyt nämä muutokset, yritä suorittaa Windows Update uudelleen.
3. Käynnistä muut palvelut
Kun olet Palvelut-paneelissa, siellä on toinen tarkistettava palvelu: Verkkoluettelo. Tämän palvelun tehtävänä on tunnistaa verkkoihin, joihin tietokoneesi on kytketty, ja pitää niitä koskevia tietoja, joten et usko sen olevan merkityksellistä. Tästä huolimatta monet ihmiset ovat ilmoittaneet, että sen käynnistäminen uudelleen korjaa virheen 0x80070422.
vuonna Palvelut johtaja, etsi Verkkolistapalvelu. Napsauta sitä hiiren kakkospainikkeella ja valitse Uudelleenkäynnistää tappaa se ja aloittaa sen uudelleen, mikä toivottavasti korjaa ongelman.
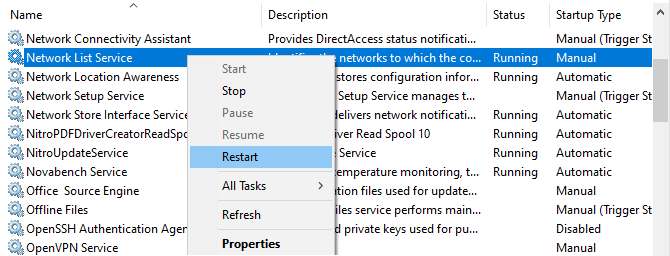
Jos olet täällä, tai jos lisävaiheet eivät korjaa ongelmaa, sinun on myös varmistettava, että kaikki seuraavat palvelut ovat käynnissä:
- BitLocker-aseman salauspalvelu
- DCOM-palvelinprosessien käynnistysohjelma
- Verkkoyhteydet
- Windows Defender -palomuuri
4. Suorita Windows Update -ongelmien vianmääritys
Windows sisältää useita automatisoituja vianmääritystyökaluja yleisten ongelmien korjaamiseksi. Vaikka nämä kuulostavat teoriassa loistavalta, he eivät usein tee mitään arvokasta. Mutta he ovat silti kokeilun arvoisia, koska niiden juokseminen vie vain hetken.
Suunnata Asetukset> Päivitys ja suojaus> Vianmääritys ja napsauta Lisävianmääritykset nähdäksesi täydellisen luettelon työkaluista. Alla Nouse ja juoksu, valitse Windows Update> Suorita vianetsintä käynnistää sopivan.
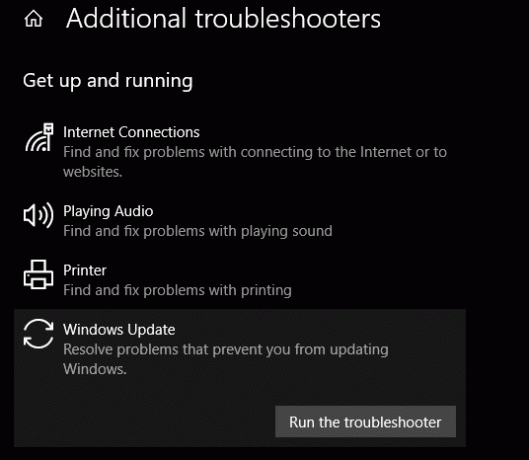
Työkalu tarkistaa ongelmien varalta ja ilmoittaa sitten, löytääko se tarvittavia toimia. Jos se ei pystynyt tunnistamaan ongelmaa, voit valita Näytä yksityiskohtaiset tiedot nähdäksesi mitä Windows testasi.
5. Poista IPv6 käytöstä
Koska Windows Update riippuu Internet-yhteydestäsi, toinen ratkaisu virheeseen 0x80070422 estää IPv6: n käytöstä Windowsissa. IPv6 on IPv4-protokollan seuraaja, joka on suunniteltu mahdollistamaan paljon enemmän osoitteita kuin aikaisempi versio.
Vaikka se on tärkeä tulevaisuudessa, monet laitteet eivät vielä käytä IPv6: ta. Seurauksena on, että jos se aiheuttaa ongelman, voit yleensä poistaa sen käytöstä ilman ongelmia.
Poista IPv6 käytöstä Windows 10: ssä kirjoittamalla Ohjauspaneeli Etsi Käynnistä-valikosta kyseinen apuohjelma ja avaa se. Jos Näkymä oikeassa yläkulmassa Kategoria, vaihda se kohtaan Pienet kuvakkeet ja valitse Verkko-ja jakamiskeskus. Napsauta täällä vieressä olevaa linkkitekstiä liitännät oikeassa yläkulmassa avataksesi nykyisen verkon asetukset.

Napsauta tässä paneelissa ominaisuudet -painike, joka avaa toisen ikkunan. Vieritä alas löytääksesi Internet-protokollan versio 6 ja tyhjennä vieressä oleva valintaruutu. Osuma kunnossa tallentaaksesi muutokset, olet poistanut IPv6: n onnistuneesti. Käynnistä uudelleen ja yritä ladata päivityksiä uudelleen.

6. Tarkista muutama rekisteriarvo
Jos et vieläkään ole ratkaissut virhekoodia 0x80070422 tässä vaiheessa, sinun on seuraavaksi tarkistettava muutama rekisterimerkintä varmistaaksesi, että ne ovat oikein. Muista, että rekisterin virheellinen muokkaaminen voi vahingoittaa järjestelmääsi, joten ole varovainen, kun olet siellä.
Tyyppi regedit Käynnistä-valikkoon ja avaa Rekisterieditori-apuohjelma. Poraa sitten seuraavaan avaimeen:
HKEY_LOCAL_MACHINE> OHJELMISTO> Microsoft> Windows> CurrentVersion> Windows Update> Automaattinen päivitysJos näet avaimen nimeltä EnableFeaturedSoftware, varmista, että se on asetettu arvoon 1. Muutoin kaksoisnapsauta sitä muuttaaksesi arvoksi 1.
Jos et näe tätä avainta tai jos se ei korjaa ongelmaa, muut käyttäjät ovat ilmoittaneet, että toisen rekisteriavaimen muuttaminen on korjannut heidän ongelmansa. Siirry seuraavaan sijaintiin:
HKEY_LOCAL_MACHINE \ SYSTEM \ CurrentControlSet \ Services \ AppXSvcTäällä, jos avain alkaa on jotain muuta kuin 3, kaksoisnapsauta tätä ja muuta se 3, käynnistä sitten uudelleen ja yritä uudelleen.

7. Suorita Windows Update -sovelluksen vianmääritys
Jos mikään edellä ei korjaa ongelmaa, virheellä on syvempi syy. Sinun on kaivettava eteenpäin selvittääksesi mitä tapahtuu, ja saatat joutua jopa tekemään Windows 10: n uudelleenasennuksen vioittuneiden tiedostojen korjaamiseksi.
Meillä on enemmän apua sinulle: tarkista kuinka käyttää SetupDiagia edistyneemmän Windows Update -vianmääritykseen Kuinka korjata Windows 10 -päivitysvirheet SetupDiag-ohjelmallaMicrosoft antaa sinulle ilmaisen työkalun analysoidaksesi miksi päivitys tai päivitys epäonnistui. Näin voit korjata sen ongelmien ratkaisemiseksi. Lue lisää ja vaiheet useimpien Windows-päivitysongelmien ratkaisemiseksi Kuinka ratkaista Windows Update -ongelmat viidessä vaiheessaOnko Windows Update epäonnistunut? Ehkä lataus jumissa tai päivitys kieltäytyi asentamasta. Osoitamme sinulle kuinka korjata yleisimmät ongelmat Windows 10 -päivityksen kanssa. Lue lisää .
Windows Update -virhe 0x80070422 korjattu!
Olemme tarkastelleet useita yleisiä syitä tälle Windows 10 -virheelle ja miten voit korjata ne. Toivottavasti ongelmasi oli niin yksinkertainen kuin Windows Update -palvelun käynnistäminen uudelleen. Nyt tietokoneesi on jälleen ajan tasalla!
Haluat ehkä tietää myös päivitysten paremman hallinnan tulevaisuudessa kuinka sammuttaa Windows Update väliaikaisesti 7 tapaa poistaa Windows Update väliaikaisesti käytöstä Windows 10: ssäWindows Update pitää järjestelmän paikallaan ja turvallisena. Windows 10: ssä olet Microsoftin aikataulun armo, ellet tiedä piilotettuja asetuksia ja korjauksia. Joten pidä Windows Update hallinnassa. Lue lisää .
Tytäryhtiöiden ilmoittaminen: Ostamalla suosittelemiasi tuotteita autat pitämään sivuston hengissä. Lue lisää.
Ben on varatoimittaja ja sponsoroidun postin johtaja MakeUseOfissa. Hänellä on B.S. Tietoteknisissä järjestelmissä Grove City Collegessa, missä hän valmistui Cum Laude -opinnosta ja kunnianosoituksineen pääaineessaan. Hän nauttii muiden auttamisesta ja on intohimoinen videopeleihin mediana.


