Spotify on yksi parhaista musiikin suoratoistopalveluista ympäri. Tietysti jotkut ovat eri mieltä tuosta lausunnosta, mutta palvelun lukumäärä ja pitkäikäisyys eivät ole väärät.
Spotify-työpöytäsovellus ei kuitenkaan ole hieno. Värit ovat himmeät, käyttöliittymä on hankala ja hidas latautua, ja etsimäsi löytäminen voi joskus viedä hetken.
Tiesitkö, että Spotify on muokattavissa? Spicetifyn avulla voit muuttaa Spotifyn ulkoasua teemojen kanssa ja jopa lisätä mukautettuja sovelluksia ylimääräisiä toimintoja varten.
Joten, näin voit mukauttaa Spotifya Spicetifyllä.
Mikä on Spicetify?
Spicetify on avoimen lähdekoodin Spotify-räätälöintityökalu, jota käytät komentorivin kautta. Spicetify-ominaisuuksiin kuuluvat:
- Spotify-käyttöliittymän värimaailman ja teeman muuttaminen
- Mukautettujen sovellusten asentaminen Spotify-sovellukseen
- Mukautettujen laajennusten asentaminen Spotifyn sisään
- Poista paisuminen Spotify-työpöytäsovelluksesta
Spicetify on vain komentorivityökalu. Tämä tarkoittaa, että teet muokkauksia komentosarjoilla ja muokkaustiedostoihin. Se kuulostaa hiukan hankalalta, mutta tällä opetusohjelmalla voit mukauttaa Spotifya haluamallasi tavalla.
Spicetify-teema koostuu kahdesta määritystiedostosta. Yksi kokoonpanotiedosto hallitsee värejä ja toinen Spotifyn tyyli- ja asetteluvaihtoehtoja (CSS-tiedoston kautta). Jos olet jo luonut verkkosivuston, olet todennäköisesti törmännyt CSS-tiedostoon (Cascading Style Sheet), koska niitä käytetään yleensä verkkosivustojen ja muiden online-asiakirjatyyppien ulkoasun muuttamiseen.
Sinun ei tarvitse Spotify Premium -sovellusta räätälöidäksesi teemoja Spicetifyn avulla. Onko Spotify Premium sen arvoinen Onko Spotify Premium hintansa arvoinen?Onko Spotify Premium hintansa arvoinen? Tutustu siihen, mitä Premium tarjoaa ja pitäisikö sinun päivittää Spotify Free -palvelusta. Lue lisää ? Se riippuu siitä, kuinka usein haluat kuulla ilmoituksia.
Kuinka mukauttaa Spotify Spicetifyn kanssa
Spicetifyn kanssa käyttöönotto vaatii muutaman vaiheen. Spicetify on saatavana Windowsille, macOS: lle ja Linuxille, vaikka seuraavat vaiheet koskevat vain Windowsia. Löydät MacOS- ja Linux-ohjeet Mausteta GitHub sivu.
Ennen räätälöinnin aloittamista, tässä on Spotify-oletusteema:

1. Spicetifyn asentaminen Windowsiin
Asennetaanpa Spicetify Windows-järjestelmään.
Kirjoita Käynnistä-valikon hakupalkkiin PowerShell, valitse sitten Suorita järjestelmänvalvojana. Kopioi ja liitä nyt seuraava komento:
Kutsu-WebRequest -UseBasicParsing " https://raw.githubusercontent.com/khanhas/spicetify-cli/master/install.ps1" | Invoke-Expression
Kun asennus on valmis, voit syöttää tietoja mausteta - auttaa nähdä kattava luettelo komennoista. Voit vaihtoehtoisesti jatkaa seuraavaan vaiheeseen aloittaaksesi Spotifyn mukauttamisen.

2. Varmuuskopioi Spicetify-asetustiedostot
Jäljellä PowerShellissä, tulo spicetify, ja paina Enter luodaksesi Spicetify-määritystiedoston.
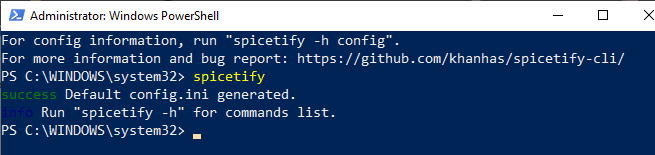
Seuraavaksi kirjoita seuraava komento luodaksesi varmuuskopion Spicetify-vakiokokoonpanosta:
mausteta varmuuskopio ottamalla käyttöön enable-devtool
Olet nyt valmis aloittamaan Spicetifyn mukauttamisen. Mutta pidä PowerShell auki.
Tässä vaiheessa Spotify päivittää myös Spicetify-oletusteeman, joka näyttää tältä:
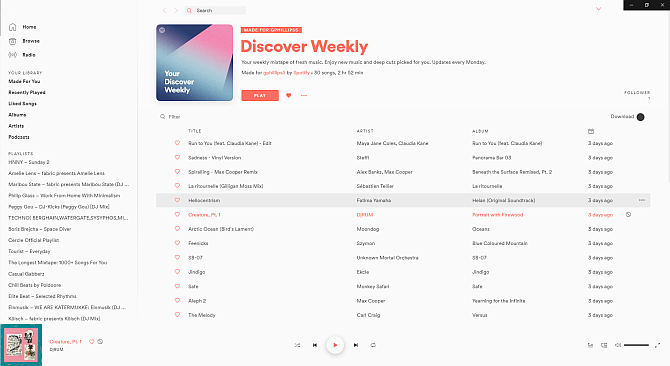
3. Spotify-laitteen mukauttaminen Spicetify-ohjelmalla
Spicetifyä voi mukauttaa kahdella tapaa: luoda oman värimaailman tai käyttää jonkun muun. Kopion luominen ja tavallisen Spicetify-teeman muokkaaminen on helppo tapa aloittaa Spotifyn mukauttaminen ja oppia, miten Spicetify toimii.
Spicetify-teeman oletusasetukset ovat seuraavassa paikassa:
C: \ Käyttäjät \ [Nimesi] \ spicetify-cli \ Teemat \ SpicetifyDefault
Hold CTRL ja napsauta kutakin tiedostoa valitaksesi molemmat, ja paina sitten CTRL + C kopioida. Siirry nyt
C: \ Käyttäjät \ [Nimesi] \. Spicetify \ Teemat \
Napsauta hiiren kakkospainikkeella ja valitse Uusi> Kansio, anna teemakansioon nimi. Avaa uusi kansio ja paina CTRL + V liittää oletusasetukset Spicetify-määritystiedostot. Asennuksesi tulisi näyttää tältä:

Avata color.ini tekstieditorilla, kuten Muistiossa. Täällä näet oletusteeman heksavärikoodit. Huomaa myös, että värikokoelmia on kaksi, toinen ”Base” ja toinen “Dark”. Voit lisätä useita värisarjoja yksivärinen määritystiedosto ja vaihda niiden välillä käyttämällä Spicetify - päämääritystiedostoa (lisätietoja tästä a hetkellä).
Takaisin väreihin. Spicetify käyttää hex-värikoodeja, jotka näkyvät kuuden merkin merkkijonona (A-F, 0-6). Täältä voit muokata värimaailmaa.
Suunnata HTML-värikoodit apua heksakoodien ja lisävärien löytämisessä. Lehdistö CTRL + S tallentaaksesi värimaailmasi.
Jos et ole varma, mitä värejä haluat muuttaa, tutustu color.ini -viitearkki sivun lopussa.
Pidä CSS: n oletusasetukset nykyisellä hetkellä.
4. Päivitetään Spotify mukautetulla teemalla
Kun olet valinnut Spotify-teeman värit, voit päivittää Spicetifyn tuodaksesi teema. Ensin sinun on määritettävä teema Spicetify-määritystiedostossa.
Palaa takaisin kohtaan C: \ Käyttäjät \ [Nimesi] \ .maustetaan ja avaa configuration.ini.
Korvaa ”SpicetifyDefault” mukautetulla Spotify-teeman nimellä. Lehdistö CTRL + S tallentaa kokoonpano.
Saatat huomata myös ”color_scheme” -vaihtoehdon ”current_theme” -kohdan alla. Jos luot useita värimaailmia yhteen color.ini-tiedostoon, tässä kirjoitat värimaailman nimen.

Esimerkiksi Spicetify-oletusteemalla on kaksi värimaailmaa, Pohja ja Tumma. Kummankin vaihtoehdon syöttäminen vaihtaa näiden välillä.
Okei, palaa takaisin PowerShelliin ja kirjoita seuraava:
mausteita soveltaa
Katso nyt, kun Spotify maagisesti päivittyy värimaailmasi kanssa!

5. Palauta oletus Spotify-teema
Jos haluat palauttaa Spotifyn oletusteemaansa ja poistaa kaikki mukautukset, Spicetify sisältää yksinkertaisen komennon:
Spicetify palauttaa
Voit kirjoittaa komennon PowerShelliin, ja se tyhjentää kaikki Spicetify-mukautukset ja palauttaa Spotify alkuperäiseen kokoonpanoonsa. Palauta-komento on erityisen kätevä, kun aloitat mukautettujen CSS-asetustiedostojen luomisen, koska saatat rikkoa jotain prosessissa.
Lisää Spicetify-teemoja
Jos haluat inspiraatiota tai haluat vain vaihtaa joukon uusia Spotify-teemoja helposti, sinulla on kaksi vaihtoehtoa.
Mausteita teemat GitHub on mukautettujen Spotify-teemojen arkisto. Voit kopioida ja liittää kunkin ulkonäköä vastaavan teeman kokoonpanot tai kloonata koko GitHub-arkiston tietokoneellesi. Ensimmäinen vaihtoehto on hitaampi, kun taas toinen vaihtoehto vaatii ylimääräisiä teknisiä vaiheita, mutta se helpottaa teemojen vaihtamista.
Lue eteenpäin nähdäksesi molemmat.
Vaihtoehto 1: Kopioi ja liitä Spicetify-teema
Aloitetaan kopiointi ja liittäminen -menetelmällä.
Etsi kopioitava Spicetify-teema. Siirry Spicetify-teeman kansioon (löytyy osoitteesta C: \ Käyttäjät \ [Nimesi] \. Spicetify \ Teemat) ja luo uusi kansio teeman nimellä.
Napsauta hiiren kakkospainikkeella ja valitse Uusi> Tekstiasiakirja.
Palaa nyt takaisin Spicetify-teemaan, jonka haluat kopioida. Kaksi haluamaasi tiedostoa, color.ini ja user.css, ovat täällä. Valitse color.ini avataksesi tiedoston sisällön, niin näet teeman värimaailman.
Vedä hiiri värimaailman yli valitaksesi kaikki kohteet ja paina sitten CTRL + C kopioida. Palaa takaisin uuteen tekstidokumenttiin ja paina CTRL + V liittää värimaailma.
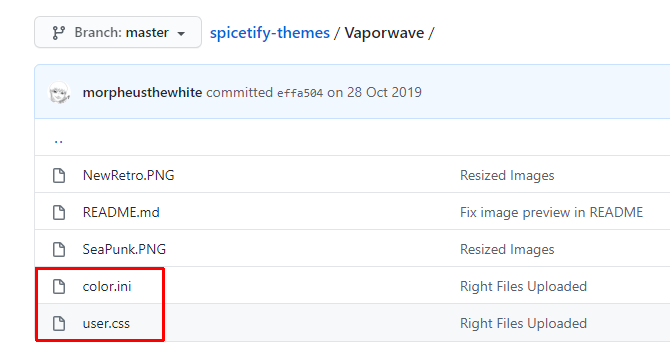
Lehdistö CTRL + Vaihto + S että Tallenna nimellä. Tallenna tiedostonimi nimellä "color.ini". Muuta tiedoston tyyppi tiedoston nimen alla olevassa avattavassa valikossa Kaikki tiedostot.
Voit nyt suorittaa saman prosessin user.css-tiedostolle, joka muuttaa Spotify-asettelua. Luo uusi tekstiasiakirja, kopioi ja liitä sitten user.css-tiedoston sisältö uuteen tekstidokumenttiin.
Lehdistö CTRL + Vaihto + S että Tallenna nimellä. Tallenna tiedostonimi nimellä "user.css". Muuta tiedoston tyyppi tiedoston nimen alla olevassa avattavassa valikossa Kaikki tiedostot.
Kun olet tallentanut värimaailman ja CSS-tiedostot, voit päivittää päämääritystiedoston osoittamaan uuteen Spotify-teemaan.
Palaa takaisin kohtaan C: \ Käyttäjät \ [Nimesi] \ .maustetaan ja avaa configuration.ini. Korvaa ”SpicetifyDefault” mukautetulla Spotify-teeman nimellä. Lehdistö CTRL + S tallentaa kokoonpano.
Vaihtoehto 2: Tuo Spicetify-teemoja GitHubista
Jos yksittäisten tiedostojen kopiointi ja liittäminen tuntuu vievän aikaa, voit kloonata koko Spicetify Themes GitHub -varaston paikalliseen tallennustilaan, jotta sitä olisi helppo käyttää.
Sinun on ladattava ja määritettävä GitHub Desktop, joka vie vain hetken. GitHub Desktop on kätevä visuaalinen työkalu vuorovaikutukseen GitHubin kanssa Kuinka kloonata arkisto GitHub Desktopin avullaHaluatko käsitellä GitHub-ohjelmistoja? Näin pääset itään virtaviivaistetulla GitHub Desktop -työkalulla. Lue lisää , jonka tekisit yleensä komentorivin kautta. Graafisen käyttöliittymän käyttö helpottaa GitHubin käyttöä, varsinkin jos et ole koskaan käyttänyt sitä aiemmin.
Ladata: GitHub-työpöytä Windows tai macOS (Vapaa)

Kaksoisnapsauta tiedostoa asentaaksesi GitHub Desktopin. Kun asennus on valmis, avaa GitHub Desktop. Sinun ei tarvitse luoda GitHub-tiliä, mutta se vaatii käyttäjänimen ja sähköpostiosoitteen lisäämisen seuraamaan GitHub-projekteihin jättämiäsi muutoksia tai kommentteja.
valita Klooni arkisto Internetistä avaa sitten GitHub Desktop -valikosta URL-välilehti.
Kopioi ja liitä Spicetify Themes Github URL-osoite yläruutuun (https://github.com/morpheusthewhite/spicetify-themes).
Selaa toisessa ruudussa Spicetify-teeman kansion sijaintiin (C: \ Käyttäjät \ [Nimesi] \. Spicetify \ Teemat).
Lehdistö Klooni ja odota prosessin loppuun saattamista.
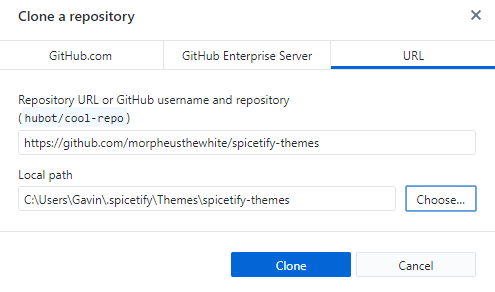
Löydät nyt tiedostot GitHub-arkistosta Spicetify-teemakansiostasi. Avaa nyt ladattu Spicetify Themes -kansio ja paina CTRL + A valitaksesi kaikki, paina sitten CTRL + X.
Palaa takaisin olemassa olevaan Spicetify-teeman kansioon (ei juuri lataamasi kansioon, kansioon, jota käytit aiemmin teemoihin) ja paina CTRL + V liittää.
Voit nyt päivittää Spotify-teemoja käyttämällä Spicetifyn päämääritystiedostoa. Vaihda ”current_theme” haluamaasi teemaan ja vaihda “color_scheme”, jos haluat (jos teema on käytettävissä).
Tallenna määritystiedosto ja suorita sitten spicetify apply PowerShellissä, ja voit mennä.
Spice-up Spotify Spicetify
Spicetify on loistava tapa hengittää Spotify-työpöydälle uutta elämää. Voit lisätä väriä, muuttaa fontteja, kunnostaa tyyliä ja paljon muuta. Sitten on Spicetify-laajennukset jonka avulla voit muuttaa tai laajentaa Spotifyn toimintoja.
Nyt kun Spotify näyttää hämmästyttävältä, on aika katsoa sivupalkin soittolistojen sotkua. Katso paras vinkkejä Spikifen soittolistojen hallintaan Kuinka hallita Spotify-soittolistoja: 10 vinkkiäTässä on useita vinkkejä ja temppuja, joita tarvitset hallitaksesi Spotify-soittolistojasi, jotta voit pitää musiikkisi järjestäytyneenä. Lue lisää .
Tytäryhtiöiden ilmoittaminen: Ostamalla suosittelemiasi tuotteita autat pitämään sivuston hengissä. Lue lisää.
Gavin on MUO: n vanhempi kirjoittaja. Hän on myös toimittaja ja SEO Manager MakeUseOfin salaustekniselle sisaryritykselle Blocks Decoded. Hänellä on nykyaikainen BA (Hons) -kirjallisuus digitaalisen taiteen käytännöllä, joka on repiä Devonin kukkuloilta, sekä yli kymmenen vuoden ammattikirjoittamisen kokemus. Hän nauttii runsasta määrää teetä.
