Jos katsot stripejä Twitchissä ja haluaisit kokeilla sitä itse, saatat miettiä mistä aloittaa. Ja vaikka suoratoistoon liittyy paljon, melkein kuka tahansa voi aloittaa perusteiden käytön.
Tässä artikkelissa osoitamme sinulle, miten suoratoisto voidaan aloittaa käyttämällä Streamlabsia. Selitämme myös joitain huomioita, jotka sinun on pidettävä mielessä.
Ennen kuin aloitat suoratoiston
Alusta alkaen sinun pitäisi tietää, että suoratoisto on usein monimutkainen käytäntö. Pelkät minimit, joita live-ohjelmaan tulee, ovat Twitch-tili, suoratoisto-ohjelmisto ja jotain suoratoistettavaa näyttää. Mutta hetken kuluttua kannattaa ehkä lisätä kamera, jotta katsojat näkevät sinut, saavat ylimääräisiä näyttöjä tai ulkoisia säätimiä ja paljon muuta.
Käsittelemme täällä yksinkertaisen asennuksen, jonka avulla voit muokata sitä tulevaisuuden tarpeitasi varten. Vaikka keskitymme Twitchiin, samanlaisen asennuksen pitäisi toimia suoratoistona YouTubeen tai muihin alustoihin.
Tässä oppaassa tarkastellaan myös vain suoratoistoa PC: ltä, ei konsoleja. Voit suoratoistaa konsolipelejä käyttämällä Twitch-sovellusta PS4- tai Xbox One -sovellukseen. Asennuksen parantamiseksi tarvitset sieppauskortin signaalin ohjaamiseksi tietokoneesi läpi, mikä ei kuulu tämän artikkelin piiriin.
Lataa ja kirjaudu sisään Streamlabsiin
Streamlabs, joka tunnetaan myös nimellä Streamlabs OBS, on hieno työkalu streamin suorittamiseen. Se perustuu suosittuun OBS-järjestelmään, mutta sisältää monia muita käyttäjäystävällisiä ominaisuuksia. Jos olet kiinnostunut, olemme katettu kuinka käyttää OBS: ää Kuvaruudun nauhoittaminen ja suoratoisto OBS Studion avullaNäin voit tallentaa näytön ja suoratoistaa Twitchin OBS Studion avulla. OBS on saatavana ilmaiseksi, joten voit aloittaa nyt! Lue lisää menneisyydessä.
Aloita lataamalla Streamlabs, joka on saatavana Windowsille ja Macille. Suorita tavalliset asennusvaiheet suorittamalla ohjelmisto suorittamaan sen määrittäminen.
Käynnistyksen yhteydessä näet a Kytkeä näyttö. Klikkaa Nykiä kirjautuaksesi sisään Twitch-tililläsi. Jos sinulla ei ole jo sellaista, sinun täytyy tehdä rekisteröidy Twitchiin. Valtuuta Streamlabs käyttämään Twitch-tiliäsi yhteyden viimeistelemiseen.
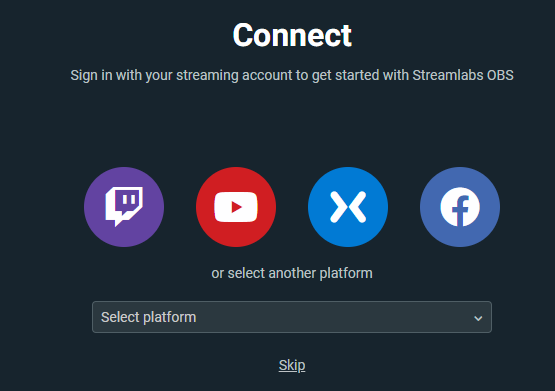
Streamlabsin alkuasennus
Asennusta varten voit valita Tuonti OBS: stä tai Aloita tuore. Jos olet uusi streaming, et todennäköisesti ole aiemmin käyttänyt OBS: ää, joten valitse Aloita tuore.
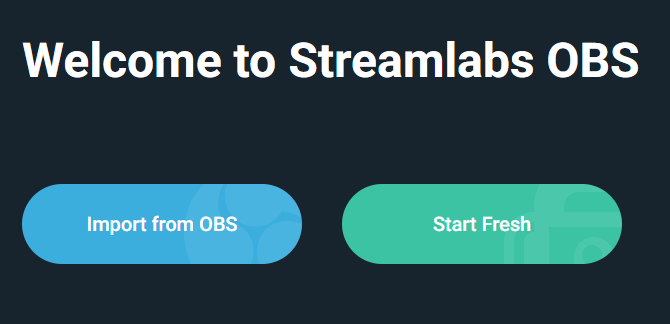
Streamlabs käyttää täällä oletusmikrofonia ja web-kameraa. Tarkista, että sinulla on videosisyöttö ja että äänipalkki liikkuu, kun puhut. Muuta asetuksia tarvittaessa pudotusvalikoiden avulla ja paina Jatkaa kun olet tyytyväinen. Jos sinulla on ongelmia, noudata oppaamme korjaa Windows 10 -mikrofoniongelmat.
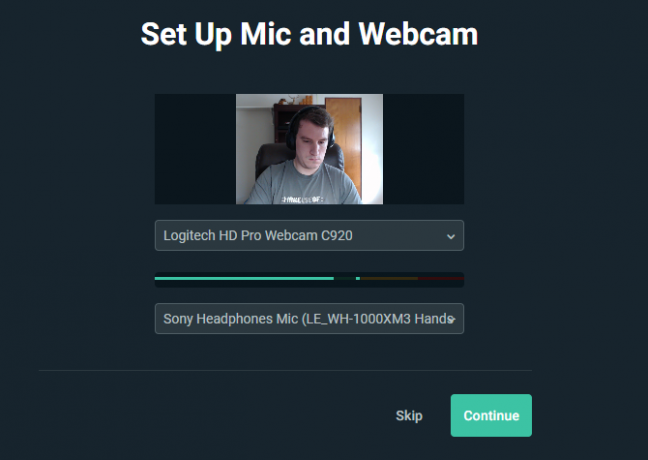
Seuraavaksi valitse teema, jota voit muuttaa myöhemmin. Tämän jälkeen näet Optimoida näyttö. Osuma alkaa ja Streamlabs analysoi verkkoyhteytesi ja tietokonelaitteesi tarjotaksesi parhaat asetukset sinulle.
Viimeinkin ohjelmisto mainostaa sen Prime-palvelua. Streamlabs Prime sisältää lisää teemoja, sovellusyhteyksiä ja markkinointityökaluja. Se on 12 dollaria kuukaudessa, ja koska et tarvitse sitä, kun olet vasta aloittamassa, napsauta vain Ohita.
Työskentely Streamlabsissa
Nyt kun olet suorittanut alkuasetukset, on aika mukauttaa streamisi ulkoasua ja tunnelmaa.
Toimittaja ja kohtaukset
toimittaja -välilehti, johon pääsee vasemmassa yläkulmassa olevan kamerakuvakkeen kautta, antaa sinun hallita streamisi eri osia. Sen oletusasettelu, joka on esitetty alla, on stream-editori yläreunassa, a Minisyöttö tapahtumien keskellä ja lopulta Scenes, Lähteet, ja ääni Mikseri pohjalla. Voit tarkastella suoratoistokeskusteluasi napsauttamalla oikealla puolella olevaa nuolta.
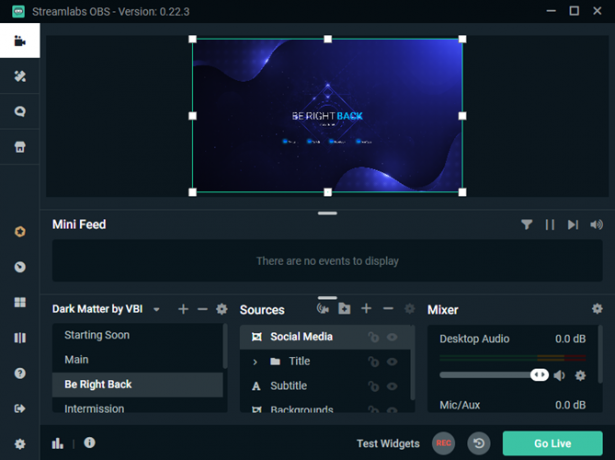
Näkymä on tietyllä tavalla järjestetty video- ja äänilähteiden kokoelma; voit vaihtaa nopeasti näiden välillä. Saatat esimerkiksi olla tärkein kohtaus pelattavuudelle ja a Palaan kohta ruutu, kun astut pois. Sinun ei tarvitse monia aloittaessasi, mutta on hienoa, että pystymme eroamaan päänäkymästä tarvittaessa.
Jos olet valinnut teema aiemmin, Scenes vasemmassa alakulmassa oleva ruutu on jo täynnä erilaisia kohteita. Klikkaus Plus (+) luoda uuden, jos haluat.
Äärimmäisenä oikealla on Mikseri. Täällä voit säätää kaikkien lisäämiesi äänilähteiden tasapainoa.
Lähteiden hallinta ja lisääminen
Kun napsautat kohtausta, jokainen sen Lähteet ilmestyy ruutuun oikealle. Lähteet ovat elementtejä, jotka järjestät tehdä Näkymä, kuten verkkokameran videon, pelin ja mikrofonin ääni.
Napsauta lähdekoodia korostaaksesi sen toimittaja yllä, missä voit siirtää sitä. Kaksoisnapsauttamalla lähdettä, näyttää siihen lisää vaihtoehtoja, kuten tekstin muokkaaminen.
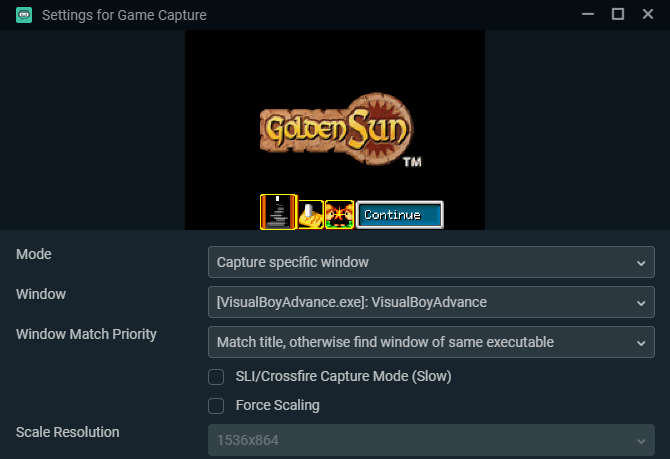
Klikkaa Plus -painike lisätäksesi uuden lähteen. Napsauta yhtä kaikissa vaihtoehdoissa näkyvässä ikkunassa, jotta saat lisätietoja siitä. Aloittamisen kannalta tärkeimmät ovat alla standardi: Videon sieppauslaite kamerallesi, Pelin sieppaus napata mitä pelaat, ja Äänitulon sieppaus mikrofonillesi.
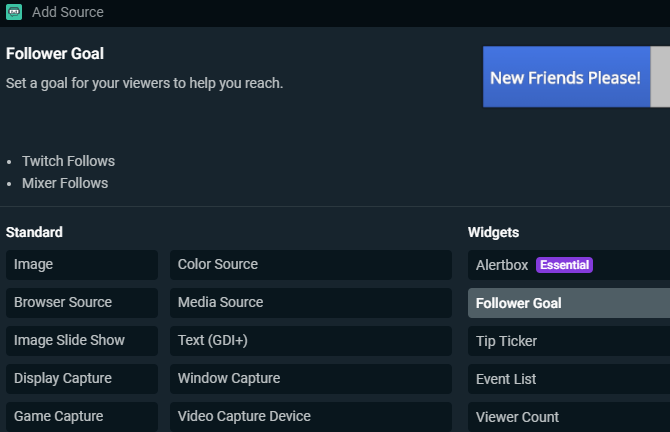
Täällä on paljon muita vaihtoehtoja; jotkut standardi ne voivat olla hyödyllisiä, kuten Kuva reunukselle tai muulle staattiselle kuvalle. Streamlabs sisältää myös joukon widgetit näyttääksesi streamissasi tietoja, kuten seuraajatavoitteet, chatbox tai uusien tapahtumien hälytykset. Voit lisätä näitä myöhemmin, kun alasi kasvattaa yleisöäsi, mutta ne eivät ole aluksi välttämättömiä.
Editorin mukauttaminen
Jos et pidä siitä, kuinka editori asetetaan oletuksena, voit muuttaa sitä. Klikkaa Asettelueditori Streamlabsin vasemmassa alakulmassa (se näyttää neljältä neliöltä). Täällä voit valita monista asetteluvaihtoehdoista ja vetää ja pudottaa paneeleita vasemmalta puolelta haluamallasi tavalla.

Streamlabs-asetukset
Kun olet perehtynyt perusasetteluun, sinun tulisi tarkistaa muutama Streamlabs-vaihtoehto ennen kuin on aika siirtyä julkisuuteen. Klikkaa asetukset vaihda vasemmassa alakulmassa avataksesi vaihtoehtopaneelin. Sinun ei tarvitse aluksi huolehtia useimmista näistä vaihtoehdoista, mutta muutamia kannattaa tarkistaa.
Päällä yleinen välilehti, pidä Vahvista streamin nimi ja peli ennen kuin siirryt live-tilaan käytössä. Tällä tavalla et vahingossa aloita suoratoistoa viimeisimmästä tiedosta ja hämmentämään katsojiasi. On myös viisasta ottaa se käyttöön Näytä vahvistusikkuna aloittaessasi suoratoistoa ja toissijainen vaihtoehto pysäyttää virrat onnettomuuksien estämiseksi.
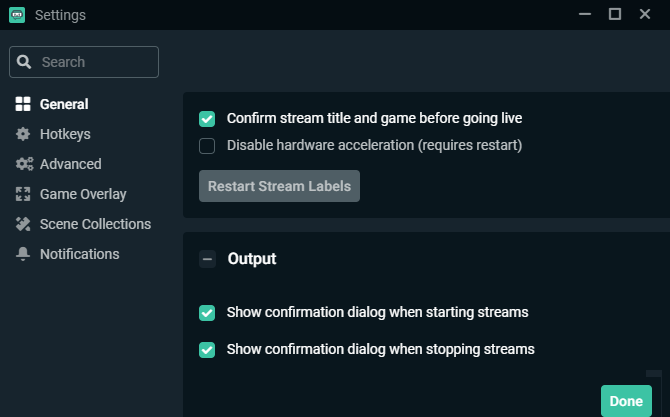
Alla Video, voit muuttaa Twitchille lähettämääsi bittinopeutta. Uusille tulokkaille, jättäen tämän päälle Yksinkertainen on hyvin. korkeammat Videon digitaalinen laatu tarkoittaa parempaa laatua, mutta vaikeampaa pysyä vakaana. Aloita oletusasetuksista, katso, miten streamisi näyttää, ja säädä tarvittaessa.
Jos sinulla on tehokas erillinen näytönohjain tai heikompi suoritin, jätä Encoder kuten Laitteisto antaa GPU: llesi tehdä raskasta nostoa. Muuten saatat saada parempia tuloksia käyttämällä Ohjelmisto, mutta suorittimen täytyy työskennellä kovemmin.
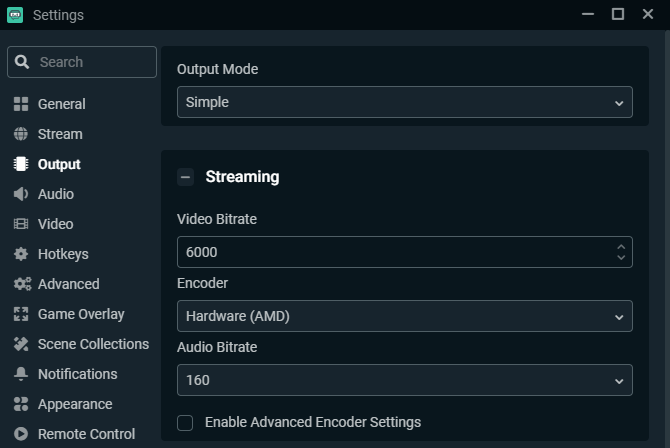
Käytä Video -välilehti, jolla voit hallita tulosteen laatua. Pohja (kankaan) resoluutio pitäisi vastata näytön tarkkuutta, mutta harkitse pudottamista Tulostustarkkuus (skaalattuna) että 1280×720 paitsi jos sinulla on nopea Internet-lähetysnopeus ja tehokas tietokone. Suoratoisto nopeudella 1080p on paljon intensiivisempi kuin 720p, ja jälkimmäinen on riittävän kunnollinen aloitettaessa.
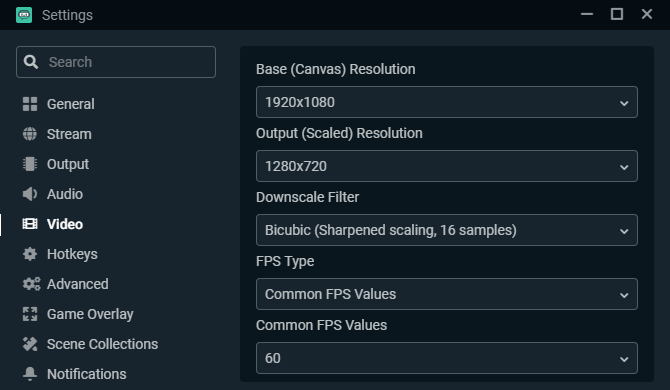
hotkeys -osiossa voit määrittää pikanäppäimet kaikenlaisiin toimintoihin, mutta sinun on todennäköisesti pelattava sitä jonkin aikaa nähdäksesi, mitkä niistä ovat sinulle järkeviä.
Ensimmäisen streamisi aloittaminen
Kun olet valmis aloittamaan ensimmäisen streamisi, tässä on nopea tarkistusluettelo siitä, mitä sinun on määritettävä:
- Ainakin yksi Näkymä näyttää katsojille. Useiden kohtausten pitäminen on hyödyllistä, jos et halua heti aloittaa pelin pelaamista tai tarvitset välitysnäyttöä.
- Verkkokameran, mikrofonin ja pelin kaappaus on asetettu lähteiksi. Muut kohteet, kuten reunat ja widgetit, ovat valinnaisia.
- Peli käynnissä kaapata.
Kun kaikki nämä elementit ovat valmiina, varmista editorilla, että kaikki on järjestetty haluamallasi tavalla. Se näyttää reaaliaikaisen esikatselun, joten aloita pelisi ja tee testiajo ennen kuin lähdet live-tilaan.
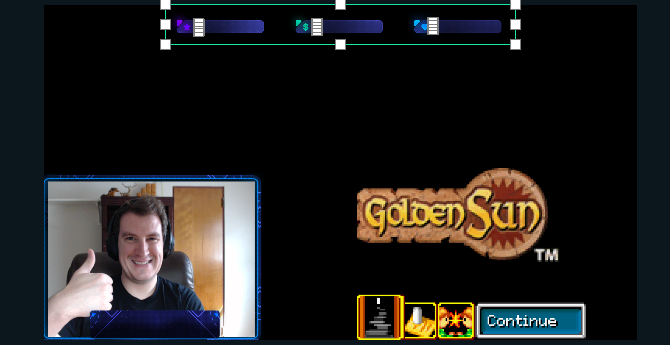
Aloita lähetys napsauttamalla Elä oikeassa alakulmassa. Streamlabs tarjoaa sinulle paikan, jolla voit asettaa streamisi otsikko, lisää Peli pelaat ja asetat Tunnisteet. Twitch-tunnisteet voit määrittää pelaamasi pelin tyypin tai pelattavuustyylin, kuten Leikkiminen katsojien kanssa, Ei spoilereitaja Rento toisto.
Käytä Yhdistä Twitteriin -painiketta, kun haluat twiittiä, että olet elämässä, ja tarkista Käytä optimoituja kooderin asetuksia jos haluat, että Streamlabs säätää näitä asetuksia parhaan suorituskyvyn saavuttamiseksi. Kun olet valmis, napsauta Vahvista ja siirry live-tilaan ja suoratoistat!

Edistyneet Streamlabs-työkalut: Cloudbot ja muut
Olemme tarkastellut suoratoiston tärkeyttä täällä, mutta Streamlabs tarjoaa paljon enemmän, kun saat mukavammaksi. Vasemmasta yläkulmasta löydät Teemat ja sovellukset kohdat. Suurin osa näistä on saatavana vain Streamlabs Prime -tilauksella, jota kannattaa harkita tiellä. Esittelimme myös lähteen widgetit ennen.
On kuitenkin muutamia muita mainitsemisen arvoisia asioita.
Cloudbot
Yksi ilmainen ominaisuus, joka varmasti kannattaa perustaa, on Cloudbot, myös vasemmassa yläkulmassa olevassa valikossa. Kuten nimensä päättelee, Cloudbot on botti, joka tarjoaa streamillesi tonnia lisätoimintoja.
Päällä Mod-työkalut -välilehdessä voit määrittää Cloudbot-suodattimen suodattamaan tiettyjä viestejä, kuten kaikissa korkeissa olevia viestejä tai tiettyjä sanoja sisältäviä viestejä. komennot sivu on myös varsin hyödyllinen; Tämän avulla voit määrittää tekstikatkelmat, jotka johtavat tiettyyn toimintoon.

Voit esimerkiksi asettaa ! yt -komento, joka linkittää automaattisesti YouTube-kanavaasi, kun syötät. Ne voivat antaa katsojille tavan tuntea olonsa entistä aktiivisemmiksi, samalla kun voit myös luoda nopeita vastauksia yleisiin kysymyksiin.
Cloudbotista löytyy vielä paljon muuta, mutta kahden yllä mainitun paneelin pitäisi saada sinut alkuun. Varmista, että Cloudbot liukusäädin sivulla ja kirjoita / mod streamlabs chatissa antaa bottivalvojalle luvat.
Hallintapaneeli
Klikkaa kojelauta vasemman alakulman lähellä oleva kuvake (se näyttää nopeusmittarilta) avataksesi Streamlabs-profiili verkossa. Täällä voit tarkastella aiempien streamien analytiikkaa, suorittaa joitain tehtäviä tilisi muotoiluun, linkittää lahjoituksillesi PayPalin ja paljon muuta.
Katsokaa kojelaudan ympärille, jos etsit jotain, jota ei ole työpöytäohjelmassa. Erityisesti Yliopisto -osa on täynnä hyödyllisiä oppaita.
Voit nyt aloittaa suoratoiston Twitch-sovelluksessa!
Olemme antaneet sinulle nopean yleiskuvan siitä, kuinka suoratoistoa voi aloittaa Twitchilla käyttämällä Streamlabsia. Kasvaamalla on vielä paljon opittavaa, kuten kohtausten hallitseminen, widgetien käyttäminen ja lisäkomentojen lisääminen. Mutta muutaman ensimmäisen virran suhteen tämän esittelyn pitäisi riittää.
Suoratoisto on haastavaa, mutta myös palkitsevaa, kun aloitat yleisön rakentamisen. Siinä on paljon mitä voit tehdä, joten toivomme, että pidät hauskaa mihin suuntaan tahansa.
Katso seuraavat yksityiskohdat oppaastamme kuinka rakentaa streaming-yleisösi 10 vinkkiä yleisön luomiseen suoratoistokanavallesiLive streaming -yleisön rakentaminen voi olla hankalaa. Tässä on joitain suoratoistovinkkejä maksimoidaksesi menestysmahdollisuutesi. Lue lisää .
Tytäryhtiöiden ilmoittaminen: Ostamalla suosittelemiasi tuotteita autat pitämään sivuston hengissä. Lue lisää.
Ben on varatoimittaja ja sponsoroidun postin johtaja MakeUseOfissa. Hänellä on B.S. Tietoteknisissä järjestelmissä Grove City Collegessa, missä hän valmistui Cum Laude -opinnosta ja kunnianosoituksineen pääaineessaan. Hän nauttii muiden auttamisesta ja on intohimoinen videopeleihin mediana.

