Kun järjestelmän levytila loppuu, kolmannen osapuolen apuohjelmat auttavat sinua havaitsemaan suuret tiedostot ja pienempien tiedostojen kokoelmat yhdellä silmäyksellä. Sieltä saatat kompastua WinSxS-kansioon. Sen koko on melkein 5–10 Gt, ja monille käyttäjille se on kuin musta laatikko Windows-maailmassa.
Luonnollisesti se herättää kysymyksen siitä, mitkä nämä tiedostot tarkalleen ovat WinSxS: ään asennettuna ja miksi se on niin valtava. Verkkohaut ja foorumit ovat täynnä tätä kansiota koskevia kysymyksiä. Demystifioidaan WinSxS: n salaisuudet ja oikea tapa hallita sitä.
WinSxS selitetty
WinSxS (Side-by-Side) luotiin vastauksena ratkaista ”DLL helvetti”Ongelma Windows-käyttöjärjestelmässä. Yksinkertaisesti sanottuna, siihen sisältyy tapauksia, jolloin jokin ohjelma muuttaa dynaamisen linkkikirjasto (DLL) -tiedoston vaikuttamaan muiden sovellusten kriittiseen toimintaan, joiden on käytettävä samaa DLL: tä.
Oletetaan esimerkiksi, että sovellus vaatii DLL-version version 1.0.2. Jos toinen sovellus korvaa resurssin toisella versiolla, sano 1.0.3, sitten edellinen versio 1.0.2: aan tukeva sovellus joko kaatuu, aiheuttaa yhteensopivuusongelmia tai pahempaa tulosta Kuolema.
WinSxS: n käynnistäminen
Windows XP käynnisti komponenttikaupan oikein. Tässä jokainen komponentti (DLL, OCX, EXE) asuu hakemistossa nimeltään WinSxS. Se tallentaa kaikki ohjelmisto- ja laitepakettien asentamat DLL-versioiden versiot ja lataa oikean version pyynnöstä.
Joten miten sovellus tietää, minkä version DLL: stä se tarvitsee ladata? Tässä on "manifestitiedosto”On tärkeä rooli. Se sisältää asetukset, jotka antavat käyttöjärjestelmälle ohjeita siitä, kuinka käsitellä ohjelmaa sen käynnistyessä ja oikeasta DLL-versiosta.
Jokaisella komponentilla on identiteetti yksilöivällä nimellä, joka voi sisältää prosessorin arkkitehtuurin, kielen, version ja tunnuksen. Näiden komponenttien tietyt versiot kerätään sitten yhdessä paketteihin. Windows Update ja DISM käyttävät niitä järjestelmän päivittämiseen.
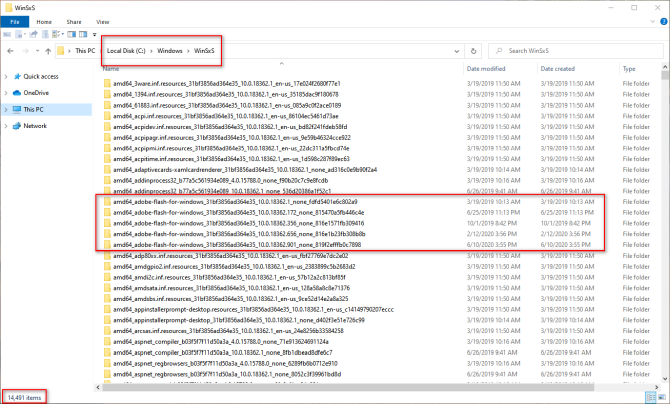
Tämä aikajana näyttää WinSxS: n asteittaisen parantamisen jokaisen suuremman käyttöjärjestelmän päivityksen yhteydessä.
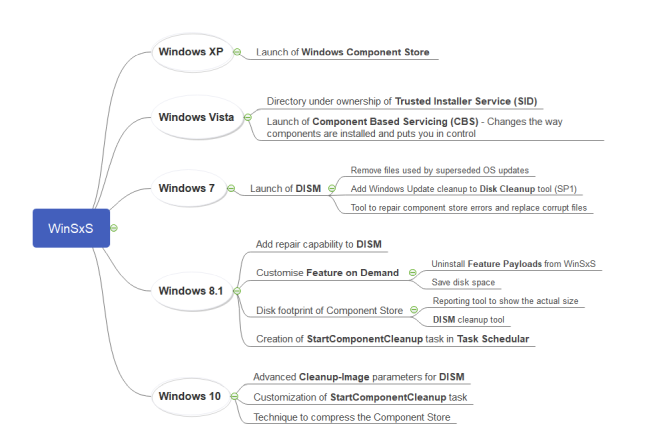
WinSxS-kansio ja kovien linkkien rooli
Kiinteitä linkkejä käytetään koko Windows-käyttöjärjestelmässä. WinSxS: n kannalta se on ainoa paikka, jossa komponentit elävät järjestelmässä. Kaikki muut komponenttivaraston ulkopuolella olevien tiedostojen esiintymät on kovasti linkitetty WinSxS-kansioon. Joten mikä on kova linkki?
Mukaan Microsoft Docs, kiintolinkki on tiedostojärjestelmäobjekti, jonka avulla kaksi tiedostoa voi viitata samaan sijaintiin levyllä. Se tarkoittaa, että Windows voi pitää useita kopioita samasta tiedostosta ottamatta ylimääräistä tilaa.
Aina kun päivität Windowsia, kokonaan uusi komponentin versio julkaistaan ja projektioidaan järjestelmään kovien linkkien kautta. Vanhemmat säilyvät komponenttivarastossa luotettavuuden vuoksi, mutta ilman kiinteitä linkkejä.
Avulla fsutil komento, voit tarkistaa minkä tahansa järjestelmätiedoston kiintolinkit. Lehdistö Win + X ja valitse Komentorivi (järjestelmänvalvoja), kirjoita sitten
fsutil hardlink list [järjestelmätiedoston polku]Jos esimerkiksi haluan tarkistaa “audiosrv.dll” -nimisen järjestelmätiedoston kovat linkit, kirjoita sitten
fsutil-hardlink-luettelo "C: \ Windows \ System32 \ audiosrv.dll"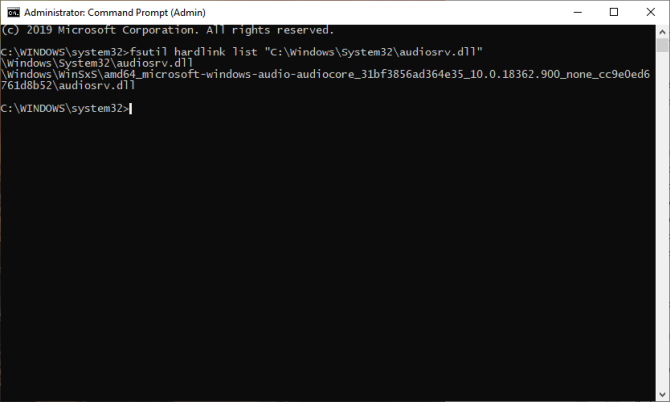
WinSxS: n merkitys
Komponenttivarastolla on tärkeä rooli Windowsin mukauttamiseen ja päivittämiseen tarvittavien toimintojen tukemisessa. Nämä ovat seuraavat:
- Palauta järjestelmä käynnistysvirheiltä tai vioittumiselta
- Ota Windows-ominaisuudet käyttöön tai poista ne käytöstä pyynnöstä
- Siirrä järjestelmiä eri Windows-versioiden välillä
- Poista ongelmalliset päivitykset
- Uusien komponenttiversioiden asentaminen Windows Update -sovelluksella
WinSxS-kansion koko
WinSxS sisältää kaikki tiedostot, jotka ovat tarpeen yhteensopivuuden ylläpitämiseksi tietokoneesi laitteistojen ja ohjelmistojen kanssa. Yksi Windowsin suurimmista vahvuuksista on sen kyky ajaa vanhempia laitteita ja sovelluksia Kuinka ajaa vanhoja pelejä ja ohjelmistoja Windows 10: ssäVanhat PC-pelit ja ohjelmistot voivat kamppailevat Windows 10: ssä. Kokeile näitä vinkkejä saadaksesi vanhat Windows-pelisi ja ohjelmasi käynnissä Windows 10: ssä. Lue lisää . Mutta tämä vanha yhteensopivuus tulee levytilan ja virheiden kustannuksella.
Siirry kohtaan C: \ Windows \ winsxs, napsauta sitä hiiren kakkospainikkeella ja valitse ominaisuudet. Tämä kansio vie lähes 7,3 Gt levytilaa. Mutta asia on, että se ei ole todellinen koko. Syynä tähän ovat ”kovat linkit”, joita File Explorer ja muut kolmansien osapuolien työkalut eivät harkitse.
Se laskee jokaisen viittauksen kovaan linktiin tiedoston yksittäisenä esiintymänä jokaiselle sijainnille. Joten jos järjestelmätiedosto sijaitsee sekä WinSxS- että System32-hakemistossa, File Explorer kaksinkertaista kansion koon virheellisesti.
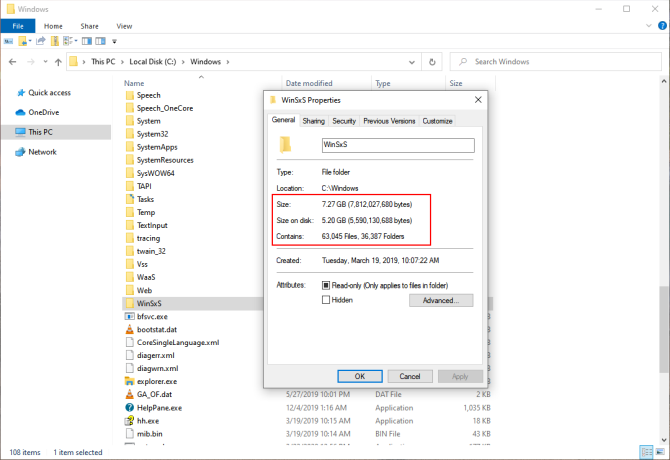
Tarkista WinSxS: n todellinen koko
Voit tarkistaa Windows-komponenttikaupan todellisen koon avaamalla korotetun komentorivin ikkunan ja kirjoittamalla
Dism.exe / Online / Siivous-kuva / AnalyzeComponentStoreHuomaa: /AnalyzeComponentStore -vaihtoehtoa ei tunnisteta Windows 8: ssa ja vanhemmissa.
Analyysin jälkeen komponenttikaupan todellinen koko laskee 5,37 Gt: aan. Tämä arvo vaikuttaa WinSxS-kansion kovien linkkien joukkoon. Jaettu Windowsin kanssa antaa kiinteästi linkitettyjen tiedostojen koon. Viimeisen siivouksen päivämäärä on äskettäin suoritetun komponenttikaupan siivouspäivä.
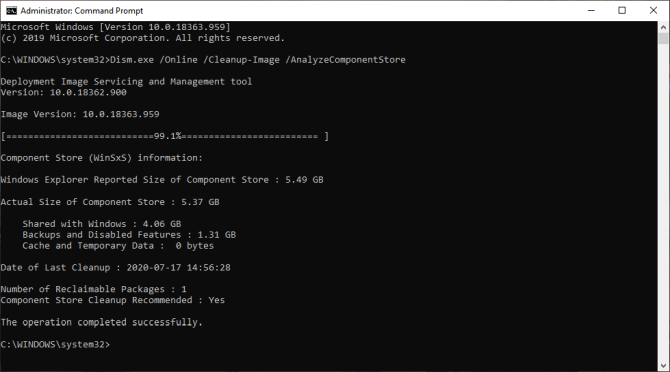
Menetelmät WinSxS-kansion koon pienentämiseksi
Monet käyttäjät kysyvät usein, onko mahdollista poistaa tiedostoja manuaalisesti WinSxS-kansiosta. Vastaus on a Iso ei.
Se todennäköisesti vaurioittaa Windowsia, ja kriittisen Windows Update -sovelluksen asennus saattaa epäonnistua. Vaikka olet onnistunut poistamaan tiedostoja WinSxS-kansiosta, et koskaan tiedä, mikä sovellus lakkaa toimimasta.
Voit kuitenkin pienennä kokoa WinSxS-kansiosta muutamalla sisäänrakennetulla työkalulla. Käytämme työkaluja, kuten Levyn siivous, DISM-komentoja ja poistamme tarvittavia ominaisuuksia WinSxS-kansion rajaamiseksi.
Levyn puhdistustyökalu
Kirjoita hakukenttään levyn puhdistus ja valitse Levyn puhdistus. Napsauta tässä ikkunassa Siivota järjestelmätiedosto painiketta. Tämä käynnistää apuohjelman uudelleen ja avaa pääsyn kaikkiin puhdistusvaihtoehtoihin. Voit poistaa asennustiedostot, aiemmat Windows-versiot ja paljon muuta. Levyn puhdistustyökalu on lähtökohta Windows 10: n puhdistamiselle.
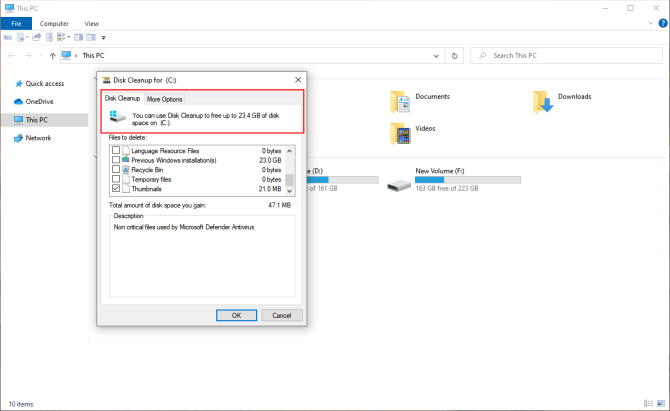
Lue tämä vaihe vaiheelta -oppaasta selvität parhaat keinot Windows 10: n puhdistamiseen Paras tapa puhdistaa Windows 10: Vaihe vaiheeltaEtkö tiedä kuinka puhdistaa Windows 10? Tässä on selkeä vaiheittainen opas tietokoneesi mukavaksi ja siistiksi saamiseksi. Lue lisää .
Poista ominaisuudet tarpeen mukaan
Windows antaa sinun ottaa käyttöön tai poistaa käytöstä Windowsin oletusominaisuuksia pyynnöstä. Voit lisätä joitain hyödyllisiä ominaisuuksia - Hyper V, Tulosta PDF: ksi, Windowsin alijärjestelmä Linuxille (WSL) ja paljon muuta.
Valitsemasi toiminnot jäävät WinSxS-kansioon ja vievät levytilaa. Käyttäjät, joilla on vähän tallennustilaa, saattavat haluta pienentää Windows-asennustaan niin paljon kuin mahdollista. Avaa kohotettu komentokehote-ikkuna ja kirjoita
DISM.exe / Online / Suomi / Get-Features / Format: TaulukkoNäet luettelon ominaisuuksien nimistä ja niiden tilasta

Poista ominaisuus järjestelmästä kirjoittamalla
DISM.exe / Online / Poista ominaisuus / ominaisuuden nimi: NIMI / Poista(Korvaa ”NAME” luettelossa mainitun ominaisuuden nimellä)
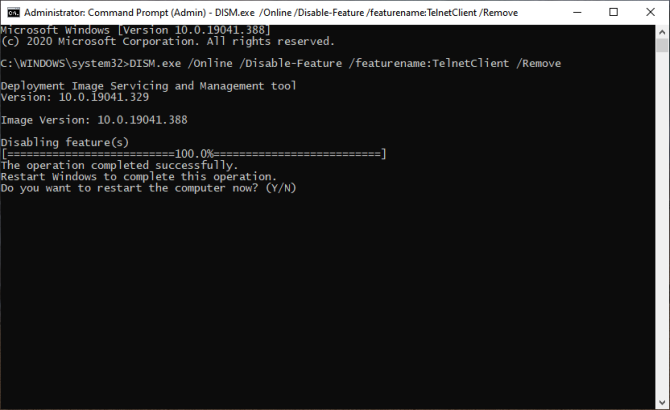
Jos suoritat /Get-Features komento uudelleen, näet tilan "Poistettu käytöstä, kun hyötykuorma on poistettu"Eikä vain"Liikuntarajoitteinen.” Myöhemmin, jos päätät asentaa poistetut komponentit, Windows kehottaa sinua lataamaan komponentitiedostot uudelleen.
DISM-komponenttien puhdistus
Windows 8 / 8.1 sisältää sisäänrakennetun ominaisuuden, joka puhdistaa komponenttikaupan automaattisesti, kun järjestelmää ei käytetä. Avata Tehtävien aikataulu ja navigoi kohtaan Microsoft> Windows> Huolto. Napsauta kohdetta hiiren kakkospainikkeella ja napsauta Juosta.

Tehtävä odottaa vähintään 30 päivää päivitetyn komponentin asentamisen jälkeen ennen komponentin edellisen version poistamista. Tehtävällä on myös tunnin aikakatkaisu, ja se ei välttämättä puhdista kaikkia tiedostoja.
DISM: llä /Cleanup-Image parametrilla, voit heti poistaa komponentin edellisen version (ilman 30 päivän lisäaikaa), eikä sinulla ole yhden tunnin aikarajoitusta. Avata Komentorivi (järjestelmänvalvoja) ja kirjoita
DISM.exe / online / Cleanup-Image / StartComponentCleanupJos lisäät ResetBase kytkin, voit poistaa kaikkien korvattujen versioiden jokaisesta komponentista. Mutta muista, et voi poistaa nykyisiä päivityksiä (vaikka ne olisivat vialliset).
DISM.exe / online / Cleanup-Image / StartComponentCleanup / ResetBaseSeuraava komento poistaa kaikki varmuuskopiokomponentit, joita tarvitaan huoltopakettien asennuksen poistamiseen. Se on kokoelma kumulatiivisia päivityksiä tiettyyn Windows-julkaisuun.
DISM.exe / online / Cleanup-Image / SPSuperschedPoista levytilaa vapauttamalla Windows-tiedostot
WinSxS-komponenttikaupalla on tärkeä rooli Windowsin päivittäisessä toiminnassa. Joten sinun ei pitäisi poistaa tiedostoja tai siirtää WinSxS-kansiota ratkaisuna avaruusongelmiin. Windows-päivitykset ovat tuoneet perusteelliset raportointi- ja puhdistustyökalut, joiden avulla voit löytää sen sijaan muita avaruuskohoja.
Jos noudatat yllä kuvattuja tekniikoita, voit pienentää WinSxS-kansion kokoa hieman. Lue tämä kappale saadaksesi selville Windows-tiedostot ja -kansiot, jotka voit poistaa, levytilan vapauttamiseksi edelleen Poista nämä Windows-tiedostot ja -kansiot levytilan vapauttamiseksiHaluatko tyhjentää Windows-tietokoneesi levytilaa? Katso nämä Windows-tiedostot ja -kansiot, jotka voit turvallisesti poistaa. Lue lisää .
Tytäryhtiöiden ilmoittaminen: Ostamalla suosittelemiasi tuotteita autat pitämään sivuston hengissä. Lue lisää.
Rahul työskenteli useita vuosia yliopistossa luennoitsijana M.Optomin silmähoidon erikoistutkinnolla. Kirjoittaminen ja muiden opettaminen on aina hänen intohimonsa. Hän kirjoittaa nyt tekniikasta ja tekee siitä sulavan lukijoille, jotka eivät ymmärrä sitä hyvin.
