Kuoleman sininen näyttö, joka tunnetaan teknisesti nimellä lopeta virhe, ei ole koskaan onnellinen kokemus Windows-käyttäjille. Tietokoneesi kaatuu ilman varoitusta, menettämällä työsi tai muut prosessissa olevat tiedot. viallinen laitteisto vioittunut sivu virhe on yksi sellainen kriittinen virhe, joka voi ilmetä ilman varoitusta.
Näin korjaat viallisen laitteiston vioittuneen sivun lopetuskoodin hyväksi.
Mikä on viallinen laitteisto vioittuneen sivun stop-koodivirhe?
Viallinen laitteistovaurioitunut sivuvirhe (Windows-pysäytyskoodi 0x0000012B) kattaa useita erilaisia laitteistoon liittyviä ongelmia, mutta viittaa yksibittiseen virheeseen. Yksibittinen virhe tapahtuu, kun yksittäistä bittiä (minuuttidata) on muutettu väärin datan siirron aikana. Vaikka se kuulostaa pieneltä ongelmalta, tulos voi aiheuttaa järjestelmän laitteistovirheitä, jolloin viallinen laitteisto vioittaa sivun lopetuskoodia.
On hyviä ja huonoja uutisia.
Hyvä uutinen on, että vialliseen laitteistoon vioittuneen sivun lopetuskoodiin on saatavana useita korjauksia. Huono uutinen on, että Windows-pysäytyskoodi 0x0000012B voi ilmaista järjestelmän laitteistovirheestä. Erityisesti stop-koodi liittyy usein vialliseen RAM-muistiin.
Voit tarkistaa RAM-muistiin ja muihin laitteisto-ongelmiin näillä korjauksilla viallisen laitteiston vioittuneen sivun lopetuskoodin.
1. Käynnistä tietokoneesi uudelleen
Jos et vielä ole, käynnistä tietokone uudelleen. Vaikka raivostuttavaa kuulla, ”oletko yrittänyt kytkeä sen pois päältä ja uudelleen päälle”, se todella ratkaisee paljon ongelmia. Ennen kuin tutkit edistyneempiä korjauksia, käynnistä tietokone uudelleen ja tarkista, ratkaiseeko se ongelman.
2. Uudelleenlaitteisto
Koska viallinen laitteisto vioittunut sivuvirhe liittyy järjestelmän laitteistoon, yleinen korjaus on järjestelmän laitteiston uudelleenasettaminen. Jos koputat tai törmäät järjestelmään vahingossa, saatat hyökätä RAM-muistin tai näytönohjaimen pois paikasta.
Sinun on päästävä tietokoneesi tai kannettavan tietokoneen koteloon laitteiston uudelleenasennusta varten. Huomaa, että tämä mitätöi valmistajan takuun tietyissä tapauksissa, joten jatka varoen.
3. Suorita SFC
Viallinen laitteiston vioittunut sivun lopetuskoodi voi ilmaista ongelmia järjestelmätiedostoissa. Windows-järjestelmätiedostojen tarkistus (SFC) on integroitu Windows-järjestelmätyökalu, jota käytetään Windows-asennustiedostojen virheiden tarkistamiseen.
Ennen SFC-komennon suorittamista on tarkistettava, että se on täysin toimiva. Et halua, että SFC ohittaa virheen, koska se ei aluksi toiminut oikein. Tätä varten käytämme DISM, käyttöönoton kuvan huolto- ja hallintatyökalu.
Kuten SFC, myös DISM on integroitu Windows-apuohjelma, jolla on laaja valikoima toimintoja. Tässä tapauksessa DISM Restorehealth -komento Kuinka korjata vioittunut Windows 10 -asennusJärjestelmän vioittuminen on pahin, mitä voi tapahtua Windows-asennukseen. Näytämme sinulle kuinka saada Windows 10 takaisin raiteillesi, kun kärsivät BSOD-tiedoista, ohjainvirheistä tai muista selittämättömistä ongelmista. Lue lisää varmistaa, että seuraava korjauksemme toimii oikein.
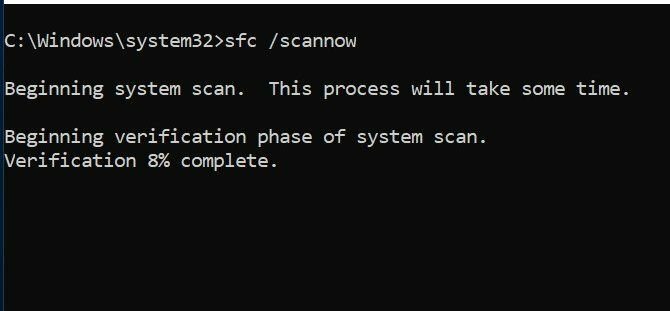
Suorita seuraavat vaiheet.
- Tyyppi Komentorivi (järjestelmänvalvoja)Napsauta Käynnistä-valikon hakupalkissa hiiren kakkospainikkeella ja valitse Suorita järjestelmänvalvojana avata kohotettu komentokehote.
- Kirjoita seuraava komento ja paina Enter: DISM / online / siivous-kuva / palauttaa terveys
- Odota komennon suorittamista. Prosessi voi kestää jopa 20 minuuttia järjestelmän terveydestä riippuen. Prosessi näyttää juuttuneelta tiettyinä aikoina, mutta odota sen suorittamista loppuun.
- Kun prosessi on valmis, kirjoita sfc / scannow ja paina Enter.
4. Suorita CHKDSK
Kuten SFC, myös CHKDSK on Windows-työkalu, jonka avulla voit varmistaa Windows 10-tiedostojärjestelmäsi. Mietitkö, mikä ero on CHKDSK: n ja SFC: n välillä? CHKDSK tarkistaa koko asemasi virheiden varalta, kun taas SFC skannaa Windows-järjestelmätiedostot erityisesti.
Suorita se komentoriviltä ja käytä CHKDSK-skannausta 7 hienoa CHKDSK-ominaisuutta käytettäväksi Windows 10: ssäCHKDSK ("tarkistuslevy") on Windows-diagnostiikkatyökalu, joka skannaa data-aseman volyymit, tarkistaa niiden eheyden ja korjaa virheet tarvittaessa. Tässä korostamme parannettuja CHKDSK-ominaisuuksia, jotka löydät Windows 8: sta ja ... Lue lisää löytää ongelma ja korjata koneesi.
- Tyyppi komentokehote Napsauta Käynnistä-valikon hakupalkissa hiiren kakkospainikkeella parasta hakua ja valitse Suorita järjestelmänvalvojana. (Vaihtoehtoisesti paina Windows-näppäin + X, valitse sitten Komentorivi (järjestelmänvalvoja) valikosta.)
- Kirjoita seuraavaksi chkdsk / r ja paina Enter. Komento tarkistaa järjestelmässäsi virheiden varalta ja korjaa ongelmat matkan varrella.
5. Tarkista kuljettajasi
Toisinaan uusi Windows-asema järkyttää laitteistoasi ja aiheuttaa vian. Windows 10 käsittelee nyt useimpia ohjainpäivityksiä, joten viallisista ohjaimista on tullut vähemmän ongelmia. Mutta se ei tarkoita, että haiseva kuljettaja ei voi tulla ja aiheuttaa tuhoa.
Voit nähdä luettelon viimeisimmistä Windows-ohjainpäivityksistä Päivitys- ja suojausasetukset-sivulla.
Lehdistö Windows Key + I avaa Asetukset-paneeli ja valitse sitten Päivitys ja suojaus> Näytä päivityshistoria. Täältä löydät kaikki ohjainpäivitykset.
Kirjoita nyt Laitehallinta Käynnistä-valikon hakupalkissa ja valitse paras haku. Suuntaa luetteloa alaspäin ja tarkista virhesymboli. Jos mitään ei ole, ohjaimen tila ei todennäköisesti ole ongelman lähde.
Useiden työkalujen avulla voit päivittää kaikki järjestelmäajurit samanaikaisesti. Näiden työkalujen hyödyllisyys on kiistanalaista, varsinkin kun monet yrittävät pakottaa sinut maksamaan vapaasti saatavilla olevista kuljettajista. Jos haluat tietää enemmän, tutustu parhaat ilmaiset työkalut, joita voit käyttää minkä tahansa Windows 10 -ongelman korjaamiseen Paras ilmainen Windows 10 -korjaustyökalu ongelman ratkaisemiseksiJos sinulla on järjestelmäongelmia tai epärehellisiä asetuksia, sinun tulee käyttää näitä ilmaisia Windows 10 -korjaustyökaluja tietokoneesi korjaamiseen. Lue lisää .
6. Tarkista RAM-muistisi käyttämällä MemTest86-ohjelmaa
Windows-muistidiagnostiikkatyökalu on Windows-järjestelmätyökalu, jonka avulla voit analysoida RAM-muistia virheiden varalta. Se ei kuitenkaan ole paras vaihtoehto työhön. Tuo otsikko menee Memtest86, vapaa, itsenäinen muistin testaustyökalu x86-koneille Kuinka (ylikellotettu) CPU-, GPU- ja RAM-muistin stressitesti testataan turvallisestiStressitestit voivat paljastaa, pysyykö järjestelmäsi vakaana suurissa kuormituksissa, etenkin jos ylikellotit laitteistoasi. Näytämme sinulle kuinka stressitestit toimivat ja sudenkuopat on huomioitava. Lue lisää .

Käynnistä MemTest86 USB-muistitikulta (tai käynnistyslevyltä) ja anna sen tarkistaa järjestelmän RAM. MemTest86 kestää hetken. Jotta RAM-muistisi voitaisiin arvioida täydellisesti, sinun pitäisi suorittaa vähintään kaksi siirtoa (eli kaksi kokonaista sykliä). Koska yksi läpikäynti voi kestää tunteja, analyysiprosessi voi viedä hetken. MemTest86 paljastaa kuitenkin prosessin aikana kaikki vakavat RAM-ongelmat, joten se on odottamisen arvoinen.
Pään kohti MemTest86-lataussivu ja lataa Kuva käynnistettävän CD-levyn luomiseksi (ISO-muoto). Seuraavaksi sinun on kirjoitettava MemTest86 ISO USB-muistitikulle. Katso tämä luettelo ilmaisia työkaluja käynnistettävän USB-muistitikun luomiseen Luo käynnistettävä USB-liitäntä ISO: sta näiden 10 työkalun avullaHaluatko luoda käynnistettävän USB-aseman ISO-tiedostosta? Meillä on kymmenen parasta käynnistettävää USB-pendrive-luojaa. Lue lisää .
Lataa työkalu luettelosta, polta MemTest86 USB-muistitikulle ja sammuta sitten järjestelmä. Käynnistä nyt järjestelmä samalla kun painat Boot Selection -valikon painiketta Kuinka muuttaa käynnistysjärjestystä tietokoneellasi (jotta voit käynnistää USB-levyltä)Opi muuttamaan tietokoneesi käynnistysjärjestystä. Se on tärkeää vianetsintää ja asetusten mukauttamista varten, ja se on paljon helpompaa kuin luulet. Lue lisää (yleensä F10, F11, DEL tai ESC), valitse sitten käynnistettävä MemTest86 USB -muistitikku. Muistitesti käynnistyy automaattisesti.
Viallisen laitteiston vioittuneen sivun korjaus
Kuten monet Windows 10 -tapaukset, Bluescreen of Death ei ole koskaan mukava - mutta resoluutio on usein yksinkertainen. Paras asia on yrittää uudelleenasettaa RAM ja näytönohjain uudelleen ennen minkään lisäkorjauksen yrittämistä. Joskus yksinkertaisimmilla korjauksilla on suurin vaikutus!
Jos haluat lisätietoja bluescreen-virheistä ja niiden korjaamisesta, tutustu Nirsoftin BlueScreenView-ohjelmaan. Se on ilmainen työkalu, jolla voit käyttää sitä ymmärrä Windowsin stop-koodit, jotta voit korjata ongelman Tee BSOD-laitteiden vianmääritys helpommaksi ottamalla tämä pieni ominaisuus käyttöön Windows 10: ssäOnko sinulla vaikeuksia käyttää Windowsin sinisen näytön dump-tiedostoja kaatumisen jälkeen? Tässä on nipistys, joka saattaa tehdä heidät taas käytettäviksi. Lue lisää ilman apua!
Tytäryhtiöiden ilmoittaminen: Ostamalla suosittelemiasi tuotteita autat pitämään sivuston hengissä. Lue lisää.
Gavin on MUO: n vanhempi kirjoittaja. Hän on myös toimittaja ja SEO Manager MakeUseOfin salaustekniselle sisaryritykselle Blocks Decoded. Hänellä on nykyaikainen BA-kirjoitus (Hons) digitaalisen taiteen käytännöllä, joka on repiä Devonin kukkuloilta, sekä yli kymmenen vuoden ammattikirjoittamisen kokemus. Hän nauttii runsasta määrää teetä.