Luovuus tarkoittaa kahden tai useamman elementin sekoittamista jotain upeaa. Valokuvien yhdistämisen oppiminen Photoshopilla on perustaido. Jyrkempi oppimiskäyrä alkaa todella sen jälkeen, kun joudut luomaan silmäänpistäviä vaikutuksia yksinkertaisesta kuvasarjoista.
Adobe Photoshop on tehokas ohjelmisto, joten valokuvien muokkaamiseen Photoshopilla on monia tapoja. Aloitetaan helpoimmista tavoista tuoda kaksi kuvaa kankaaseen ja yhdistää ne uudeksi valokuvaksi alle viidessä minuutissa.
Kolme menetelmää ovat:
- Luo yhdistetty asettelu.
- Sekoita yksi valokuva toiseen.
- Yhdistä tietty osa valokuvasta.
1. Vedä ja yhdistä valokuvat yhdistelmäasetteluun
Sinun on täytynyt nähdä ne hienot lehden sivusivut, joissa kuvat on kauniisti järjestetty. Se on helpoin tapa yhdistää valokuvia Photoshopissa.
- Käynnistä Photoshop. Aloita uudella kuvalla. Valita Tiedosto> Uusi.
- Selaa valintaikkunassa asiakirjatyyppejä, kuten Web tai Tulosta. Voit käyttää peruskuvasi leveys- ja korkeusmittauksia. Aseta Tausta että läpinäkyvä avattavasta valikosta. Klikkaus kunnossa.

- Tuo ensimmäinen valokuva tietokoneeltasi asiakirjaan ja aseta se sitten haluamallasi tavalla.
- Lehdistö Ctrl + T Free Transform -kahvoille. Napsauta ja vedä kahvoja reunojen ympäri muuttaaksesi kuvan kokoa, jos se ei sovi asiakirjaan. Lehdistö Tulla sisään siirtääksesi muutoksen tai napsauttamalla työkalurivin valintamerkkiä.
- Lisää toinen kuva asiakirjaan vetämällä ja pudottamalla. Jokainen kuva on omalla kerroksellaan. Jos kerrospaneeli ei ole näkyvissä, siirry kohtaan Ikkuna> Kerrokset.
- Vedä ja pudota kerrokset kerrospaneelilla siirtääksesi kuvia toistensa päälle tai alle. Käytä Liikkua -työkalulla (Pikanäppäin: V-näppäin) voit sijoittaa kuvat haluamaasi kohtaan.

- Hienosäädä nyt mallisi niin, että se näyttää täsmälleen oikealta. Voit muuttaa kuvien kokoa ja saada niiden reunat koskettamaan toisiaan (vääristämättä niitä liikaa), voit aina käyttää Ctrl + T (Windows) tai Komento + T (Mac OS) Free Transform -kahvoille.
Lopullinen asettelu riippuu yhdistettävien kuvien lukumäärästä. Kokeile erilaisia tapoja tilata niitä, kunnes olet tyytyväinen ulkonäköyn. Voit myös kehyttää komposiittisi paremmin lisäämällä valokuviin kauniit reunat Kuinka lisätä reunat valokuviin: 10 helppoa menetelmääTarvitsetko tavan lisätä valokuviin reunat? Tässä on useita sovelluksia ja menetelmiä, jotka tekevät siitä helpon riippumatta siitä, mitä. Lue lisää .
2. Yhdistä valokuvia sekoitustiloilla
Sekoitusmoodit muuttavat tapaa, jolla yksi kerros toimii vuorovaikutuksessa sen alla olevan kerroksen kanssa. Tämä antaa sinulle monia vaihtoehtoja yhdistää kaksi kuvaa luoviksi yhdistelmiksi.
Niitä voidaan käyttää luovasti monella tapaa, mutta tässä on yksinkertainen ohje, jonka avulla valokuvien elementit lisätään toiseen.
- Aloita kahdella kuvalla omalla kerroksellaan. Pääkuvan tulisi olla alakerros. Yhdistettävän kuvan (hiekkadyynit) tulisi olla päällä.
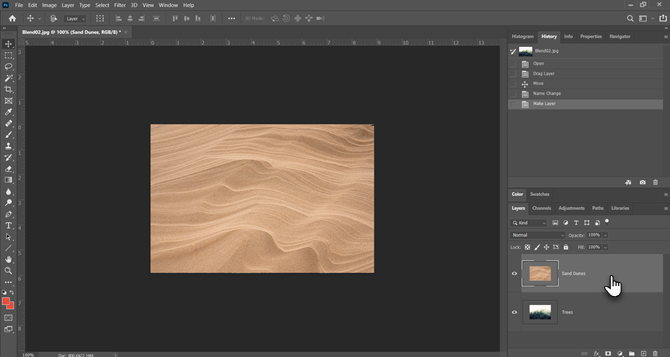
- Valitse Tasot-paneelista yläkerros. Käytä Tasot-paneelin vasemmassa yläkulmassa olevaa pudotusvalikkoa muuttaaksesi sekoitustilaa.
- Oletussekoitustila on normaali mikä tarkoittaa, että kaksi kerrosta eivät sekoitu. Kun muutat sekoitustilaa, ylimmän kerroksen värit ovat vuorovaikutuksessa alla olevan kerroksen värien kanssa.
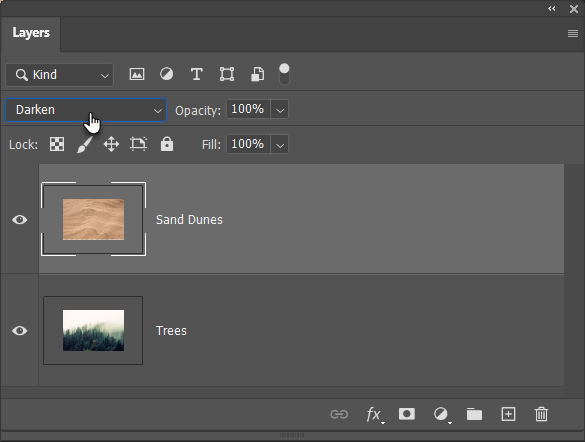
Lopullinen kuva käyttää Tummentaa -tila täällä. Yläkuvan osa (hiekkadyynit), joka on tummempi kuin alakerros, on nyt näkyvissä. Puita vaaleampaa osaa ei näy. Keventää sekoitustila ei käännä.

Selaa muiden sekoitustilojen läpi löytääksesi kuvasi parhaimman. Kerrotaan, kuvaruutuja päällys ovat kolme yleistä sekoitusmuotoa. Voit myös käyttää sameus liukusäädin kuvan tekstuurin hienosäätöön.
Kärki: Haluatko selata sekoitustiloja nopeasti? Paina ensin kirjainta V valitaksesi Liikkua työkalu. Pidä sitten -painiketta painettuna Siirtää näppäin ja käytä plus (+) ja miinus (–) -näppäimiä siirtyäksesi ylös- tai alaspäin luettelossa. Se on nopeampi tapa sekoittaa visuaalisesti visuaalisesti.
Se voi olla hieman pelottava aloittelijoille. Niin, Lisätietoja sekoitustiloista Kuinka käyttää sekoitustilaa PhotoshopissaPhotoshopin sekoitustila voi olla pelottava. Tässä ovat Adobe Photoshop -sekoitustilan perusteet, jotta pääset alkuun. Lue lisää ja jatka kokeilua ymmärtääksesi miten se toimii visuaalisesti.
3. Yhdistä valokuvan kaikki osat kerrosmaskilla
Kerrosmaski auttaa sinua yhdistämään kaksi kuvaa, kun haluat yhdistää osan valokuvasta toiseen.
- Tuo kaksi yhdistettävää kuvaa Photoshopiin ja aseta ne kahteen kerrokseen. Pääkuvan (käden) tulisi olla alareunassa ja kuvan, jonka haluat yhdistää (lampun), tulisi olla yläreunassa.

Voit tuoda myös toisen kuvan Tiedosto> Sijoita upotettu lisätä se älykkääksi esineeksi (kuinka älykkäitä esineitä käytetään Photoshopissa). Mutta pitäkäämme tämä opas yksinkertaisena. - Siirry kerroksia paneeli ja valitse yläkerros.
- Klikkaa Lisää kerrosmaski -kuvake (suorakulmio mustalla ympyrällä). Kerrosmaski linkittää yläkerrokseen ja näkyy valkoisena pikkukuvana sen vieressä. Naamion valkoinen osa paljastaa kaiken sen alla linkitetyssä kerroksessa. Musta osa piilottaa kaiken muun. Sinun on käytettävä näitä mustavalkoisia ominaisuuksia piilottamaan ja yhdistämään yläkerroksen osat sen alla olevan kerroksen kanssa.
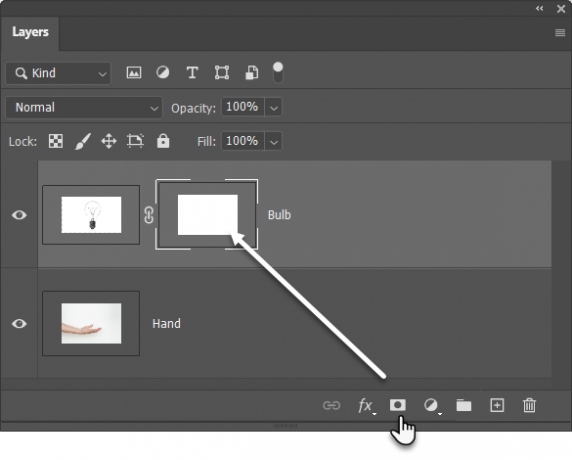
- Valitse Harjata työkalu Työkalut-paneelista. Osuma D näppäimistöltä asettaaksesi oletusvärit mustaksi ja valkoiseksi Työkalut-paneelissa. Paina Windowsissa Alt + oikea hiirinäppäin ja vedä sitten vasemmalle tai oikealle vähentääksesi tai suurentaaksesi harjan kokoa. Vedä ylös tai alas vähentääksesi tai lisätäksesi harjan kovuutta.
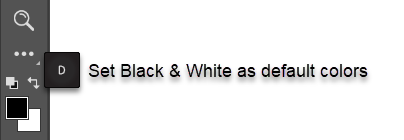
- Napsauta Mask-pikkukuvaa pitääksesi sen valittuna. Valita musta siveltimen maalivärinä ja aloita maalaus kuvan maskille, jotta alueet, jotka haluat piilottaa. Piilotamme tässä tapauksessa kaiken paitsi polttimon. Voit kääntää värin valkoinen ja kosketa alueita, jotka haluat pitää piilossa.
- Lehdistö Ctrl + T varten Vapaa muuntaminen. Muuta lampun kuvan kokoa kulmakahvojen avulla suhteessa käteen.

Kerrosmaski säätelee läpinäkyvyyttä tai valon määrää, jonka se pääsee läpi. Toisin kuin koko kuvaan soveltuva Opacity-liukusäädin, kerrosmaski on selektiivisempi mustan ja valkoisen vuorovaikutuksen kanssa, kuten yllä näemme.
Tämä on yksinkertainen esimerkki kerrosmaskeista, koska on olemassa parempia tapoja valita ja peittää kohde Photoshopissa.
Ompele valokuvia laajoihin panoraamakuviin
Jos olet tekemässä maisemavalokuvausta, panoraamat ovat paras tapa tarttua enemmän visuaalisiin kiinteistöihin. Jos et pakata DSLR-kameraa tai laajakulmalinssiä, älä epätoivo, sillä voit tehdä paljon myös yksinkertaisella linssillä.
Ota vain useita valokuvia ja yhdistä ne Photoshopin Photomerge-ominaisuuteen. Tietenkin, Photomerge ei ole ainoa työkalu, joka voi ommella ne sinulle. Joten miksi et kokeilla näitä ilmaiset työkalut panoraaman luomiseen useista valokuvista 6 ilmaista työkalua upeiden panoraamavalokuvien luomiseenHaluatko luoda uskomattoman panoraamakuvan useista valokuvista? Voit luoda panoraaman helposti yhdellä näistä työkaluista. Lue lisää .
Tytäryhtiöiden ilmoittaminen: Ostamalla suosittelemiasi tuotteita autat pitämään sivuston hengissä. Lue lisää.
Saikat Basu on varatoimittaja Internetin, Windowsin ja tuottavuuden suhteen. Poistuttuaan MBA: n ja kymmenen vuotta kestäneen markkinointiuran lian, hän on nyt intohimoinen auttamaan muita parantamaan tarinankeräystaitojaan. Hän etsii kadonnyttä Oxford-pilkkua ja vihaa huonoja kuvakaappauksia. Mutta valokuvaus, Photoshop ja tuottavuusideat rauhoittavat hänen sielunsa.

