Etkö voi saada Android-puhelintasi muodostamaan yhteyttä tietokoneeseen? Tämä voi tapahtua monista syistä, mukaan lukien väärä yhteystila tai oikeiden ohjainten puute. Pienimmätkin ongelmat voivat estää tietokonettasi tunnistamasta laitettasi.
Jos sinulla ei ole aavistustakaan, mikä tämän ongelman aiheuttaa, käy läpi alla olevat menetelmät yksi kerrallaan. Jokainen vinkki korjaa tietyn ongelman, joten kokeile niitä, kunnes tietokone havaitsee puhelimesi.
1. Tarkista puhelimen USB-yhteystila (Windows / Mac)
Android-laitteesi tarjoaa useita yhteystiloja, kun kytket puhelimesi tietokoneeseen. Jokaisella moodilla on eri tarkoitukset, ja jotkut voivat aiheuttaa sen, että puhelinta ei näy tietokoneellasi.
Puhelimen yhteystilan muuttaminen saa tietokoneesi tunnistamaan sen. Voit tehdä tämän seuraavasti:
- Liitä puhelin tietokoneeseen USB-kaapelilla.
- Vedä ilmoituspalkki alas, ja sinun pitäisi nähdä Android-järjestelmä merkintä, joka näyttää nykyisen yhteystilan. Napauta yhteystavan kohtaa avataksesi USB-asetukset sivu.
- valita Tiedostonsiirto.
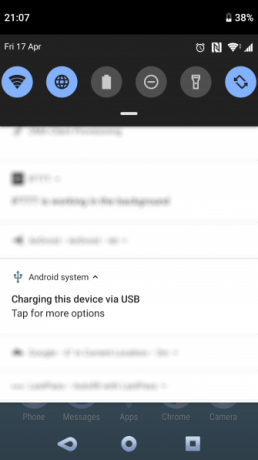
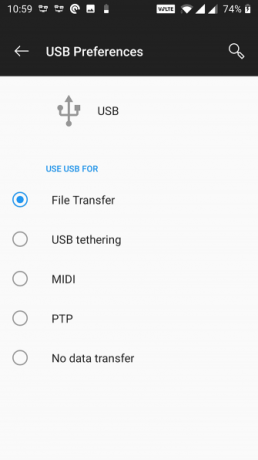
Kun olet tehnyt tämän, puhelimesi pitäisi näkyä tallennusasemana File Explorerissa tai Finderissa. Nyt voit alkaa kopioida tiedostoja laitteellesi ja laitteelta.
2. Päivitä tietokoneesi MTP-USB-ohjaimet (Windows)
Jos haluat käyttää puhelinta tietokoneesi medialaitteena, sinun on otettava MTP-tila käyttöön puhelimessa. Tämä edellyttää, että olet asentanut ja päivittänyt MTP-ohjaimet tietokoneellesi.
Useimmissa tietokoneissa ajurit on jo asennettu. Jos ne ovat vanhentuneita, voit päivittää ne helposti Laitehallinnassa:
- Liitä puhelin tietokoneeseen USB-kaapelilla.
- Avaa Laitehallinta napsauttamalla Käynnistä-painiketta hiiren oikealla painikkeella tai napsauttamalla Voita + X.
- Etsi Android-laite alla Kannettavat laitteet, napsauta sitä hiiren kakkospainikkeella ja valitse Päivitä ohjain.
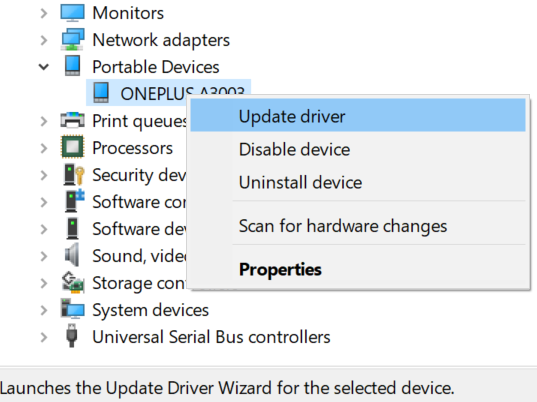
- valita Selaa tietokoneelta ohjainohjelmistoa.
- Klikkaa Annan valita tietokoneeni käytettävissä olevien ohjaimien luettelosta vaihtoehto alareunassa.
- valita MTP USB-laite napsauttamalla Seuraava pohjalla.
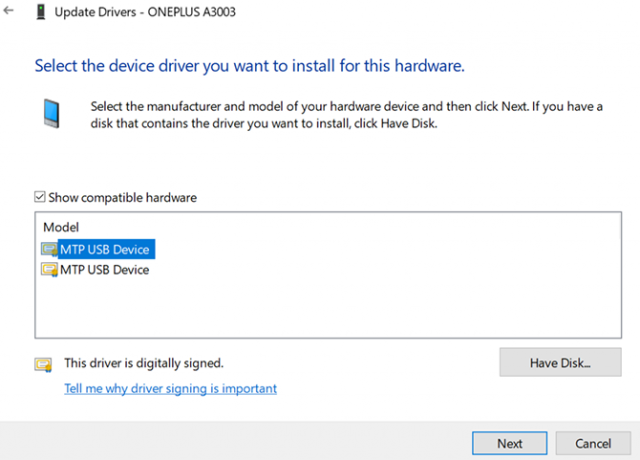
Kun ohjaimet on päivitetty, puhelimesi pitäisi toimia medialaitteena.
3. Käytä Android File Transfer Utility -apuohjelmaa (Mac)
Toisin kuin Windows, et voi suoraan siirrä tiedostoja Androidista Mac-tietokoneelle Kuinka siirtää tiedostoja Androidin ja Macin välillä: 7 helppoa menetelmääHaluatko siirtää tiedostoja Android-puhelimen ja Mac-tietokoneen välillä? Tässä on yksinkertaisia tapoja siirtää tietoja näiden alustojen välillä. Lue lisää . Sinun on ensin asennettava Mac-apuohjelma, joka toimii sillana Macin ja Android-laitteen välillä.
Tämän apuohjelman nimi on Android File Transfer, jonka voit ladata Androidin viralliselta verkkosivustolta:
- Tartu Android-tiedostonsiirto työkalu Android-verkkosivustolta.
- Käynnistä ladattu tiedosto ja vedä työkalu omaan tiedostoosi Sovellukset kansio.
- Kaksoisnapsauta työkalua omassa Sovellukset -kansio (tai etsi sitä Spotlightin avulla Cmd + Space) käynnistääksesi sen.
- Kytke Android-puhelimesi tietokoneeseen USB-kaapelilla.
- Puhelimesi pitäisi näkyä juuri asennetussa työkalussa.
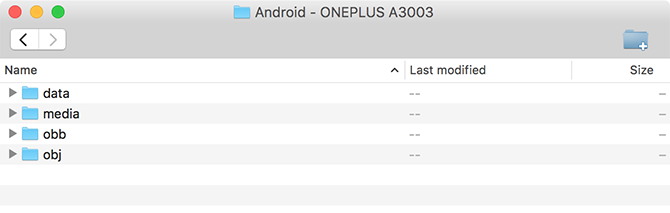
Kun näet puhelimesi, voit aloittaa tiedostojen siirtämisen haluamallasi tavalla.
4. Käytä toista USB-porttia ja USB-kaapelia (Windows / Mac)
Jos olet käynyt läpi yllä mainitun ongelman, mutta sinulla on edelleen ongelma, ehkä käyttämäsi USB-portti tai -kaapeli on viallinen tai vaurioitunut. Tämä estää tietysti tietokoneesi tunnistamasta laitettasi.
Onneksi useimmissa tietokoneissa on useita USB-portteja. Kokeile toista koneesi porttia nähdäksesi, onko puhelimesi yhteydessä. Sinun tulisi myös muodostaa yhteys toisella USB-kaapelilla ja tarkistaa, saako se tietokoneesi tunnistamaan laitteen.
5. Päivitä käyttöjärjestelmäversio (Mac)
Windowsissa voit kytkeä Android-puhelimesi käyttöjärjestelmän versiosta riippumatta. Mac-tietokoneissa vanhemmilla macOS-versioilla voi kuitenkin olla ongelmia Android-yhteyksien kanssa.
Siksi sinun tulee päivittää macOS-versio, kun sinulla on yhteysongelmia puhelimen ja tietokoneesi välillä. Voit tehdä tämän seuraavasti:
- Napsauta Apple-logoa vasemmassa yläkulmassa ja valitse Tietoja tästä Macista.
- Klikkaa Ohjelmistopäivitys -painike päivittääksesi Mac-ohjelmistosi.
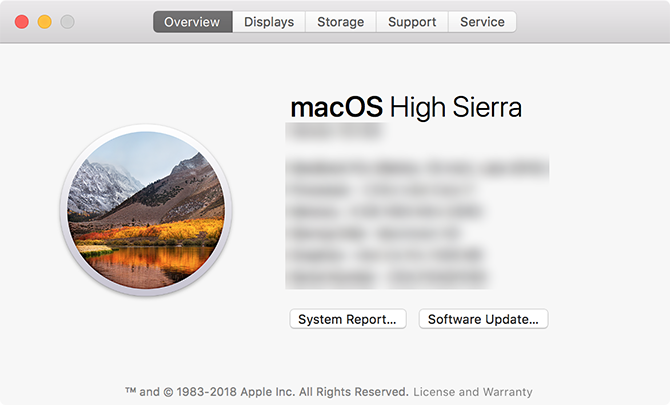
- Jos macOS-päivitys on saatavana, lataa ja asenna se tietokoneellesi ja yritä sitten yhteyttä uudelleen.
6. Poista muiden Android-yhteydetyökalujen asennus (Windows / Mac)
Jotkut puhelinvalmistajat tarjoavat omia liitäntäratkaisuja, kuten Samsung SideSync. Nämä työkalut häiritsevät toisinaan tavanmukaisia Android-yhteysmenetelmiä; tällaiset ristiriidat voivat aiheuttaa sen, että tietokoneesi ei tunnista puhelinta ollenkaan.
Jos sinulla on jokin näistä työkaluista asennettu, yritä poistaa ne tietokoneelta konfliktien välttämiseksi. Kun olet valmis, kytke puhelin uudelleen tietokoneeseen ja katso, toimiiko se normaalisti.
7. Suorita Windows-laitteen vianmääritys (Windows)
Windows 10 sisältää useita vianmääritysohjeita, joiden avulla voit löytää ja korjata ongelmia eri puolilla. Onneksi yksi näistä on ulkoisten laitteiden, kuten Android-puhelimesi, vianetsintä.
Voit käyttää tämän työkalun apua yhteysongelmien korjaamiseen ja saat puhelimesi näkymään koneellasi. Vaikka se ei ole aina täydellinen, se kannattaa kokeilla.
Microsoft poisti Laitteiden ja laitteiden vianetsinnän luettelon uusimmista Windows 10 -versioista, mutta se on silti käytettävissä komentorivillä:
- Lehdistö Voita + X ja valitse Windows PowerShell (järjestelmänvalvoja) tai Komentorivi (järjestelmänvalvoja) luettelosta.
- Kirjoita seuraava komento: msdt.exe -id DeviceDiagnostic
- Näet Laitteet ja laitteet vianmääritys. Klikkaus Seuraava antaa työkalun havaita laitteisiisi liittyviä ongelmia. Kun se on valmis, se tarjoaa menetelmiä havaittujen ongelmien korjaamiseksi.
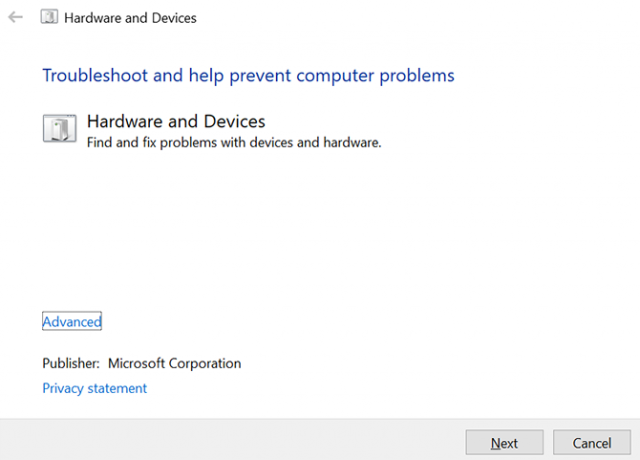
Jos sinulla on vanhempi Windows 10 -versio, löydät työkalun seuraavalla menetelmällä:
- Tuoda markkinoille asetukset napsauta tietokoneellasi Päivitys ja tietoturva, ja valitse vianmääritys vasemmasta sivupalkista.
- Napsauta luettelossa olevaa kohtaa Laitteet ja laitteet laitteiden vianmäärityksen käynnistämiseksi.
Bonusvinkki. Käytä vaihtoehtoista tiedostonsiirtomenetelmää
Jos puhelimesi ei muodosta yhteyttä riippumatta siitä, mitä teet, kannattaa ehkä käyttää joitain vaihtoehtoisia menetelmiä siirrä tiedostoja Androidista tietokoneellesi Kuinka siirtää tiedostoja Androidista tietokoneelle: 7 tapaaHaluatko oppia siirtämään Android-tiedostoja tietokoneelle tai päinvastoin? Tässä on useita helppoja menetelmiä datan siirtämiseen laitteiden välillä. Lue lisää . Tällä tavalla voit ainakin siirtää tiedostosi siirtymään, kunnes yhteysongelma on lajiteltu.
Pidä Android ja tietokone kytkettynä
Aluksi voi tuntua siltä, että tietokoneesi ei koskaan tunnista laitteesi. Yllä olevien menetelmien avulla sinun pitäisi kuitenkin saada tietokoneesi menestyksekkäästi asentamaan puhelin ja antamaan sinun siirtää tiedostoja niiden välillä.
Sillä välin, jos joudut kiireellisesti siirtämään jotain tietokoneeltasi puhelimeesi, voit käyttää joitain tietokoneelta Android-tiedostojen siirtomenetelmät 5 tapaa siirtää tietoja tietokoneesta tai kannettavasta tietokoneesta Android-puhelimeenOnko sinun siirrettävä tietoja kannettavasta tietokoneesta Android-laitteeseen? Tässä on joitain helppoja tapoja siirtää hetkessä. Lue lisää saadaksesi tiedostojen siirrot alkamaan.
Tytäryhtiöiden ilmoittaminen: Ostamalla suosittelemiasi tuotteita autat pitämään sivuston hengissä. Lue lisää.
Mahesh on tekninen kirjoittaja MakeUseOfissa. Hän on kirjoittanut teknisiä ohjeita noin 8 vuotta ja käsitellyt monia aiheita. Hän rakastaa opettamaan ihmisille, kuinka he voivat saada kaiken hyödyn laitteistaan.


