Mainos
Et todennäköisesti ajatellut paljon tietokoneesi päivämäärä- ja aika-asetuksia. Se on jotain, jonka määrität asentaessasi käyttöjärjestelmää ja jonka unohdat heti. Mutta kuinka varmistat, että tietokoneesi kello on oikein?
Tässä artikkelissa voit selvittää, kuinka järjestelmäkello toimii, kuinka mukauttaa sen asetuksia ja mitä tehdä, jos se alkaa näyttää väärän ajan.
Jos sinulla on omia vinkkejä järjestelmän kellon hallintaan, jaa ne alla oleviin kommentteihin.
Miksi tarkka järjestelmäkello on tärkeä?
Selvin vastaus tähän on, jotta voit seurata oikeaa aikaa.
Kaikessa vakavuudessa, poissa synkronoidusta järjestelmän kellosta Windows 10 -aikaasi on väärä? Tässä on kuinka kello korjataanKun Windows 10: n aika on väärä tai muuttuu jatkuvasti, korjaaminen voi olla helppoa. Älä anna tietokoneen kellon mennä pieleen. Lue lisää voi olla joitain merkittäviä seurauksia. Jotkut ongelmista, joita saatat kohdata, ovat kyvyttömyys käyttää HTTPS-verkkosivustoja Mikä on HTTPS ja kuinka suojatut yhteydet otetaan käyttöön oletusarvoisesti
Turvallisuusongelmat leviävät kauas ja laajalle ja ovat saavuttaneet kaikkien mielenkiinnon kärjessä. Termit, kuten virustentorjunta tai palomuuri, eivät ole enää omituisia sanastoja, eivätkä ne ymmärrä vaan myös käytä ... Lue lisää , sähköpostiohjelmat, jotka merkitsevät sähköpostisi virheellisellä päivämäärällä, ohjelmistot, joiden aikarajat päättyvät heti, ja paljon muuta.Voit tarkistaa järjestelmäkellosi tehtäväpalkin lokerosta. Sen tarkka muoto riippuu mukautusasetuksistasi, mutta napsauttamalla aikaa avataan sitten modaali, joka näyttää myös päivämäärän ja kalenterin.
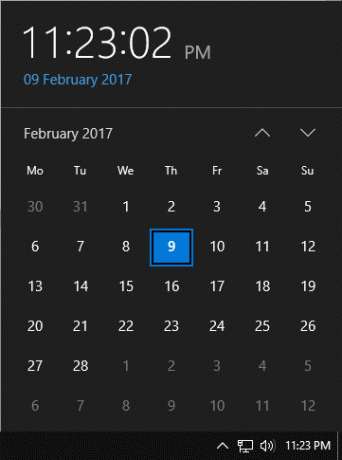
Kuinka synkronoida järjestelmäkello Atomiciin
Oikealla painikkeella aika tehtäväpalkissa ja napsauta Säädä päivämäärä / aika. Tämä avaa asetusikkunan, jossa on useita käytettävissä olevia vaihtoehtoja. Varmista ensin, että molemmat Aseta aika automaattisesti ja Aseta aikavyöhyke automaattisesti on liu'utettu Päällä.
Napsauta seuraavaksi Lisäpäivämäärä-, aika- ja alueasetukset> Aseta aika ja päivämäärä> Internet-aika> Muuta asetuksia… Kun olet täällä, varmista, että sinulla on Synkronoi Internet-aikapalvelimen kanssa rasti.
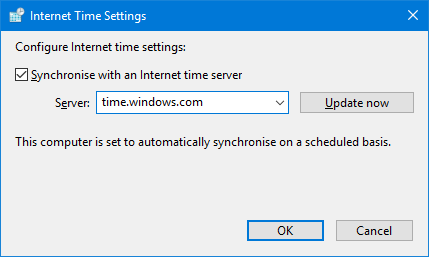
Tämän käyttöönotto tarkoittaa, että järjestelmä synkronoituu automaattisesti valitun Internet-aikapalvelimen kanssa joko viikoittain tai järjestelmän käynnistyksen yhteydessä, sen mukaan, kumpi tapahtuu ensin. Jos saat virheen, jota Windows ei voinut synkronoida aikapalvelimen kanssa, voit valita toisen luettelosta käyttämällä server pudota alas.
Kaikki luettelossa olevat palvelimet ovat Yhdysvaltoihin perustuvia, joten jos sinulla on jatkuvasti ongelmia, kannattaa käyttää sitä lähempänä asuinpaikkaa. Tätä varten käy NTP-pooliprojekti.
Käytä Aktiiviset palvelimet luettelo, jolla voit valita alueesi. Näet maan nimen, palvelimen URL-osoitteen ja palvelimien määrän. Jos maassasi on vähän palvelimia, valitse jonnekin muualta lähellä, jolla on enemmän. Kopioi palvelimen URL-osoite, siirry takaisin järjestelmän aika-asetuksiin, liitä server tekstikenttään ja Päivitä nyt tarkistaa, että se toimii. Napsauta sitten kunnossa.
Harkitse kolmannen osapuolen aikakorjausohjelmistoa
Jos sinulla on vaikeuksia sisäänrakennetun Windows-ratkaisun kanssa tai jos aikapalvelin ei päivitä tarpeeksi usein, voit käyttää aikakorjausta ulkopuolisten ohjelmistojen avulla. Suosittelemme tätä varten mittaa 4 [Ei enää saatavana], joka on ilmainen henkilökohtaiseen käyttöön.
Kun käynnistät ohjelman, se kysyy sinua kohonneet käyttöoikeudet taustalla. Hyväksy ja jatka. Napsauta sitten asetukset aloittaa mukauttaminen. Täältä voit valita laajasta luettelosta palvelimia ympäri maailmaa tai napsauttaa Lisätä jos haluat määrittää oman.
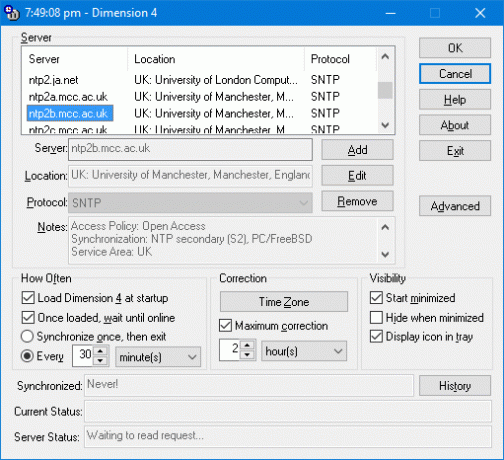
Erityisen tärkeitä ovat Kuinka usein header. Täällä voit asettaa ohjelman toimimaan käynnistyksen yhteydessä ja synkronoimaan tietyn sekunnin, minuutin tai tunnin. On selvää, että jos järjestelmäkello on jatkuvasti väärin, voit asettaa tämän synkronoimaan useammin. Viimeinkin poista valinta Suurin korjaus koska tämä tarkoittaa, että se korjaa kellonajan vain, jos se on kulunut määritettyihin tunteihin.
Onko sinulla vielä ongelmia?
Jos järjestelmäkellossa on edelleen ongelmia tai jos se on jatkuvasti poissa synkronoinnista, saatat huomata, että emolevyn akussa on vika. Jos näet käynnistyessä virhesanoman, joka lukee ”Järjestelmän CMOS-tarkistussumma huono” tai vastaava, se on varma merkki, että sinun on vaihdettava CMOS-akku. Akun vika tarkoittaa, että järjestelmäkello palautuu takaisin BIOS-oletusasetuksiin joka kerta, kun käynnistät.

Akun vaihtaminen ratkaisee ongelman, vaikka se tarkoittaa tietokoneen tai kannettavan tietokoneen avaamista vaihtoa varten. Lue valmistajan ohjeet ennen kuin teet niin ja kiinnitä huomiota siihen, miten se vaikuttaa takuuseesi. Tietotekniikan ammattihenkilön pitäisi pystyä korvaamaan se puolestasi, jos olet epävarma. Lisätietoja tästä on oppaamme miksi emolevyssäsi on akku Miksi emolevyllä on akku?Tiesitkö, että tietokoneen emolevyssä on akku? Tässä on mitä CMOS-emolevyn akku tekee ja miksi sitä tarvitset. Lue lisää . Vaihtoehtoisesti voit käyttää kiertotapana yllä kuvattua menetelmää.
Viimeinen tarkistus on nähdä, otetaanko kesäajan muutokset huomioon. Tee järjestelmähaku päivämäärä ja aika ja valitse vastaava tulos. Klikkaus Vaihda aikavyöhyke... ja varmista sitten Säädä kello automaattisesti kesäaikaan on valittu. Klikkaus kunnossa kun valmis.
Olen myöhässä tärkeän päivämäärän vuoksi!
Nyt ymmärrät, kuinka tärkeätä on pitää tarkka järjestelmäkello ja kuinka pitää se synkronoituna! Paitsi että olet ajoissa tärkeälle päivämäärällesi, voit myös välttää muut omituisuudet, kuten HTTPS-varmennusvirheet ja väärin päivätyt sähköpostiviestit.
Tämän uuden käsityksen avulla, mikä on todellinen aika, voit nyt katsoa parantamaan aikaa toisella tavalla. Katso oppaamme korjaa hitaat käynnistysajat 6 tapaa korjata hitaat käynnistysajat Windows 10: ssäJos Windows 10: n käynnistysaika on hidas, et ole yksin. Olemme koonnut yleisimmät ratkaisut, joiden avulla voit korjata hidas käynnistys Windows 10: ssä. Lue lisää ja nopeuttaa sammutusta Onko Windows jatkuvasti sammuva? Kokeile tätä!Kytket vain tietokoneesi pois päältä; kuinka vaikea se voi olla? Sammuttaminen on monimutkainen prosessi, ja paljon voi mennä pieleen. Jos Windows 7, 8.1 tai 10 jumittuu, tutustu vianetsintäomme ... Lue lisää .
Onko sinulla ollut ongelmia järjestelmäkellossa? Kuinka oikaisit sen?
Kuvahyvitys: Madhourse Shutterstock.com-sivuston kautta
Joe syntyi näppäimistöllä kädessään ja alkoi heti kirjoittaa tekniikasta. Hän on nyt kokopäiväinen freelance-kirjailija. Kysy Loomilta.