Mainos
Kadotit tärkeän tiedoston ja tarvitsetko sen takaisin? Nämä vinkit auttavat sinua palauttamaan Office-asiakirjat milloin tahansa.
Jotkut asiat ovat turhauttavampia kuin sen, että menetät pääsyn asiakirjaan, jonka kanssa olet työskennellyt tuntikausia. Riippumatta siitä, onko tiedosto vioittunut, poistettu tai muuten kadonnut, se voi tuntua valtavalta ajan ja vaivanhukkaa.
Onneksi Microsoft Office -sovelluksella luomiasi tiedostoja ei välttämättä ole kadonnut niin kauan kuin ne ensin ilmestyvät. Voit käyttää useita tekniikoita tuo työsi takaisin reunalta Parhaat ilmaiset tietojen palauttamisen työkalut WindowsilleTietojen menetys voi tapahtua milloin tahansa. Korostamme Windowsin parhaita ilmaisia tietojen palauttamisen työkaluja arvokkaiden tiedostojesi palauttamiseksi. Lue lisää ja vältä aloittamasta uudestaan.
Palauta kadonneet asiakirjat
Tässä on vinkkejä katastrofien välttämiseksi, jos näyttää siltä, että olet menettänyt tärkeän Office-asiakirjan.
1. Käytä asiakirjan palauttamista
Office 2016 sisältää sisäänrakennetut ominaisuudet, joiden avulla voit palauttaa asiakirjat, jos ohjelmisto sulkeutuu odottamatta. Tämä on yksinkertaisin tapa saada työsi takaisin, joten kokeile tätä nopeaa ja helppoa menettelytapaa nähdäksesi, onko se onnistunut, ennen kuin kokeilet monimutkaisempia menetelmiä.
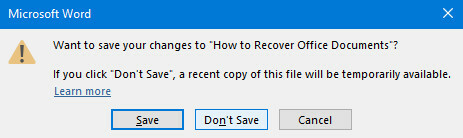
Kuten yllä näet, olen typerästi napsauttanut Älä tallenna, kun poistun Microsoft Wordista, ja olen menettänyt huomattavan määrän työtä asiakirjani kanssa. Onneksi sovellus pitää väliaikaisesti kopion tiedostosta, jos tällaista tapahtuu.
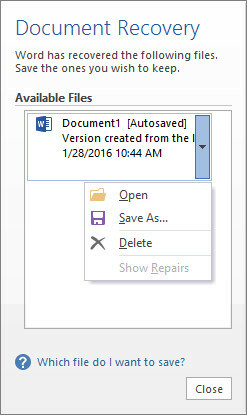
Palauta se palauttamalla Word uudelleen ja avaa asiakirja - an aikaisempi versio Kuinka palauttaa elämäsi tuottavampaan versioonMikä osa elämästäsi painaa sinua? Psyykkinen tai fyysinen, sinun on jossain vaiheessa seulottava sotku ja löydettävä perusta eteenpäin siirtymiselle. Lue lisää kyseisestä tiedostosta on ihanteellinen, mutta mikä tahansa tekee. Jos et näe asiakirjan palautusruutua yllä esitetyllä tavalla, siirry kohtaan tiedosto > Hallinnoi asiakirjaa > Palauta tallentamattomat asiakirjat.
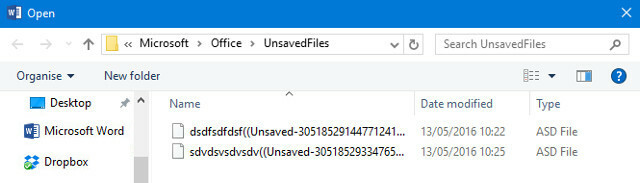
Sinulle esitetään ikkuna, jossa näkyy Officen UnsavedFiles-kansio. Kaikki asiakirjat, jotka ohjelmisto onnistui palauttamaan, ovat ASD-tiedostoja - automaattisia varmuuskopioita, joita Office-paketti käyttää. Kuten näet, niitä ei ole merkitty, joten sinun on käytettävä päivämäärää, jona niitä viimeksi muokattiin, tai kokeiluvirhettä, jotta voisit päättää, pelastettiinko asiakirjasi vai ei.
2. Paljasta väliaikaiset tiedostot
Vaurioituneet tai poistetut asiakirjat jättävät joskus väliaikaisia versioita, jotka sisältävät suurimman osan alkuperäisen sisällöstä, elleivät kaikki. Nämä väliaikaiset tiedostot ovat yleensä piilotettu käyttäjältä, mutta niiden löytäminen on helppoa, kun tiedät miten.
Kirjoita File Explorer Options hakupalkkiin 13 parasta ilmaista hakutyökalua Windows 10: lleWindows-haku on hyvä vain peruskäyttöön ja satunnaiseen käyttöön. Jos haet Windowsista usein, saatat olla parempi käyttämään mahtavaa kolmannen osapuolen hakutyökalua. Lue lisää ja avaa vastaava ohjauspaneelin tulos. Vaihda kohtaan näkymä välilehti ja etsi Piilotetut tiedostot ja kansiot radion kytkentä Lisäasetukset osiossa.
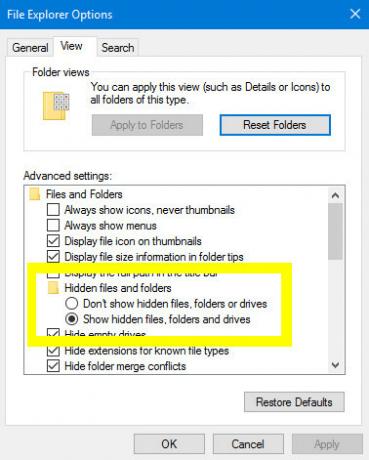
Muuta tämä kytkin asentoon Näytä piilotetut tiedostot, kansiot ja asemat, kuten edellä korostettiin. Siirry nyt kansioon, johon vioittunut tai poistettu tiedosto tallennettiin, ja etsi tiedostonimiä, jotka alkavat tildellä ja päättyvät .tmp-tiedostopäätelle.
Kun olet löytänyt tiedoston, joka vastaa odotuksiasi tiedostokokoa ja muutettua päivämäärää varten, nimeä se uudelleen korvaa jatke 3 tiedostopäätevihjeitä jokaisen Microsoft Office -käyttäjän tulisi tietääMicrosoft Office -palvelusta on paljon tiedettävää, mutta nämä perusvihjeet ovat sekä yksinkertaisia että hyödyllisiä, ja kaikkien tulee oppia niistä. Ei poikkeuksia. Lue lisää kanssa .docx Word 2007: n versioille tai .doc aiemmille iteraatioille. Avaa se ja katso onko kyseessä tiedosto etsimäsi - älä unohda palata takaisin ja vaihtaa radion vaihto Älä näytä piilotettuja tiedostoja, asemien kansioita kun olet valmis.
3. Tarkista roskakori
Tämä voi vaikuttaa itsestään selvältä, mutta paniikissa on helppo sivuuttaa. Ellet ole äskettäin tyhjentänyt sitä, sinun Roskakori Tee parempi roskakori näillä hienoilla työkaluilla ja temppuillaSuurin osa meistä tuntee hyvin roskakorin. Käytämme sitä säännöllisesti, ja näyttää siltä, että ominaisuus, jota emme voi tehdä paljon räätälöintiä - poistetut tiedostot menevät sinne, ja voimme pysyvästi ... Lue lisää sisältää kaikki tiedostot, jotka on äskettäin poistettu. Se sisältää manuaalisesti poistetut asiakirjat sekä väliaikaiset tiedostot, kuten tämän artikkelin yllä olevassa osassa kuvatut, joten varmista, että File Explorer -asetukset on asetettu arvoon Näytä piilotetut tiedostot, kansiot ja asemat kun kirjaudut sisään.
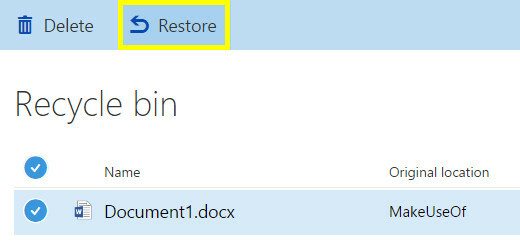
Roskakori voi olla tosiasiallinen pelastaja käyttäjille, jotka työskentelevät Microsoftin verkkopalveluiden, kuten OneDrive ja Office 365, kanssa. Jos käytät henkilökohtaista tiliä, poistetut tiedostot voidaan palauttaa siirtymällä roskakoriin ja käyttämällä Palauttaa toimia. Jos sinulla on yritystili, joudut todennäköisesti puhumaan järjestelmänvalvojan kanssa tiedostojen palauttamiseksi.
4. Käytä kolmannen osapuolen apuohjelmaa
Monet ihmiset käyttävät Microsoft Officea, ja monet ihmiset joutuvat lopulta menettävät asiakirjat Tallentamattoman Microsoft Word -dokumentin palauttaminen sekunneissaKadotitko Microsoft Office -asiakirjan, jolla työskentelit? Täältä löydät ohjeet palauttamattoman luonnoksen palauttamiseksi ja työn palauttamiseksi. Lue lisää . Sinullasi on sellaisia vaihtoehtoja, jos haluat käyttää kolmannen osapuolen ratkaisua työsi palauttamiseen - mutta kaikki nämä apuohjelmat eivät ole luotu tasavertaisiksi. Tässä on kaksi hyvää pakettia, joista valita.
Helppo Office-palautus
Easy Office Recovery on kattava menetelmä Office-asiakirjojen pelastaminen Käytä ja palauta vioittuneita Office-tiedostoja näiden vinkkien avullaTärkeä asiakirjasi on vioittunut, eikä sinulla ole varmuuskopiota? Kaikki ei ole menetetty! Voit yrittää korjata tiedoston tai löytää varmuuskopion, jota et tiennyt. Lue lisää sitä on helppo ja selkeä käyttää. Ohjelmisto tarkistaa kiintolevyltäsi kadonneita tai vioittuneita tiedostoja, ja tarjoaa sitten esikatseluikkunan, jotta voit käydä läpi sen ja etsi etsimäsi asiakirja - mikä voi vähentää huomattavasti näiden tiedostojen metsästykseen liittyvää jalkatyötä sinä itse.
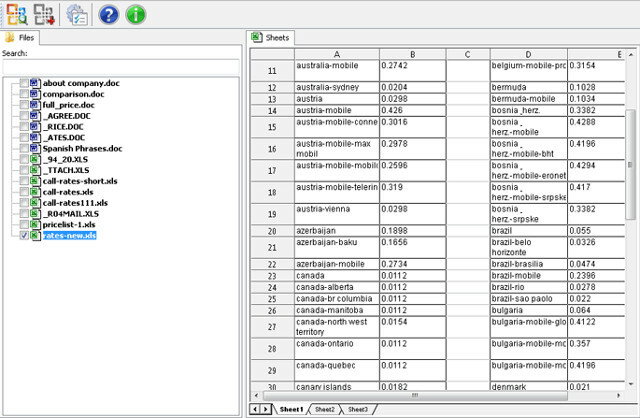
Ohjelmistolla on kuitenkin yksi merkittävä haitta: se ei ole halpa. Henkilökohtainen lisenssi asettaa sinulle takaisin 79,95 dollaria, joten sinun on harkittava, kuinka paljon kadonneet tiedostosi ovat arvoisia. On kuitenkin ilmaisia vaihtoehtoja, jotka voivat antaa samanlaisen tuloksen.
Recuva
Recuva on apuohjelma, joka tarjoaa tiedostojen palautuskykynsä ilmaiseksi, ja vaatii vain lisenssin ennaltaehkäiseviltä toimenpiteiltä ja edistyneiltä toiminnoilta. Sen käyttöliittymä on hieman sotkuinen Kuinka kumota hiiren oikealla painikkeella oleva valikko helpostiSairaus, jos sinulla on hiiren oikealla painikkeella valikko, joka on täynnä joukko pikanäppäimiä et tarvitse? Poista ne tällä yhdellä työkalulla! Lue lisää kuin Easy Office Recovery, mutta suurin osa siitä hieno korvike, jos sinun täytyy suorittaa sama tehtävä ilmaiseksi.
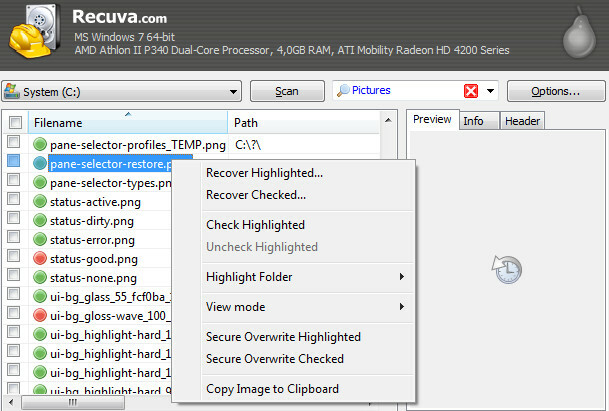
Yksi Recuvan käytön etuna on, että se pystyy käsittelemään muutakin kuin vain Microsoft Office -sovelluksella luotuja asiakirjoja Jos kadotat jonkin verran musiikkia, valokuvia tai jotain muuta, sinun pitäisi pystyä saamaan ne takaisin vähintään meteli. Siellä on jopa ohjattu toimija, joka auttaa kokemattomia käyttäjiä prosessin aikana.
Ennaltaehkäisy voi olla helpompaa kuin parannuskeino
Ennen kuin joudut tilanteeseen, jossa asiakirjasi on poissa, ja revität hiuksesi ulos löytääksesi ratkaisu, käy läpi Microsoft Office -asetukset ja varmista, että olet suojattu ohjelmiston parhaalla mahdollisella tavalla kyvyt.
Avaa Office-ohjelma ja siirry kohtaan tiedosto > vaihtoehdot. Ensinnäkin, suuntaa Tallentaa -osiossa ja varmista, että Tallenna automaattisen palautuksen tiedot ___ minuutin välein pudotusvalikosta on asetettu pieni aika, ja että Säilytä viimeinen automaattisesti tallennettu versio, jos sulken tallentamatta valintaruutu on valittu.
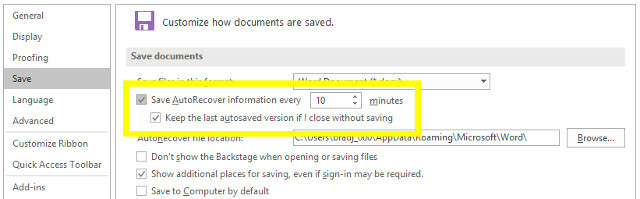
Seuraavaksi, suuntaan Pitkälle kehittynyt osio ja löydä Tallentaa otsikko. Täällä tarkistat valintaruudun Luo aina varmuuskopio.
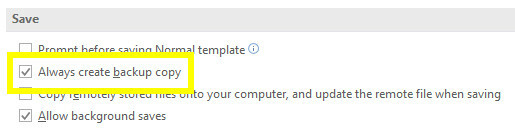
Kun nämä vaihtoehdot ovat käytössä, annat itsellesi parhaat mahdollisuudet saada varmuuskopio työstäsi Lopullinen Windows 10 -varmuuskopio-opasOlemme tehneet tiivistelmän kaikista varmuuskopiointi-, palautus-, palautus- ja korjausvaihtoehdoista, joita voimme löytää Windows 10: ltä. Käytä yksinkertaisia vinkkejä ja älä koskaan epätoivoihin kadonneista tiedoista uudelleen! Lue lisää , tai version, jonka voit palauttaa, jos jotain menee pieleen. Tarvitaan vain muutama napsautus, mutta se voi säästää paljon aikaa ja vaivaa pidemmälle.
Onko sinulla kärkeä Office-asiakirjojen palauttamiseen? Vai tarvitsetko apua ainutlaatuisessa tilanteessa? Tarjoaksesi tai kysyäksesi apua, mene alla olevaan kommenttiosaan.
Englantilainen kirjailija, joka asuu tällä hetkellä Yhdysvalloissa. Löydä minut Twitteristä @radjonzen kautta.