Mainos
Jos Google-lomakkeet ei ole vielä tekemäsi muotoilija, meidän on aika muuttaa mieltäsi. Siellä on paljon tehokkaita työkaluja, jotka ovat piilossa paikoissa, joita et ehkä löydä, ellet tiedä mitä etsit. Olemme täällä varmistaaksemme, että tiedät joitain edistyneitä Google Forms -vinkkejä.
1. Valitse vastauskohde
Jos olet maltillinen Google-lomakkeiden käyttäjä, tiedät todennäköisesti jo, että voit valita, tallennetaanko tulokset laskentataulukkona vai pidetäänkö niitä muodossa. Et kuitenkaan voi tietää, kumpi valita tai miksi.
Voit valita tuloskohteesi napsauttamalla Lisää (kolmipistekuvake) -painiketta ja poiminta Valitse vastauskohde. Luo sitten joko uusi laskentataulukko tai lisää vastaukset toisena välilehtenä olemassa olevaan laskentataulukkoon.
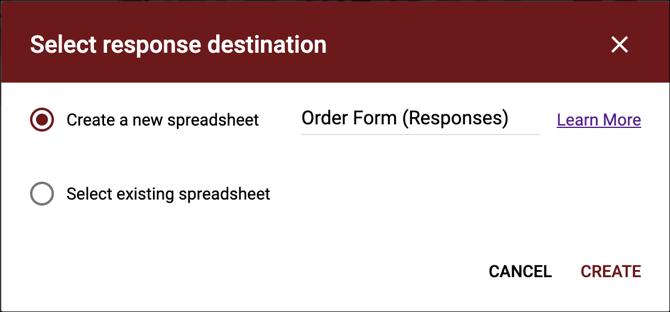
Jos haluat lähettää vastauksesi nopeasti laskentataulukkoon, voit myös napsauttaa vihreää Luo laskentataulukko painiketta. Tai ladataksesi suoraan tietokoneellesi, valitse Lisää > Lataa vastaukset (.csv).
Jos päätät luoda uuden laskentataulukon, se pysyy Google Sheets -palvelussa nimeämälläsi tai oletusarvoiseksi, joka on lomakkeen nimi. Jos päätät lisätä olemassa olevaan laskentataulukkoon, valitset haluamasi Google Sheetsin ponnahdusikkunassa.
Laskentataulukon käyttäminen tulosten tallentamiseen on ihanteellista, jos haluat käsitellä tietoja. Saatat mieluummin pitää tulokset lomakkeina, vaikka odotatkin yli 400 000 vastausta, koska se on rivien raja tavallisessa Google Sheets -taulukossa.
Valitsemastasi määräpaikasta riippumatta voit aina mennä Vastaukset > Yhteenveto saadaksesi visuaalisemman kuvan tuloksista, mikä on täydellinen, jos suurin osa kysymyksistäsi on monivalintakysymyksiä tai ne voidaan kaavioida jollain tavalla.
2. Vastaanota ilmoitus lähetyksistä
Jos haluat saada sähköposti-ilmoituksia, kun joku lähettää lomakkeen, voit määrittää sen kahdella napsautuksella.
Klikkaa Lisää (kolmipistekuvake) -painiketta Vastaukset välilehti ja valitse Hanki sähköposti-ilmoituksia uusista vastauksista. Sähköpostiosoite, johon saat vastauksia, on sen tilin osoite, jolla kirjaudut Google-lomakkeisiin.
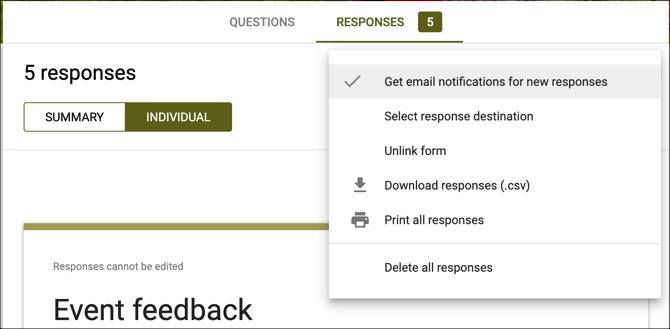
3. Lisää Google-lomakkeiden useita sivuja
Lomakkeen lisäämiseksi ja vastaajalle helpommaksi näyttäväksi on mahdollista lisätä useita sivuja lisäämällä osioita.
Siirry sivusi viimeiseen lohkoon ja napsauta Lisää osio -painiketta työkaluriviltä. Voit antaa jokaiselle sivulle otsikon ja kuvauksen, jonka avulla voit erottaa selvästi tietyn tyyppiset tai tietyntyyppiset vastaajat.
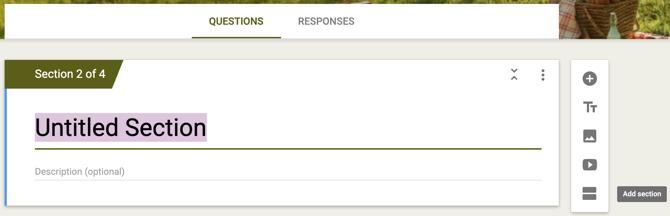
4. Upota lomakkeen iFrame
Jos haluat Luo verkkosivustollesi yhteyslomake Google-lomakkeiden avulla Kuinka luoda ilmainen verkkosivustoyhteyslomake Google-lomakkeillaTarvitsetko yhteyslomakkeen verkkosivustollesi tai blogiisi, mutta et pidä oletusasetuksista? Käytä Google-lomakkeita ja kerää vastauksia Google Sheetsiin! Lue lisää tai muuhun tarkoitukseen, jossa on hyödyllistä upottaa lomake iFrame-kehykseksi, se on helppo tehdä.
Klikkaus Lähettää lomakesivun oikeassa yläkulmassa. Napsauta sitten Upottaa, säädä iFrame-kehyksen leveyttä ja korkeutta, jos haluat, ja napsauta Kopio. Voit sitten liittää koodin mihin tarvitset.
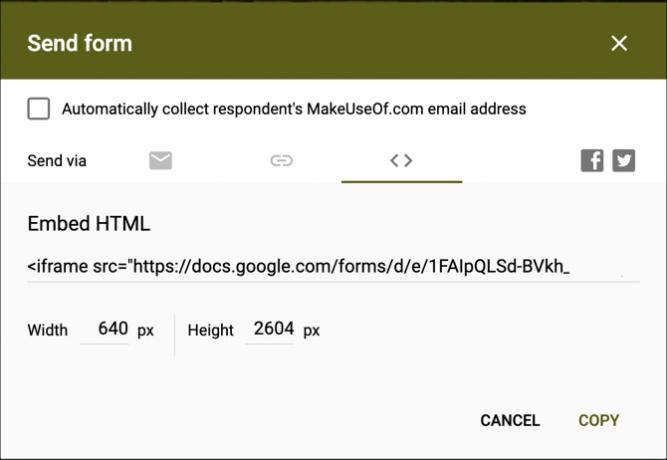
5. Luo automaattinen arviointivisa
Opettajille Google-lomakkeiden automaattinen arviointikilpailu on todella helppo tapa säästää aikaa. Napsauta Google-lomakkeiden pääsivulla Mallinegalleria huipulla. Vieritä alas ja alas koulutus, valitse Tyhjä tietokilpailu.
Klikkaus Lisää kysymys kirjoita kysymys työkaluriviltä ja napsauta Vastausavain antaa oikea vastaus ja pistearvo kysymykseen. Kun vastaajat suorittavat tietokilpailun, he näkevät vaihtoehdon Näytä pisteet. Tämä näyttää heille kaikki vastatut kysymykset, merkitty oikeiksi tai vääriksi, ja saamansa pisteet.
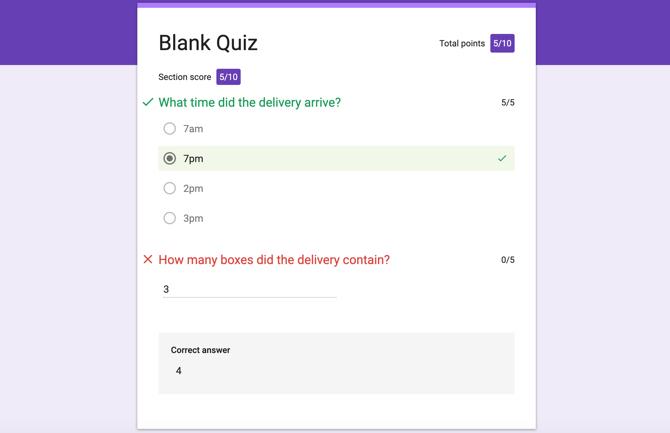
6. Käännä lomake tietokilpailuun
Jos luot lomakkeen, jota haluat käyttää myöhemmin automaattisessa arviointikilpailussa, tämä on helppoa. Napsauta lomakesivulla asetukset (rataskuvake) -painike oikeassa yläkulmassa. Valitse tietokilpailuja -välilehti ja kytke kytkin päälle Tee tästä tietokilpailu ja napsauta Tallentaa.
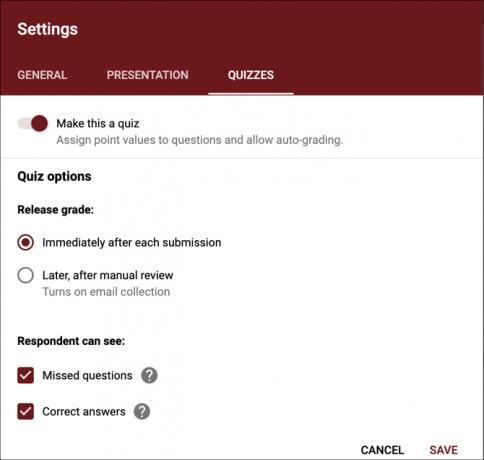
Sen jälkeen voit siirtyä lomakkeeseen ja lisätä vastausnäppäimiä ja pistearvoja samalla tavalla kuin olet luonut tietokilpailun alusta alkaen.
7. Hanki esitäytetty linkki
Haluat ehkä täyttää joitain vastauksia lomakkeella vastaajillesi. Voit esimerkiksi käyttää tätä hyppäämällä yhteydenottolomakkeen verkkosivustollasi. Klikkaus Lisää lomakesivun oikeassa yläkulmassa (vieressä Lähettää) ja valitse sitten Hanki esitäytetty linkki. Seuraavaksi täytä vain lomake, kuten haluat vastaajien tekevän tietyssä kysymyksessä ja napsauta Hanki linkki.
Näet sitten vasemmassa alakulmassa, että linkkisi on valmis, napsauta vain Kopioi linkki ja liitä se sitten mihin haluat jakaa sen.
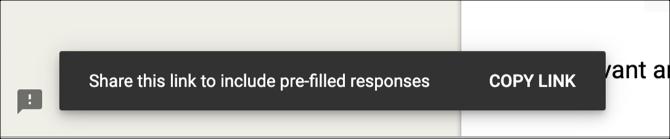
8. Säädä sähköpostien, vaadittujen kysymysten ja pistearvojen oletusasetuksia
Jos aiot luoda lomakkeita tietä pitkin ja haluat aina kerätä sähköpostiosoitteita, voit merkitä asetuksen, jotta tästä tehdään oletus. Lisäksi, jos aiot tehdä kaikki vaadittavat kysymykset tai käyttää samaa pistearvoa tietokilpailukysymyksiin, voit myös asettaa nämä oletusasetukset.
Klikkaus Lisää lomakesivun oikeassa yläkulmassa (vieressä Lähettää) ja valitse sitten Asetukset. Merkitse nyt ponnahdusikkunassa kaikkien tai kaikkien näiden asetusten valintaruudut. Tämä on hieno säästäjä, jos aiot käyttää samoja asetuksia eteenpäin liikkuvissa lomakkeissa.
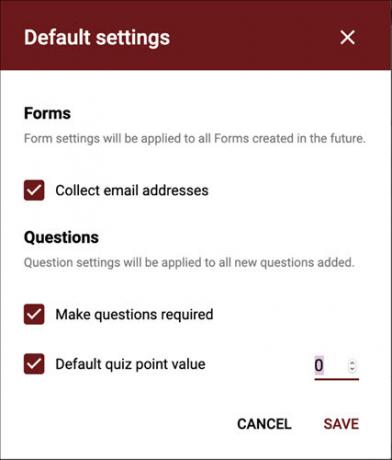
9. Lisää logiikkahaaroitus
Looginen haarautuminen on hieno tapa sanoa, että vastaajasi menee tietylle sivulle heidän antamansa vastauksen perusteella. Jos esimerkiksi sanot, että olet australialainen, kysymykset koskevat Australian alueita. Jos valitset vastaukseksi tietyn ikäryhmän, sinulla voi olla myöhemmin ikäkohtaisia kysymyksiä.
Voit käyttää tätä mihin tahansa kysymykseen, jossa käyttäjä voi antaa yhden vastauksen valituista asetetuista vastauksista. Klikkaa Lisää (kolmipistekuvake) -painiketta kysymystä ja valitse Siirry kohtaan vastauksen perusteella.
Valitse sitten pudotusvalikosta kohta, johon haluat ohjata vastaajan. Voit myös pyytää heitä lähettämään lomakkeen sen sijaan, että lähettäisit ne uuteen osioon.
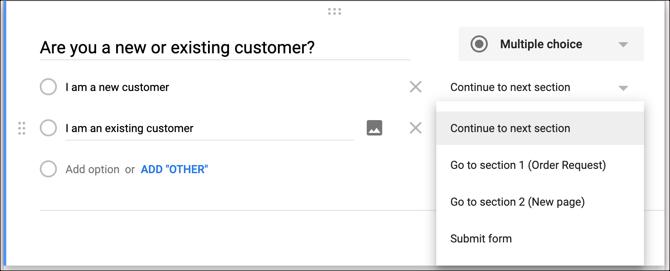
10. Käytä komentosarjoja
Lomakkeille ei ole skriptejä sinänsä, mutta on tapoja käyttää komentosarjoja, jos haluat. Valitse asetukset (rataskuvake) -painiketta lomakesivun oikeassa yläkulmassa ja valitse Komentosarjaeditori. Aloitat puhtaalla liuskalla uudella välilehdellä, johon voit kirjoittaa komentosarjan. Napsauta vain tiedosto > Tallentaa kun lopetat.
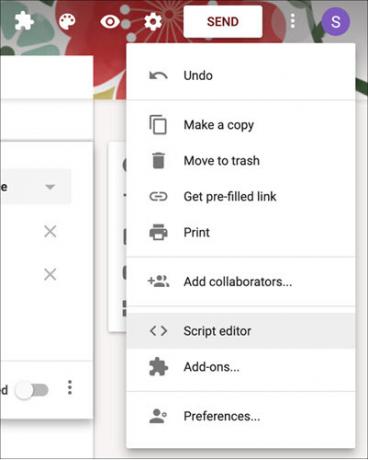
Jotkin Google Forms -käsikirjoitusesimerkit ja ohjeet siirry kohtaan Google Apps Script -sivu kehittäjille. Sinun tulisi myös tarkistaa nämä tehokkaat lisäosat Google-lomakkeille Google-lomakkeet voivat tehdä mitä tahansa näillä mahtavilla lisäosillaGoogle Forms on vähän käytetty työkalu. Näin voit tehdä lomakkeistasi dynaamisemman näillä edistyneillä Google Forms -lisäosilla. Lue lisää .
Etsitkö lisää Google-lomakkeiden ohjeita?
Nämä Google Forms -vinkit ovat vain jäävuoren huippua. Olemme myös katettu kuinka käyttää Google-lomakkeita yritykseesi Kuinka käyttää Google-lomakkeita yrityksellesiLomake on helppo tapa automatisoida toistuva tehtävä. Tässä näytämme sinulle, kuinka voit käyttää Google-lomakkeita yleisiin työ- tai yritysrutiineihin. Lue lisää ja meillä on opas, joka voi vain olla paras löydetty opas Google-lomakkeisiin Paras opas Google-lomakkeisiin, jotka koskaan löydätGoogle Forms on yksi parhaista käytettävissä olevista ilmaisista verkkotyökaluista, jotka ovat käytettävissä tiedon keräämiseen. Tämä Google-lomakkeiden opas antaa sinulle kaiken, mitä tarvitset tärkeiden muotoilutaitojen hallitsemiseksi. Lue lisää .
Tietotekniikan kandidaatin tutkinnon kanssa Sandy työskenteli useita vuosia IT-alalla projektipäällikkönä, osastopäällikkönä ja PMO Lead -yrityksenä. Sitten hän päätti seurata unelmaansa ja kirjoittaa nyt täysipäiväisesti tekniikasta.

