Mainos
Kuvakaappauksen ottaminen on niin hyödyllistä kaikenlaisissa tilanteissa, että kaikkien tulisi osata tehdä se. Tietojen tallentamisesta virheviestien jakamiseen vianetsintää varten kuvakaappaukset ovat tärkeitä.
Näytämme sinulle kaiken, mitä sinun on tiedettävä kuvakaappauksen ottamisesta Windowsissa. Sinun ei enää koskaan tarvitse ottaa kuvaa näytöstä puhelimellasi!
Kuvan ottaminen Windows-ruudusta tulostusnäytön avulla
Tyypillisin tapa ottaa kuvakaappaus Windowsissa on napsauttaa Tulosta näyttö avain näppäimistöllä. Tietokoneesta riippuen tämä voidaan merkitä PrtSc tai jotain vastaavaa. Voit joutua pitämään kannettavan tietokoneessa Fn -näppäin yhdessä toisen näppäimen kanssa aktivoida Tulostusnäyttö.
Kun painat tätä näppäintä, koko näytön sisältö kopioidaan leikepöydälle, väliaikaiseen tallennuspaikkaan kopiointia ja liittämistä varten. Et näe Windowsin leikepöytää, mutta voit liittää sen sisällön mihin tahansa sovellukseen.
Avaa siis Microsoft Paint (tai toinen kuvankäsittelysovellus) ja paina
Ctrl + V liittää kuvakaappaus editoriin. Sieltä voit rajaa ja muokkaa kuvakaappausta Paintissa Kuvien muokkaaminen ja parantaminen MS Paint -sovelluksellaNäin voit muokata kuvakaappausta Microsoft Paint -sovelluksella, jotta voit muokata näyttökuvia Windows 10: ssä ilman ylimääräisiä ohjelmistoja. Lue lisää tarvittaessa.Tulostetun näytön muokkaimien käyttö
Jos sinulla on useita näyttöjä, PrtSc vangitsee ne kaikki, mikä ei ole kovin hyödyllistä. Lehdistö Alt + PrtSc kaapata vain aktiivinen ikkuna, joka toimii kaikissa nykyaikaisissa Windows-versioissa.
Voit myös painaa Win + PrtSc ottaa kuvakaappauksen heti ja tallentaa sen tiedostona. Tämä tallennetaan kansioon nimeltä kuvakaappauksia sinun kuvat kansio. Tämä vaihtoehto on kuitenkin käytettävissä vain Windows 8: ssa ja Windows 10: ssä.
On paljon tapoja kuvakaappaukseen ilman Tulosta näyttö -painiketta Kuvanäyttö Windows-tietokoneessa ilman tulostusnäyttöä: 4 menetelmääEikö sinulla ole Tulosta näyttö -näppäintä tai haluatko käyttää nopeampaa menetelmää? Näin voit ottaa Windows-näyttökuvia ilman tulostusnäyttöä. Lue lisää , joita käsittelemme alla.
Kuvan ottaminen nopeasti Windows 10: ssä
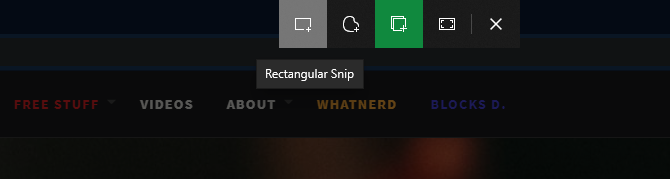
Yllä oleva menetelmä toimii kaikissa Windows-versioissa, mutta se on hankala. Windows 10: n nykyaikaiset versiot sisältävät paljon paremman universaalin pikakuvan kuvakaappauksen ottamiseen. Lehdistö Voita + Vaihto + S päästäksesi tehokkaampaan kuvakaappaustyökaluun.
Näet työkalurivin yläreunassa muutamalla eri kuvakaappausmenetelmällä. Oletuksena tämä on asetettu alueelliseen kuvakaappaukseen, jossa napsauttamalla ja vetämällä voit valita kaapattavan alueen. Muita vaihtoehtoja ovat vapaamuoto (valitse alue vapaasti), ikkunan katkelma (kaappaa koko sovellusikkuna) ja koko näyttö (tarttuu kaikkeen).
Kun olet ottanut kuvankaappauksen millä tahansa menetelmällä, näet ilmoituksen siitä, että se tallensi leikepöydälle. Jos olet tyytyväinen kuvakaappaukseen, voit liittää sen mihin tahansa sovellukseen.
Editointi Snip & Sketch -sovelluksella
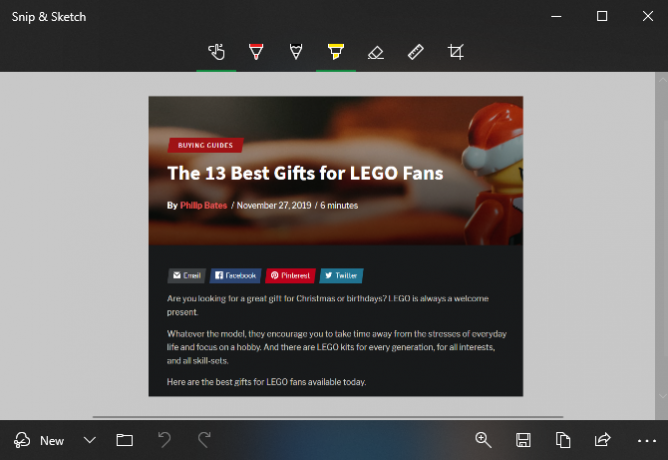
Voit vaihtoehtoisesti napsauttaa ilmoitusta avataksesi kuvakaappauksen uudessa Windows 10 Snip & Sketch -sovelluksessa. Täällä voit suorittaa kuvakaappauksen perusmerkinnät, kuten piirtää siihen ja rajata. Kun olet valmis, voit käyttää alaosan työkalurivin painikkeita kopioidaksesi muokatun version leikepöydälle tai tallentamalla sen tiedostona.
Erityisesti, jos avaat valikon vieressä Uusi Snip & Sketch -sovelluksessa voit ottaa viivästyneen kuvakaappauksen. Tämän avulla voit helposti vangita työkaluvinkkejä, jotka katoavat yrittäessäsi ottaa normaalia kuvaa.
Jos pidät tästä menetelmästä ja haluat tehdä siitä helpommin käytettävän, voit korvata oletuksen PrtSc käyttäytyminen Snip & Sketch -toimintojen kanssa. Suunnata Asetukset> Helppokäyttöisyys> Näppäimistö ja ota käyttöön Käytä PrtScn-painiketta avataksesi näytön katkelman. Saatat joutua käynnistämään tietokoneesi uudelleen, ennen kuin tämä tulee voimaan.
Kuinka ottaa Windows-näyttökuvat Snipping Tool -sovelluksella
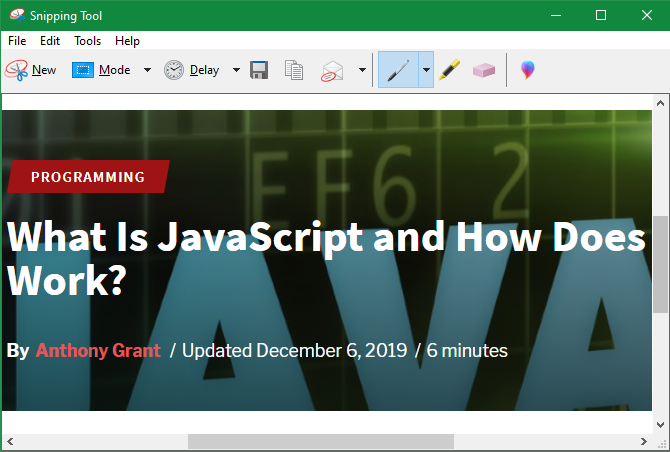
Snipping Tool on saatavana Windows 7: ssä ja uudemmissa. Windows 10: ssä se on melko samanlainen kuin Snip & Sketch, mutta koska viimeksi mainitussa on muutama lisäominaisuus, suosittelemme sen käyttämistä. Kuitenkin Windows 7: ssä ja Windows 8: ssa Snipping Tool on paras sisäänrakennettu tapa ottaa kuvakaappauksia.
Voit käyttää sitä vain etsimällä Snipping Tool Käynnistä-valikossa tai Käynnistä-näytössä. Kun se on auki, valitse Uusi avattavasta valikosta tila (ne ovat identtisiä edellä mainittujen neljän kanssa) ja ota kuvakaappaus.
Kun olet ottanut kuvankaappauksen, se avautuu Snipping Tool -editorissa. Tämä tarjoaa muutama perusmerkityökalu ja antaa sinun tallentaa tai kopioida muokattu kuva. Windows 8 tai vanhempi ei sisällä viivästynyttä kuvakaappaustoimintoa Snipping Tool -sovelluksessa.
Tulostaminen PDF-tiedostoon Windowsissa
Vaikka tiedoston tai verkkosivun tulostaminen PDF: ään ei ole aivan sama kuin kuvakaappauksen ottaminen, se voi olla hyödyllinen joissakin tapauksissa. Tämä menetelmä on kätevä, jos haluat esimerkiksi kaapata suuren sivun ompelematta kuvakaappauksia tai sinun on lähetettävä jollekin PDF-tiedosto ja haluat tehdä sen yhdessä vaiheessa.
Windows 10: ssä on sisäänrakennettu vaihtoehto tulostaa PDF-tiedostoiksi. Mene vain Tiedosto> Tulosta (tai käytä pikanäppäintä Ctrl + P) avataksesi tulostusvalintaikkunan käyttämässäsi sovelluksessa. Kun näet käytettävissä olevien tulostimien luettelon, valitse Microsoft tulosta PDF-tiedostoon.
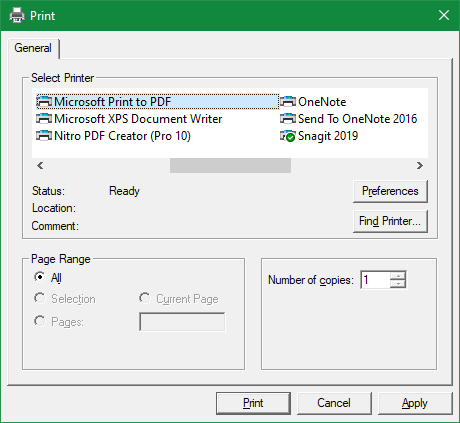
Nyt kun osut Tulostasen sijaan, että sivua fyysisesti tulostetaan, saat kehotuksen tallentaa PDF-tiedosto.
Jos sinulla on Windows 8 tai vanhempi, et näe sisäänrakennettua Microsoft tulosta PDF-tiedostoon vaihtoehto. Sen sijaan voit asentaa ilmaisen kolmannen osapuolen työkalun, kuten CutePDF. Varo kolmansien osapuolien roskaprogrammeja asentaessasi sitä.
Asennuksen jälkeen se toimii samalla tavalla kuin Windows 10 -menetelmä - valitse vain tulostinluettelosta luodaksesi uuden PDF-tiedoston.
Vaikka tulostaminen PDF-muotoon on hieno vaihtoehto, se ei ole aina ihanteellista. Usein, kun sieppaat verkkosivun PDF-muodossa, siinä on ongelmia, kuten väärin kohdistettu teksti. Näin ollen kuvakaappaukset ovat paras tapa kaappaa tietoja tarkalleen sellaisina kuin ne näkyvät näytöllä.
Kolmannen osapuolen näyttökuvatyökalujen käyttäminen
Olemme tutkineet kaikkia tapoja, joilla Windows antaa sinun kaapata kuvakaappauksia asentamatta mitään ylimääräistä. Jokaisen, joka ottaa säännöllisesti kuvakaappauksia, tulisi kuitenkin harkita työhön tarkoitetun työkalun käyttöä.
Ne tarjoavat paljon enemmän hyötyä, mukaan lukien ominaisuudet, kuten:
- Tehokkaat toimittajat tavallisten elementtien, kuten nuolet, teksti, ruudut ja hämärtäminen, lisäämiseen
- Nopea jakaminen eri sovelluksille ja sijainneille, kuten pilvitallennus
- Erilaisia pikanäppäimiä sen eri toimintoihin
Ammattimaiset työkalut kuten Hankaluus niillä on vieläkin edistyneempiä toimintoja, kuten vieritysnäyttö, joka voi tallentaa koko sivun. Snagit ei kuitenkaan ole halpaa, eikä useimmat kotikäyttäjät tarvitse sitä.
Olemme katsoneet parhaat Windows-näyttökuvatyökalut Paras työkalu kuvankaappausten ottamiseksi WindowsissaOtatko usein kuvakaappauksia? Päivitä työkalusi tarpeisiisi sopivaksi. Laitoimme useita ilmaisia työkaluja testiin ja esittelemme parhaita työkalujen käytön, muokkaamisen ja jakamisen helpottamiseksi. Lue lisää , joten tarkista luettelo löytääksesi sinulle sopivan.
Tartu Windows-näyttöruutuihin helposti
Nyt tiedät monia tapoja kaapata kuvakaappauksia Windowsissa. Parhaat vaihtoehdot ovat saatavana Windows 10: ssä, mutta myös Windows 7: llä tai Windows 8: lla on tapoja tehdä tämä.
Jos otat paljon kuvakaappauksia viitteeksi, sinun pitäisi tietää miten ottaa helposti etsittäviä kuvakaappauksia 6 tapaa ottaa kuvakaappauksia, joista voit hakea nopeastiNämä työkalut osoittavat, kuinka voit ottaa kuvakaappauksia, mutta myös pitää ne järjestettynä ja etsiä heitä tekstintunnistusohjelmalla milloin tahansa. Lue lisää .
Ben on varatoimittaja ja sponsoroidun postin päällikkö MakeUseOfissa. Hänellä on B.S. Tietoteknisissä järjestelmissä Grove City Collegessa, missä hän valmistui Cum Laude -opinnosta ja kunnianosoituksineen pääaineellaan. Hän nauttii muiden auttamisesta ja on intohimoinen videopeleihin mediana.

