Mainos
Vaikka oletkin suhteellisen kokenut Linux-käyttäjä, ryhmät eivät välttämättä ole jotain mitä ajattelet kaikkea niin usein. Monissa tapauksissa perusryhmät, jotka luodaan, kun luot uuden käyttäjän järjestelmän perustamisen aikana, ovat kaikki mitä tarvitset.
Järjestelmää hallinnoidessasi voi silti kohdata tilanteita, joissa sinun on lisättävä käyttäjä ryhmään. Käyttäjän lisääminen tai poistaminen Ubuntun ryhmästä on helppoa, et ehkä tiedä vielä, miten se tehdään.
Mihin ryhmiin käytetään Linuxia
Ryhmä Linuxissa on täsmälleen miltä se kuulostaa: kokoelma käyttäjiä. Niitä käytetään useiden käyttäjien oikeuksien hallintaan sen sijaan, että niitä muokkataan käyttäjäkohtaisesti. Kannattaa tuntea ryhmäsi, koska tätä käsitettä käytetään kaikissa Unix-kaltaisissa käyttöjärjestelmissä, ei vain Linuxissa.
Käyttäjän on kuuluttava ainakin yhteen ryhmään. Tämä on käyttäjän pääryhmä. Käyttäjä voi ja yleensä kuuluu muihin ryhmiin, joita kutsutaan toissijaisiksi ryhmiksi. Usein toissijaisiin ryhmiin, joihin käyttäjä voi kuulua, on usein rajattu, mutta tämä ei ole jotain mitä törmäät usein.
Tietenkin, ryhmät eivät ole ainoa tapa käsitellä Linux-käyttöoikeuksia. Katso käyttöoikeuksien käsitteleminen käyttäjäkohtaisesti opas chmod-komentoon Chmod-komento ja Linux-tiedostooikeudet selitettyJos haluat hallita tiedostojen käyttöoikeuksia oikein missä tahansa Linux-käyttöjärjestelmässä, sinun on tiedettävä chmod-komento. Lue lisää .
Lisää käyttäjä Ubuntun ryhmään
On olemassa kaksi komentoa, jotka sinun pitäisi tietää, kun haluat lisätä käyttäjän ryhmään Linuxissa. Nämä ovat ryhmät komento ja usermod komento. Entisen avulla voit nähdä, mihin ryhmiin olet jo määritetty. Suorita vain seuraava:
ryhmiä. Ennen kuin lisäät käyttäjän ryhmään, sinun on varmistettava, että käyttäjä todella on olemassa. Voit tehdä tämän käyttämällä Getent komento. Jos haluat luetella kaikki ryhmät, suorita seuraava:
getenttiryhmä. Näet luettelon ryhmistä sekä siitä, mitkä käyttäjät on määritetty heille.
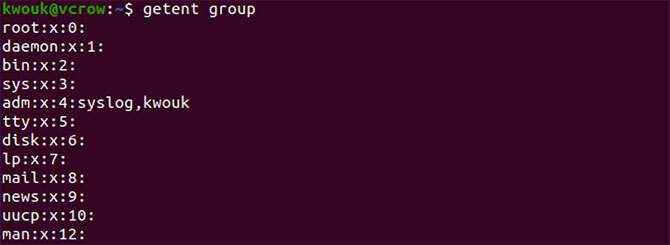
Lisää käyttäjä ryhmään käyttämällä usermod komento. Yleensä teet tämän seuraavalla komennolla:
sudo usermod - -G-ryhmän käyttäjänimi. Korvaa yllä olevalla komennolla ryhmä sen ryhmän nimellä, johon haluat lisätä käyttäjän, ja käyttäjätunnus käyttäjän nimellä. Esimerkiksi:
sudo usermod -a -G sudo kwouk. Tämän avulla kyseinen käyttäjä voi käyttää sudo komento. Koska vain kyseisen ryhmän käyttäjät voivat käyttää sudo, voit suorittaa vain usermod komento, jos olet jo siinä ryhmässä.
Vaikka tämä opas keskittyy Ubuntuun, käyttäisit samat tarkat vaiheet lisätäksesi käyttäjän ryhmään muilla distroilla.
Uuden ryhmän luominen Ubuntuun
Joskus joudut tilanteisiin, joissa sinun on lisättävä käyttäjä ryhmään, mutta kyseistä ryhmää ei ole. Tässä tapauksessa sinun on luotava ryhmä itse, missä groupadd komento tulee.
Tätä komentoa on erittäin helppo käyttää. Aja vain sen alla sudo sen ryhmän nimellä, jonka haluat luoda. Esimerkiksi:
sudo groupadd uusi ryhmä. 
Edellä luotu ryhmä, joka tunnetaan nimellä “uusi ryhmä”. Tätä komentoa ei tarvitse joutua suorittamaan, mutta tiettyjen ohjelmistojen asentaminen voi edellyttää uusien ryhmien luomista. Lisää käyttäjä äskettäin luomaan ryhmään käyttämällä samoja yllä kuvattuja vaiheita.

Poista käyttäjä Ubuntun ryhmästä
Nyt tiedät, kuinka lisätä käyttäjä ryhmään Linuxissa, mutta entä hänet poistetaan ryhmästä? Tämä voi vaihdella Linux-jakeluissa, mutta onneksi Ubuntulla on helppo poistaa käyttäjä ryhmästä.
deluser -komentoa, kuten nimestä voi päätellä, käytetään usein käyttäjän poistamiseen kokonaan. Voit käyttää sitä Ubuntun avulla käyttäjän poistamiseksi ryhmästä, samoin kuin muista distrosta kuten Debianista, joissa paketti on myös saatavana. Voit poistaa käyttäjän ryhmästä komennolla seuraavasti:
sudo deluser käyttäjänimi ryhmänimi. Muista aina tarkistaa, että ryhmän nimi on olemassa. Jos suoritat komennon ilman ryhmän nimeä, se poistaa käyttäjän kokonaan. Esimerkiksi seuraava komento poistaa käyttäjän ryhmästä “sudo”.
sudo deluser kwouk sudo. Jos jätit viimeisen “sudo” yllä olevasta komennosta, se poistaa käyttäjän “kwouk”.

Sen avulla voidaan tarkistaa uudelleen, mihin ryhmiin käyttäjä on jo osoitettu. Suorita tämä suorittamalla yksinkertaisesti seuraava:
sudo-ryhmien käyttäjänimi. Helpoin tapa lisätä ja poistaa käyttäjiä ryhmistä
Monet ihmiset mieluummin käyttäisivät graafista työkalua Ubuntun avulla käyttäjien lisäämiseen ja poistamiseen ryhmistä. Jos joudut usein tekemään tämän, etkä halua työskennellä komentoriviltä, tämä voi helpottaa tapaasi paljon. Onneksi tämä ei ole vain mahdollista, mutta myös helppo tehdä.
Tätä varten sinun on asennettava gnome-system-tools-paketti, joka sisältää muutama erilainen apuohjelma. Olemme kiinnostuneita vain Käyttäjät ja ryhmät -sovelluksesta, mutta meidän on joka tapauksessa asennettava koko paketti. Suorita tämä suorittamalla seuraava komento:
sudo apt install gnome-system-tools. 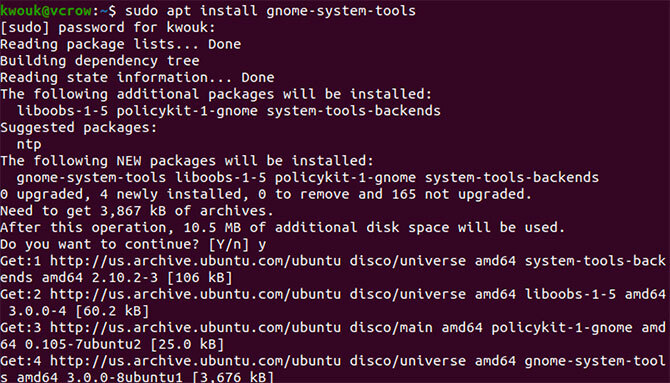
Vastaa kehotteisiin kyllä, odota sitten pakettien lataamista ja asentamista. Kun asennus on valmis, käynnistä Käyttäjät ja ryhmät sovellus.
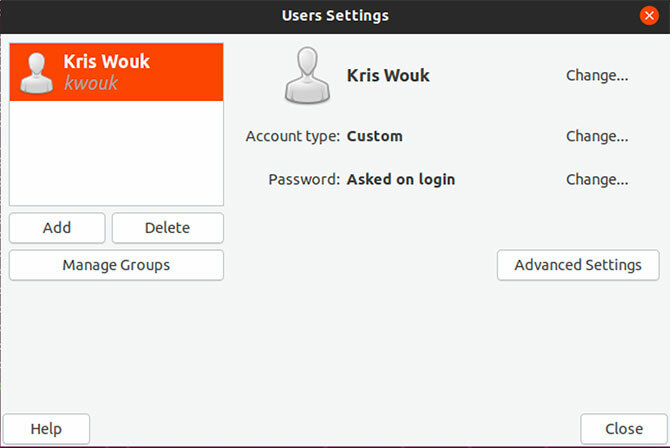
Vasemmalla puolella näet luettelon järjestelmän käyttäjistä. Lisää ja poista käyttäjiä ryhmistä napsauttamalla Hallitse ryhmiä. Näet luettelon kaikista käytettävissä olevista ryhmistä Ubuntun asennuksessa. Lisää käyttäjät ryhmiin napsauttamalla ominaisuudet ja valitaan heidän nimien vieressä oleva valintaruutu. Poista käyttäjät ryhmistä poistamalla ruutu.
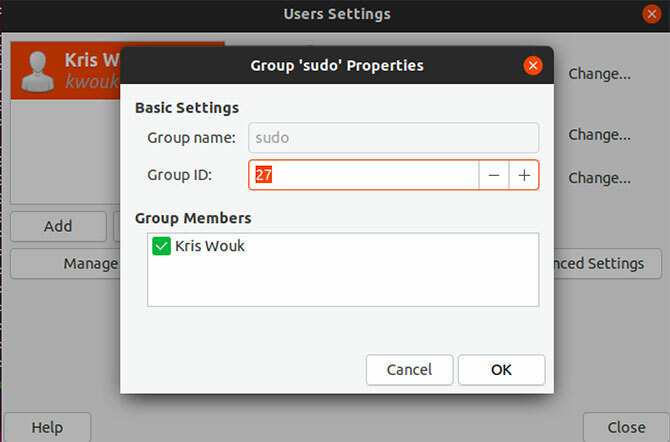
Uusia tapoja hallita lupia Ubuntussa
Unix-juuret juontavat 1970-luvulle, mutta Linux kehittyy jatkuvasti. Tämä ei tarkoita myös vain parempaa laitteistotukea ja suorituskyvyn parannuksia. Linuxin kehittyessä näemme lisää tapoja hallita käyttäjiä ja käyttöoikeuksia.
Ubuntu 19.10 tuo muun muassa Gnome-version 3.32, joka lisää sovelluksen käyttöoikeuksien hallintaa. Tämän avulla voit käyttää älypuhelimen tyyliä sovellusoikeuksia. Vaikka tämä ominaisuus on vielä alkuvaiheessa, se saattaa lopulta tehdä Linux-työpöydästä turvallisemman. Katso muita uusia asioita matkalla, katso oppaamme Ubuntuun uusia ominaisuuksia 19.10 10 uutta Linux Ubuntu 19.04 -ominaisuutta ja niiden käyttöäHaluatko kokeilla uusia Linux Ubuntu -ominaisuuksia? Ota kopio Ubuntu 19.04: stä ja kiinnitä itsesi sisään. Tässä on mitä etsiä. Lue lisää .
Kris Wouk on kirjailija, muusikko ja mitä tahansa sitä kutsutaan, kun joku tekee videoita verkkoon.