Oletko kyllästynyt toistuvien tehtävien suorittamiseen Microsoft Wordissa? Ohjelman sisällä haudattu on tehokas automaatiotyökalu, joka voi viedä nuo työt käsiltäsi. Puhumme makroista, ja vaikka ominaisuus perustuu Microsoftin Visual Basic for Applications (VBA) -ohjelmaan, voit käyttää sitä, vaikka koodaamisen idea antaa sinulle heebie-jeebies.
Napsauttamalla painiketta, Word tallentaa toimintasi luomalla makron, jonka voit toistaa niin usein kuin haluat. Jos olet seikkailunhaluinen, voit muokata makroa helposti automatisointia varten.
Tässä näytämme sinulle yhden yksinkertaisen mutta hyödyllisen esimerkin: Kuinka automatisoida Wordin Etsi ja korvaa -toiminto.
Makron nauhoittaminen
Tässä esimerkissä olet antiikkihammaslaitteiden suojeluyhdistyksen arvostettu presidentti. Sinulla on kymmeniä Word-asiakirjoja historiallisista hammasproteeseista ja vastaavista, kaikki yhteiskunnan nimi mainitaan selvästi. Sitten yhtäkkiä hallitus äänestää vaihtaakseen nimeksi Dental Antiques Preservation League. Nyt tarvitset helpon tavan päivittää asiakirjat.
Voit aloittaa uudella tyhjällä asiakirjalla tai avata olemassa olevan. Jos et ole vielä tehnyt niin, sinun on otettava käyttöön Kehittäjä-välilehti.
Mene Tiedosto> Asetukset> Mukauta valintanauhaa. Oikealla alapuolella Päävälilehdet, Tarkista Kehittäjä vaihtoehto. Valitse OK ja poistu.
Luodaan nyt makromme.
- Klikkaus Kehittäjä> Tallenna makro.
- Sinua pyydetään nimeämään makro. Kirjoita "ChangeSocietyName" tai mikä tahansa muu nimi, joka sopii sinulle. Vältä välilyöntejä, pisteitä, huutomerkkejä ja erikoismerkkejä nimeäessäsi makroja, muuten saat virheilmoituksen. Voit käyttää numeroita, mutta ensimmäisen merkin on oltava kirjain.
- Voit määrittää makron painikkeelle ja / tai pikanäppäimelle, mutta tämä ei ole vaatimus. Jos valitset Painike, Word antaa sinun lisätä sen Pikatyökaluriville. Voit myös lisätä lyhyen kuvauksen makrosta.
- Klikkaus OK, ja Word tallentaa nyt toimintasi. Osuma Ctrl + H tuoda esiin Etsi ja korvaa valintaikkunassa.
- Kirjoita Etsi-yhdistys "Antiikkihammaslaitteiden säilyttämiseen" ja Korvaa-kohtaan "Hammaslääketieteen antiikkisäilytysliiga".
- Klikkaus Korvaa kaikki Suorita Etsi ja korvaa -toiminto. Tämä on ainoa toiminto, jonka haluat tallentaa. Ei ole väliä, korvaako makro todella tekstiä. Tarkoitus on tallentaa se muille asiakirjoille.
- Tämä on tärkeää: Napsauta Kehittäjä> Lopeta tallennus. Muussa tapauksessa makro sisältää kaikki seuraavat toimet.
Katsotaan nyt käsityösi. Avaa asiakirja, joka sisältää seuran nimen. Klikkaus Kehittäjä> Makrot. Jos kaksoisnapsautat ChangeSocietyName-painiketta, Word suorittaa automaattisesti Etsi ja korvaa -toiminnon.
Kärki: Kun tallennat makroa, sinun on ehkä suoritettava toiminto, jota et halua nauhoittavan. Voit esimerkiksi kopioida ja liittää tekstiä Etsi ja korvaa -valintaikkunaan sen sijaan, että kirjoitat sen manuaalisesti. Ei hätää: Napsauta vain Kehittäjä> Keskeytä tallennus, kopioi ja liitä teksti ja napsauta sitten Kehittäjä> Jatka tallenninta. Sitten voit suorittaa makrotallennuksen yllä kuvatulla tavalla.
Vaikka keskityimme täällä Microsoft Wordiin, voit myös käytä makroja Excelin tuottavuuden parantamiseksi. Ja siellä on paljon aikaa säästävät makrot Microsoft OneNotelle.
Tiesitkö, että voit automatisoida toistuvia tehtäviä Microsoft Excelissä makroja käyttämällä? Näytämme sinulle, kuinka makro tallennetaan Excel 2016: een säästääksesi paljon aikaa.
Sukeltaminen koodiin
Sukellamme nyt syvemmälle uuteen Word-makroosi. Mene Kehittäjä> Makrot, mutta kaksoisnapsauttamisen sijaan makroa, valitse se ja napsauta Muokata. Tämä avaa Visual Basic -editorin, itsenäisen ympäristön VBA-sovellusten rakentamiseen.
Se voi näyttää pelottavalta, mutta voit ohittaa valikot ja suurimman osan paneeleista. Keskity sen sijaan ikkunaan, joka sisältää koodin. Kuten näette, Word on juuri kirjoittanut makron, joka suorittaa Etsi ja korvaa.
Sub ChangeSocietyName ()
'
'ChangeSocietyName Makro
'Nimeä uudelleen yhdistys antiikkihammaslaitteiden säilyttämiseksi
'
Valinta. Löytö. ClearFormatting
Valinta. Löytö. Korvaus. ClearFormatting
Valinnalla. löytö
.Text = "Vanhojen hammaslääketieteellisten laitteiden suojeluyhdistys"
.Korvaus. Teksti = "Dental Antiques Preservation League"
Eteenpäin = Tosi
.Wrap = wdFindContinue
.Muoto = väärä
.MatchCase = väärä
.MatchWholeWord = Väärä
.MatchWildcards = Väärä
.MatchSoundsLike = Epätosi
.MatchAllWordForms = Väärä
Lopeta
Valinta. Löytö. Suorita Korvaa: = wdReplaceAll
End Sub
Selitetään, mitä täällä tapahtuu.
Ensimmäisen rivin "ala" on lyhenne sanoista "aliohjelma", pieni ohjelma, joka voi toimia yksin tai osana suurempaa VBA-sovellusta. Rivit, joita edeltävät lainausmerkit, ovat kommentteja. Lainausmerkit käskevät VBA: ta jättämään huomiotta kaikki näillä riveillä olevat lauseet.
Sitten päästään koodin lihaan: koodi, joka suorittaa Etsi ja korvaa operaatio. Kuten näette, se määrittää arvot kullekin vaihtoehdolle Etsi ja korvaa -valintaikkunassa, mukaan lukien teksti ja korvaava teksti lainausmerkeissä. Valinta. Löytö. Suorittaa loppukomento vastaa "Korvaa kaikki" -painikkeen napsauttamista.
Makron muokkaaminen
Jos haluat käyttää makroja, sinun ei tarvitse sekaantua koodiin tai edes katsoa sitä. Mutta voit saada enemmän hyötyä tästä toiminnosta, jos olet valmis sukeltamaan sisään. Oletetaan esimerkiksi, että teet kirjoitusvirheen makroa tallennettaessa. Sen sijaan, että tallennat sen uudelleen, voit siirtyä Visual Basiciin ja korjata sen.
Voit myös säätää makroa hyödyllisemmäksi. Sitä teemme täällä. Kun suoritat Etsi ja korvaa -vaihtoehdon joko manuaalisesti tai makron kautta, Word muistaa löydetyn ja korvattavan tekstin. Kun seuraavan kerran avaat Etsi ja korvaa -valintaikkunan, se näyttää tältä.
Olisi parempi tyhjentää arvot, jotta saisimme puhtaan valintaikkunan. Teemme sen toisella makrolla, paitsi tällä kertaa, teemme sen suoraan Visual Basicissa.
- Valitse Visual Basic -editorissa koko alirutiini ensimmäiseltä riviltä End Sub -kohtaan. Osuma Ctrl + C kopioida se.
- Aseta kohdistin End Sub -alueen alle ja paina Ctrl + V. Olet juuri kopioinut alirutiinin.
- Vaihda nimi ChangeSocietyName-tiedostosta ClearFindReplace-nimeksi (tai muuksi sinulle sopivaksi nimeksi). Tämä on tärkeää, koska VBA luo virheilmoituksen, jos yrität suorittaa makroja päällekkäisillä nimillä.
- vuonna .Teksti ja Korvaus. Teksti arvot, poista teksti, mutta jätä lainausmerkit. Pohjimmiltaan käsket Wordia löytämään mitään ja korvaamaan sen millään, mutta tyhjennät myös nämä arvot.
Tuloksen pitäisi näyttää tältä:
Sub ClearFindReplace ()
'
'ClearFindReplace Macro
'Tyhjennä teksti Etsi ja korvaa -valintaikkunasta
'
Valinta. Löytö. ClearFormatting
Valinta. Löytö. Korvaus. ClearFormatting
Valinnalla. löytö
.Text = ""
.Korvaus. Teksti = ""
Eteenpäin = Tosi
.Wrap = wdFindContinue
.Muoto = väärä
.MatchCase = väärä
.MatchWholeWord = Väärä
.MatchWildcards = Väärä
.MatchSoundsLike = Epätosi
.MatchAllWordForms = Väärä
Lopeta
Valinta. Löytö. Suorita Korvaa: = wdReplaceAll
End Sub
Palataan nyt ChangeSocietyName-makroon. Kirjoita Etsi ja korvaa -koodin alle, mutta ennen End Sub -syöttöä ClearFindReplace (ilman sulkeita lopussa).
Aivan: Sinun ei tarvitse kirjoittaa kaikkia juuri luomiasi koodeja, vain makron nimeä.
Sub ChangeSocietyName ()
'
'ChangeSocietyName Makro
'Nimeä uudelleen yhdistys antiikkihammaslaitteiden säilyttämiseksi
'
Valinta. Löytö. ClearFormatting
Valinta. Löytö. Korvaus. ClearFormatting
Valinnalla. löytö
.Text = "Vanhojen hammaslääketieteellisten laitteiden suojeluyhdistys"
.Korvaus. Teksti = "Dental Antiques Preservation League"
Eteenpäin = Tosi
.Wrap = wdFindContinue
.Muoto = väärä
.MatchCase = väärä
.MatchWholeWord = Väärä
.MatchWildcards = Väärä
.MatchSoundsLike = Epätosi
.MatchAllWordForms = Väärä
Lopeta
Valinta. Löytö. Suorita Korvaa: = wdReplaceAll
ClearFindReplace
End Sub
Kun Word suorittaa ChangeSocietyName, se suorittaa ensin alkuperäisen Etsi ja korvaa -toiminnon. Sitten se tulkitsee ClearFindReplace-komennon toisen makron suorittamiseksi.
Edistyminen VBA: n kanssa
Kuten näette, Wordin makrotallennustoiminto voi auttaa sinua säästämään aikaa lukemattomilla tavoilla. Voit luoda makroja melkein minkä tahansa toiminnan automatisoimiseksi, ja Visual Basic -editorissa voit säätää sitä makrot, upota yksi makro toisen sisään tai luo aliohjelma, joka suorittaa useita makroja toisensa jälkeen muut.
Koska VBA on täysimittainen ohjelmointikieli, voit sisällyttää alirutiinit suurempiin sovelluksiin, joissa on muuttujia, silmukoita, ehdollisia lauseita ja paljon muuta. Ja kun olet oppinut VBA: n perusteet Wordissa, voit käyttää suurta osaa samasta tiedosta makrojen luomiseen Microsoft Excelissä ja Accessissa.
Jos haluat jatkaa sitä, sinun kannattaa oppia lisää VBA-käytännöistä ja Visual Basic -editorista, kuten koodin järjestämisestä ja virheiden käsittelemisestä. Mutta vaikka haluatkin noudattaa yksinkertaisia toimintoja, kuten tässä kuvatut, voit edetä pitkälle tuottavuutesi parantamiseksi.
Jos käytät Exceliä säännöllisesti, kannattaa oppia luomaan VBA-makroja ja pääsy moniin muihin toimintoihin.
- Tuottavuus
- Microsoft Word
- Microsoft Office 365
- Microsoft Office 2016
- Microsoft Office -vinkkejä
- Microsoft Office 2019
- Makrot
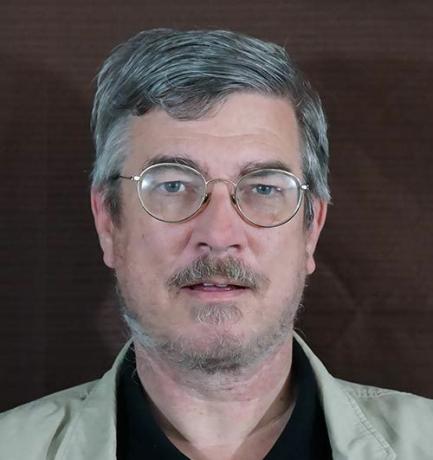
Stephen Beale on pitkäaikainen tekniikan kirjoittaja, joka työskentelee San Franciscon alueella. Hän on kirjoittanut lukuisia kirjoja julkaisutoiminnan ja graafisen suunnittelun tietokonesovelluksista, ja hän on entinen Macworldin uutisten ja arvostelujen toimittaja. Hän johtaa tällä hetkellä The Steampunk Exploreria, joka on suosittu verkkosivusto steampunk-harrastajille.
Tilaa uutiskirjeemme
Liity uutiskirjeeseemme, jossa on teknisiä vinkkejä, arvosteluja, ilmaisia e-kirjoja ja erikoistarjouksia!
Vielä yksi askel !!!
Vahvista sähköpostiosoitteesi juuri lähettämässäsi sähköpostiviestissä.