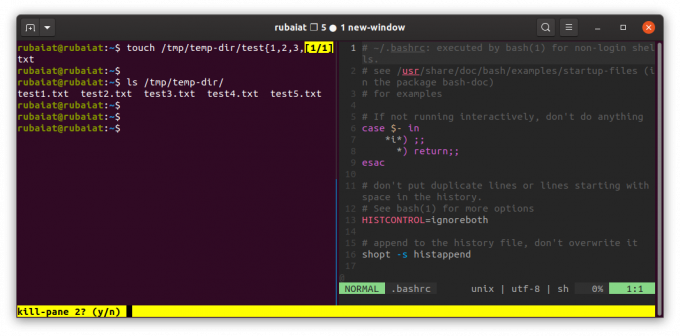Jos vaihdat jatkuvasti päätelaitteiden välillä etkä löydä oikeaa ikkunaa tarvittaessa, harkitse multiplekserin käyttöä. Nämä ovat ohjelmia, joiden avulla käyttäjät voivat suorittaa useita pääteistuntoja yhdessä ikkunassa.
Tmux on suosittu multiplekseri, joka tarjoaa lukuisia uskomattomia ominaisuuksia. Sen avulla on helppo ajaa eri sovelluksia erillisissä istunnoissa ja vaihtaa niiden välillä vaivattomasti.
Kuinka asentaa Tmux Linuxiin
Tämä opas esittelee tmuxin asentamisen ja määrittämisen Linux-koneille. Käynnistä pääte ja käytä järjestelmääsi sopivaa asennustapaa.
Debian-pohjaisissa jakeluissa:
sudo asenna tmuxCentOS / REHL:
asenna tmuxAsenna tmux Arch Linuxiin:
pacman -S tmuxKun asennus on valmis, käynnistä pääte ja kirjoita sisään tmux aloittaaksesi uuden tmux-istunnon. Tämä komento käynnistää uuden istunnon ikkunan sisällä ja käynnistää kuoren. Alareunassa oleva tilarivi näyttää tietoja nykyisestä istunnostasi.
tmuxKuinka käyttää Tmuxia ensimmäisenä ajastimena
Tmuxilla on käsitteitä, kuten istunnot, ikkunat, ruudut ja pikanäppäimet. Siksi aloittelijoille se on usein aluksi pelottavaa. Mutta kun saat sen kiinni, tunnet paljon tuottavampaa.
Tmux-istunto määrittää käsillä olevan työn. Windows sallii käyttäjien suorittaa erilaisia toimintoja istunnon sisällä. Paneelien avulla voit toisaalta työskennellä erillisten näkymien kanssa ikkunan sisällä.
Voit hallita kaikkia näitä tmux-pikanäppäimillä, tmux-etuliitteen ja tietyn avaimen yhdistelmällä. Oletusetuliite on Ctrl + B.
Kuinka hallita istuntoja Tmuxissa
Tmux pystyy käsittelemään useita istuntoja kerralla. Tämä antaa kehittäjille mahdollisuuden vaihtaa helposti eri projektien välillä. Voit myös luoda uusia istuntoja milloin haluat.
tmux new -s -testi-istuntoEdellä mainittu komento luo uuden istunnon nimeltä testi-istunto. Voit luoda istuntoja myös jo käynnissä olevasta tmux-esiintymästä. Voit tehdä tämän kutsumalla tmux-tulkin ja kirjoittamalla sitten etuliitteen, jota seuraa kaksoispiste tai Ctrl + B: oletusetuliitteeksi.
Komento avaa uuden tmux-tulkin, johon voimme syöttää ohjauskomentoja. Luo uusi istunto kirjoittamalla seuraava.
: uusi -s testi-istuntoTulla sisään Ctrl + B s nähdäksesi kaikki aktiiviset istunnot. Voit vaihtaa toiseen istuntoon valitsemalla sen ja painamalla Tulla sisään.
Voit irrottaa minkä tahansa istunnon, ja tmux pitää prosessin edelleen käynnissä. Tyyppi : irrota tmux-tulkissa tai kirjoita Ctrl + B d nykyisen istunnon irrottamiseksi.
Käytä seuraavaa komentoa liittääksesi viimeiseen istuntoon.
tmux kiinnitäVoit liittää tiettyyn tmux-istuntoon määrittämällä istunnon nimen. Käytä -t mahdollisuus tehdä tämä.
tmux attach -testi-istuntoVoit tappaa tmux-istunnon käyttämällä tappoistunto komento.
tmux kill-session -testi-istuntoLiittyvät: Essential Tmux -komentojen huijauslehti
Kuinka hallita Windowsia Tmuxissa
Tmux-ikkunat ulottuvat koko näyttöön ja ne voidaan jakaa useisiin ruuduihin. Jokainen näistä ruuduista toimii erillisenä pseudopäätteenä. Voit luoda uuden tmux-ikkunan Ctrl + B c.
Käyttää Ctrl + B, tmux-ikkunoiden uudelleennimeämiselle. Se käyttää tmux-tulkkia. Kirjoita uuden ikkunan nimi tähän.
Tmux tekee vaihdosta eri ikkunoiden välillä vaivatonta. Kirjoita tmux-etuliite ja ikkunan numero. Voit esimerkiksi siirtyä nopeasti toiseen ikkunaan käyttämällä Ctrl + B 2.
Voit myös vaihtaa tmux-ikkunoita. Voit tehdä tämän kutsumalla tulkin kirjoittamalla Ctrl + B : ja kirjoita seuraava.
: vaihda ikkuna -s 1 -t 3Tämä komento vaihtaa ensimmäisen ja kolmannen ikkunan. Voit poistaa ikkunan, kun olet tehnyt sen Ctrl + B &.
Paneelien hallinta Tmuxissa
Toistaiseksi olemme käyttäneet istuntoja ja ikkunoita tmuxissa. Asiat kuitenkin muuttuvat todella jännittäviksi, kun aloitat paneelien käytön. Ruudut ovat pohjimmiltaan pseudopäätteitä, jotka kulkevat ikkunan sisällä. Voimme käyttää niitä useiden päätelaitteiden suorittamiseen yhdestä tmux-ikkunasta.
Voit luoda vaaka- ja pystysuuntaisia ruuduja tmuxissa. Kirjoita Ctrl + B " näkymän jakamiseksi vaakasuunnassa.
Tämä jakaa nykyisen ikkunan vaakasuoraan ja avaa uuden päätelaitteen uudessa ikkunassa. Käyttää Ctrl + B % pystysuoran ruudun aloittamiseksi.
Voit luoda vaaka- ja pystypaneeleja samanaikaisesti. Käytä pikanäppäintä Ctrl + B o ruudun vaihtamiseen.
Ruudun zoomauksen vaihtaminen antaa käyttäjille mahdollisuuden piilottaa kaikki muut ruudut. Tämä ominaisuus on kätevä, kun sinun on keskityttävä tiettyyn tehtävään. Käyttää Ctrl + B z lasien vaihtamiseen. Voit sulkea nykyisen ruudun milloin tahansa pikanäppäimellä Ctrl + B x.
Kuinka määrittää Tmux Linuxissa
Voit määrittää melkein kaikki tmux-asennuksesi näkökohdat. Suosittelemme kuitenkin aloittamaan perusasiat ja siirtymään edistyneempiin vaihtoehtoihin myöhemmin.
Tmux-määritykset tehdään säätämällä ~ / .tmux.conf tiedosto. Käytä sinun suosikki Linux-tekstieditori muokata tätä tiedostoa.
vim ~ / .tmux.confNäytetään joitain peruskokoonpanoja. Voit esimerkiksi muuttaa tmux-etuliitteen Ctrl + B että Ctrl + A lisäämällä alla oleva rivi tmux.conf tiedosto.
aseta -g etuliite C-a
irrottaa C-bOletusavaimen vapauttaminen antaa meille mahdollisuuden määrittää se uudelle komennolle. Joten toinen rivi on hyvä käytäntö, ei mitään pakollista.
Voimme myös muuttaa ikkunoiden ja ruutujen perusindeksin nollasta yhteen. Se on intuitiivinen käyttäjille, jotka eivät ole tyytyväisiä nollapohjaiseen indeksiin.
set -g base-index 1 # aloittaa ikkunan numeroinnin 1: stä
set -g pane-base-index 1 # aloittaa ruudun numeroinnin 1: stäKoska tmux on pääteohjattu työkalu, se ei tue hiiren toimintoja heti laatikosta. Voit kuitenkin ottaa hiiren tuen käyttöön tmux: lle helposti lisäämällä alla olevan tiedoston kokoonpanoon.
aseta -g hiiri päälleJohdatus Tmux-laajennuksiin
Voit valita useista yhteisön kehittämistä tmux-laajennuksista. Ne tarjoavat lisäominaisuuksia tuottavuuden parantamiseksi, mikä puolestaan parantaa yleistä työnkulkuasi. Saatavilla on myös joitain erillisiä laajennusten hallintaohjelmia, jotka auttavat käyttäjiä toteuttamaan nämä laajennukset tmux: iin.
Tmux Plugin Manager (TPM) on yksi tällainen työkalu, jonka avulla voimme asentaa ja konfiguroida kolmannen osapuolen laajennuksia. Voit asentaa sen seuraamalla ohjeet TPM: n virallisella sivustolla.
Suosittelemme, että käyttäjät tarkistavat tmux-resurrect-paketti. Voit käyttää sitä tallentamaan tmux-istuntoja uudelleenkäynnistysten välillä.
Hallitse päätelaitteen työnkulkua Tmuxilla
Tmux tarjoaa täysimittaisen ratkaisun päätelaitteiden harrastajille, joilla on vaikea vaihtaa ikkunoiden välillä. Se on loistava työkalu ihmisille, jotka suhtautuvat tuottavuuteen vakavasti. Vaikka mukana on jonkin verran oppimista, siitä tulee tapa, kun jatkat Tmuxin käyttöä.
Päätelaitteiden teho ei rajoitu vain Linux-käyttöjärjestelmiin tai tietokoneisiin yleensä. Voit jopa käyttää älypuhelimen päätelaitetta ja suorittaa joitain Linuxin perustietoja Androidissa.
Termux antaa sinun käyttää Linux-komentoriviä Androidissa. Näin voit käyttää Termuxiä ja joitain sen parhaita tarjouksia.
- Linux
- Terminaali
- Linux-vinkkejä

Rubaiat on CS-grad, jolla on vahva intohimo avoimen lähdekoodin kanssa. Sen lisäksi, että hän on Unix-veteraani, hän työskentelee myös verkkoturvallisuuden, salauksen ja toiminnallisen ohjelmoinnin parissa. Hän on innokas käytettyjen kirjojen keräilijä ja rakastaa loputtomasti klassista rockia.
Tilaa uutiskirjeemme
Liity uutiskirjeeseemme, jossa on teknisiä vinkkejä, arvosteluja, ilmaisia e-kirjoja ja erikoistarjouksia!
Vielä yksi askel !!!
Vahvista sähköpostiosoitteesi juuri lähettämässäsi sähköpostiviestissä.