Mainos
Oletko koskaan jäätynyt, kun joku kysyy, mitä Windows-versiota käytät? Voisitko horjua kuinka paljon RAM-muistia olet asentanut, jos joudut soittamaan tekniseen tukeen?
Vaikka ne eivät välttämättä näytä loistavilta, nämä yksityiskohdat ovat tärkeitä tietokoneen omistajille. Katsotaanpa useita tärkeitä tietoja, jotka sinun pitäisi tietää Windows-tietokoneestasi on hyödyllinen vianetsinnässä Nuken Windowsin vianetsintäWindows vie paljon hullua ongelmiin, jotka eivät kuulu valvontaan. Tutustu suurimpiin ongelmiin, jotka ihmiset ovat väärin kiinnittäneet Windowsin, ja kuinka niiden vianmääritys tapahtuu. Lue lisää tai vain parantamalla tietosi.
1. Windows-versio
Pitkäaikaiset Windows-käyttäjät voivat helposti kertoa, mitä Windows-versiota joku käyttää, vain katsomalla sitä. Esimerkiksi pyöreä Start-painike tarkoittaa Windows 7: tä, kun taas koko näytön Start on Windows 8 -ominaisuus. Mutta jos et tunne näitä visuaalisia vihjeitä, on helppo tapa tietää tarkalleen, mitä Windows-versiota käytät.
Voit painaa mitä tahansa Windows-versiota Windows + R avata Suorita-valintaikkuna. Kirjoita winver komento, ja avaat yksinkertaisen ikkunan, jossa on tietoja Windowsista.
Tämä sisältää käyttämäsi pääversion (Windows 7, Windows 10 jne.) Sekä tarkan version ja rakennusnumerot. Microsoft päivittää säännöllisesti Windows 10: ää ja lisää uusia ominaisuuksia, joten on hyödyllistä tietää, mihin rakennuksesi olet.
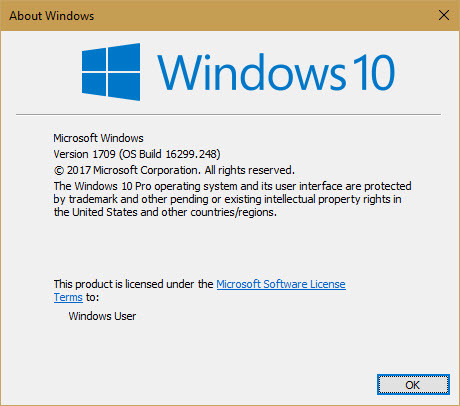
Windows 10: ssä voit myös käydä Asetukset> Järjestelmä> Tietoja ja vieritä alas kohtaan Windows-tekniset tiedot vastaavia tietoja varten. Katso opas Windows 10 -versioiden tukeen Tämä tapahtuu, kun Windows 10 -tuki loppuuMicrosoft ei enää tue Windows 10: n alkuperäistä versiota. Tässä on kaikki mitä sinun tarvitsee tietää Windows-elinkaaresta, mukaan lukien miten voit päivittää ja pysyä turvassa. Lue lisää lisää.
2. Kiintolevyn tiedot
Sinun pitäisi tietää, kuinka paljon vapaata tilaa kiintolevylläsi on, samoin kuin käytätkö puolijohdeasemaa vai mekaanista kiintolevyä.
Voit tarkistaa vapaan tilan avaamalla File Explorer -ikkunan ja siirtymällä kohtaan Tämä tietokone. Näet luettelon Laitteet ja asemat. Sisäisessä kiintolevyssäsi todennäköisesti on C: etiketti ja nimi Paikallinen levy. Jos tila on vähissä, suorituskyky saattaa heikentyä. Tarkista opas tilan vapauttamiseen 6 vinkkiä levytilan vapauttamiseksi Windows 10: ssäJopa teratavu tallennustilaa täytetään nopeasti mediatiedostoilla. Tässä näytämme sinulle kuinka vapauttaa gigatavua levytilaa Windows 10: ssä helposti poistamalla tarpeettomat järjestelmätiedostot. Lue lisää .
Voit käyttää sisäänrakennettua Windows-apuohjelmaa nähdäksesi, onko sinulla solid-state-asema. Tyyppi pettää Käynnistä-valikkoon avataksesi Eheytä ja optimoi asemat työkalu. Löytää sinun C: ajaa, ja näet jommankumman SSD-asema tai Kovalevy sen vieressä.
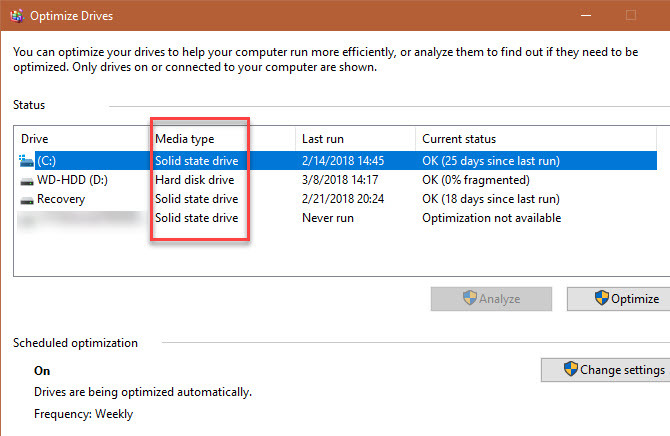
Jos sinulla on solid-state-asema, voit nauttia nopeammasta suorituskyvystä tietokoneellasi. Tarkista opas päivittämiseen SSD: hen Kuinka siirtää Windows kiintolevyltä SSD-levylle suorituskyvyn parantamiseksiSolid State Drive -päivitys todella parantaa suorituskykyä. Mutta kuinka voit puristaa suuren Windows-asennuksen pienelle SSD-levylle? Windows-käyttäjät voivat mukavasti siirtyä kiintolevyltä SSD-levylle hyvin lyhyessä ajassa. Lue lisää jos käytät edelleen hitaampaa mekaanista ajamista.
3. Asennettu RAM
Tietäen kuinka paljon RAM-muistia olet asentanut Kuinka paljon RAM-muistia todella tarvitset?RAM on kuin lyhytaikainen muisti. Mitä enemmän monitehtäviä, sitä enemmän tarvitset. Selvitä, kuinka paljon tietokoneellasi on, kuinka saada siitä irti tai kuinka saada enemmän. Lue lisää antaa sinun tietää, kuinka monta ohjelmaa voit suorittaa kerralla ilman hidastumista. Voit tarkistaa tämän helposti painamalla Ctrl + Vaihto + Esc avata Task Manager. Jos näet vain pienen luettelon ohjelmista, napsauta Lisätietoja ja vaihtaa Esitys välilehti.
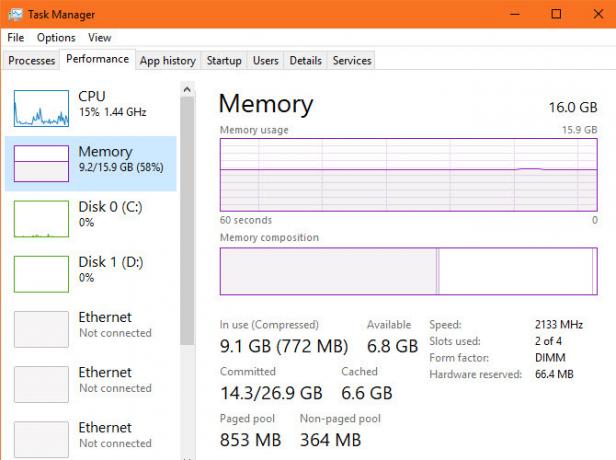
Täällä näet asennetun RAM-muistin Muisti välilehti. Se osoittaa myös kuinka paljon käytät, antaa sinulle idea, jos tarvitset lisää. Katso oikeasta alakulmasta ja näet Käytetyt lähtö- ja saapumisajat. Tämä kertoo, jos emolevylläsi on ilmaisia lähtöpaikkoja lisää RAM-muistia.
4. Näytönohjain
Tämä ei ole yhtä tärkeä, jos et pelaa pelejä tietokoneellasi. Mutta jos tiedät, tiedät asennetun näytönohjaimen (tai integroitu grafiikka Dedikoidun video RAM-muistin (VRAM) lisääminen Windows 10: ssäMietitkö, mikä on omistettu video RAM, kuinka paljon VRAM-muistia sinulla on tai kuinka lisätä VRAM-muistia? Tässä on täydellinen opas. Lue lisää ) on elintärkeää varmistaa, että pystyt ajamaan uusia pelejä.
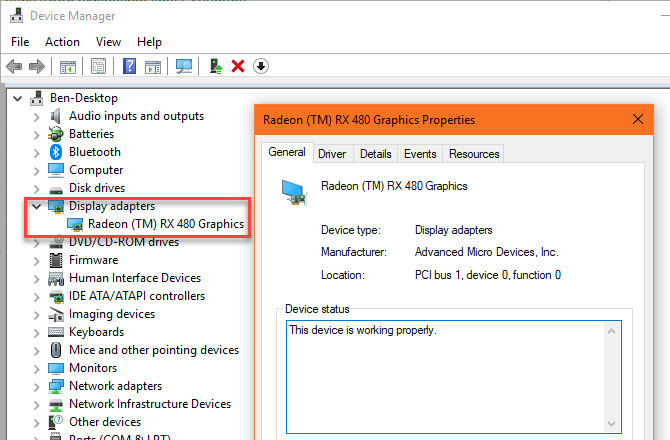
Löydät nämä tiedot useasta paikasta. Avaa Tehtävienhallinta uudelleen ja napsauta GPU välilehti Esitys -välilehti, ja näet näytönohjaimesi nimen. Voit myös kirjoittaa Laitehallinta avaa apuohjelma Käynnistä-valikkoon ja laajenna sitten Näyttösovittimet välilehti.
Varmista, että olet (turvallisesti) päivitetty uusimpiin näyttöohjaimiin Kuinka löytää ja korvata vanhentuneita Windows-ajureitaAjurit voivat olla vanhentuneita ja tarvitsevat päivitystä, mutta mistä tiedät? Tässä on mitä sinun on tiedettävä ja miten jatkaa sitä. Lue lisää jotta korttisi voisi hyödyntää uusimpia ominaisuuksia.
5. Sarjanumero
Tietokoneesi sarjanumero tunnistaa sen yksilöllisesti, joten se on kätevä pitää kirjoitettuna. Monet PC-valmistajat, kuten Dell ja HP, pyytävät sarjanumeroasi verkkosivustollaan tarkistaaksesi ohjainpäivitykset ja takuutilan.
Sinun täytyy suorita nopea komentokehotus löytää nämä tiedot. Lehdistö Windows + R avaa Suorita-valikko ja kirjoita sitten cmd. Kirjoita seuraava komentokehotteeseen:
wmic bios saa sarjanumeronJos et näe numeroa täällä, kuten alla olevassa kuvakaappauksessa, joko tietokoneesi valmistaja ei sisällyttänyt sitä oikein tai rakensit tietokoneen itse. Tällöin saatat löytää sarjanumeron tietokoneellesi kiinnitetyssä tarrassa. Jos olet rakentanut sinun, löydät sarjanumerot jokaiselle komponentille pakkauksestaan.
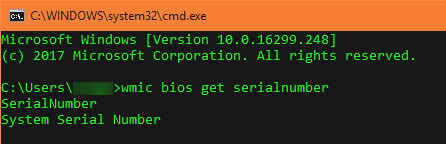
Mistä puhutaan, sinun pitäisi myös tietää kuinka palauttaa sarjanumerot 3 tapaa järjestää sarjanumerot WindowsissaEtsitkö Windows-avaintasi? Kadotit premium-ohjelmiston sarjanumeron? Näytämme kuinka voit palauttaa lisenssiavaimet ilmaisilla työkaluilla. Lue lisää muille ohjelmistoille.
6. Akkujaksojen lukumäärä
Luultavasti tiedät, että ajan mittaan minkä tahansa laitteen akku lakkaa toimimasta yhtä hyvin kuin aikaisemmin. Paristot eivät kestä yhtä kauan kuin olet tyhjentänyt ja ladannut niitä niin monta kertaa. Voit olla kiinnostunut tietokoneesi akun terveydestä tarkista sen akun kesto Kuinka tarkistaa kannettavan tietokoneen akun terveys tarkastelemalla akun jaksojaKannettavan tietokoneesi akku käy läpi tietyn määrän jaksoja, ennen kuin se menettää tehokkuutta. Jos olet utelias kuinka monta jaksoa olet käyttänyt, tarkista Windows ja macOS täältä. Lue lisää . Tämä ei selvästikään koske työasemia.
Avaa komentokehote uudelleen ja kirjoita tämä komento:
powercfg / akkuraportti. Kun olet tehnyt tämän, sinun on siirryttävä C: \ Windows \ System32 kansio ja etsi paristokäyttöinen report.html. Kaksoisnapsauta sitä avataksesi selaimessa ja etsiä Asennetut paristot osiossa.
Suunnittelukapasiteetti on alkuperäinen maksimi, kun taas Täysi latauskapasiteetti on nykyinen maksimiarvo. Työkierto on akkuosi käyneen jaksojen lukumäärä. Mitä pienempi tämä luku, sitä terveellisempi akku.
7. IP-osoitteesi
Tietokoneesi sisäinen IP-osoite tunnistaa sen kotiverkossa. On tärkeää tietää, kuinka tarkistaa tämä, varsinkin kun olet verkkoongelmien vianmääritys Verkko-ongelmat? 7 diagnostiikka temppuja ja yksinkertaisia korjauksiaVerkko-ongelmat on diagnosoitava, ennen kuin ne voidaan ratkaista. Tämä artikkeli kattaa seitsemän yksinkertaista temppua verkon korjaamiseen. Lue lisää .
Voit tarkistaa IP-osoitteesi siirtymällä takaisin komentokehotteeseen ja kirjoittamalla ipconfig komento. Alla Ethernet-sovitin langallisiin yhteyksiin tai Langaton LAN-sovitin näet langattomia yhteyksiä varten IPv4-osoite listattu.
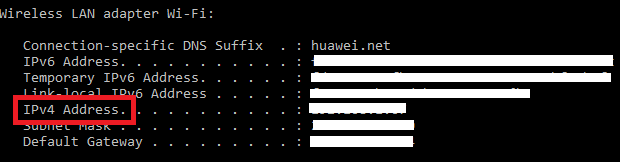
8. Salaustila
Tietokoneesi salaus suojaa sen tietoja Kuinka salaus toimii ja onko se todella turvallinen? Lue lisää , joka on erityisen tärkeä jatkuvan valvonnan aikakaudella. On viisasta vahvistaa, että olet todella salannut kiintolevyn, jos haluat tehdä niin.
Jos käytät Windows 10 Professional -käyttöjärjestelmää, sinulla on pääsy BitLockeriin, joka on Microsoftin salaustyökalu. Voit tarkistaa, onko se käytössä, etsimällä BitLocker Käynnistä-valikossa ja avaa Hallitse BitLockeria vaihtoehto. BitLocker pois päältä näyttää, jos sinulla ei ole sitä käytössä.
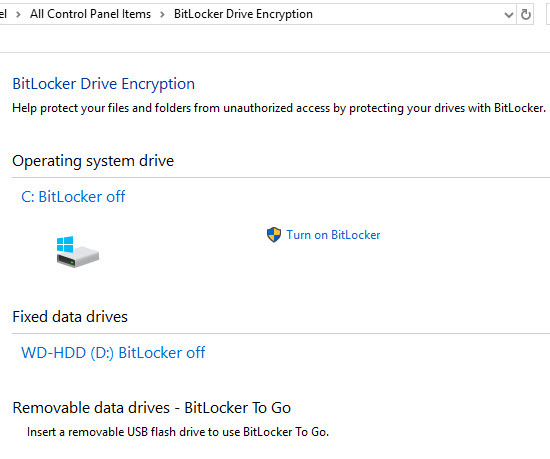
Jos olet Windows 10 Home -käyttöjärjestelmässä, sinäkin ei tarvitse maksaa Pro-lisenssistä vain BitLockerille. Sinulla on paljon muut salausvälineet 4 Syskey-salausvaihtoehtoa Windows 10: lleWindows-salaustyökalu Syskey katoaa tulevan Windows 10 -päivityksen myötä. Tässä on neljä vaihtoehtoista työkalua tietojen suojaamiseksi. Lue lisää mistä valita. VeraCrypt on paras ilmainen vaihtoehto. Avaa se auki tarkistaaksesi sen tilan, jos olet aiemmin salannut sen.
9. Näytön resoluutio
Tämä ei ole teknisesti osa Windowsia, mutta on silti hyödyllistä tietää kuinka terävä näyttösi on. Napsauta hiiren kakkospainikkeella työpöytääsi ja valitse Näyttöasetukset. Windows 10: ssä päädyt Näyttö -välilehti järjestelmä kategoria. Vieritä alas kohtaan päätöslauselma ja näet nykyisen näytön tarkkuuden.
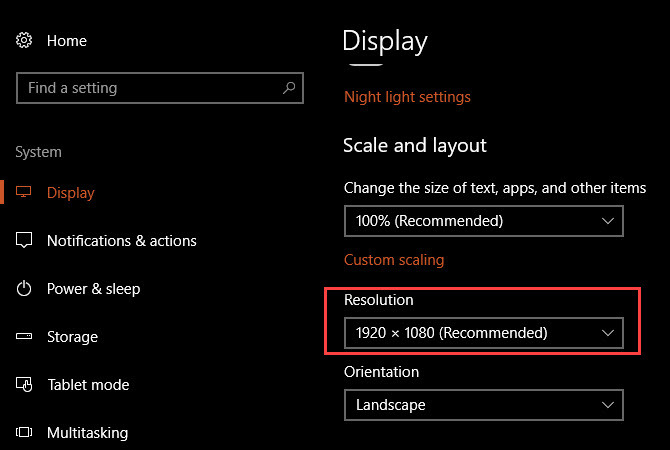
Jos näet suositeltava merkinnän vieressä, sitten käytät näyttöäsi / näyttöäsi oikealla resoluutiolla. Yleensä 1920 × 1080 (joka on 1080p HD) on vakio. Pienemmät resoluutiot, kuten 1366 × 768, joka on yleinen budjetti-kannettavissa tietokoneissa, eivät ole yhtä teräviä eivätkä sovi niin moniin näytön elementteihin.
Voit harkita uutta näyttöä, jos omasi puuttuu. Jos sinulla on yhteensopiva näytönohjain, voit myös vääriä korkeampaa resoluutiota Kuinka saada näytön resoluutio 4k tai enemmän ilmaiseksiTiesitkö, että voit lisätä alkuperäisen näytön resoluutiota hankkimatta uutta näyttöä? Osoitamme sinulle, kuinka superresoluutio otetaan käyttöön AMD- tai NVIDIA-näytönohjaimella Windowsissa. Lue lisää .
10. Windows-järjestelmänvalvojan salasana
Tämä kuulostaa typerältä, varsinkin jos olet tietokoneesi ainoa järjestelmänvalvoja. Mutta Windows-järjestelmänvalvojan salasanan palauttaminen Kuinka palauttaa kadonnut Windows 10 -salasanaUnohditko Windows 10 -sisäänkirjautumissalasanasi? Älä epätoivo! Näytämme sinulle, kuinka salasanasi voidaan palauttaa ja tilisi palauttaa. Lue lisää on valtava kipu, jos unohdat sen. Jos kirjaudut sisään Microsoft-tilillä, salasanan nollaaminen on paljon helpompaa kuin jos käytät paikallista tiliä. Mutta on silti parasta olla unohtamatta sitä ollenkaan.
Harkitse järjestelmänvalvojan salasanan pitämistä turvallisessa paikassa, kuten paloturvallisessa tallessa tai salasananhallinnassa 7 älykästä salasananhallinnan supervoimaa, joka sinun on alkaa käyttääSalasananhallinnassa on paljon hienoja ominaisuuksia, mutta tiesitkö niistä? Tässä on seitsemän salasananhallinnan osa-aluetta, joita sinun tulisi hyödyntää. Lue lisää . Tällä tavoin, jos unohdat sen, voit hakea sen helposti sen sijaan, että hyppäät monimutkaisesta prosessista.
Kaikki nämä tiedot ovat tärkeitä!
Ota aikaa tuntea nämä kymmenen tietokonetietoasi ja sinusta tulee koulutetumpi käyttäjä. Sinun on vain tiedettävä mistä etsiä, jotta sinun ei tarvitse kaivaa niitä kiireellisesti myöhemmin. Se saa sinut kuulostamaan asiantuntijalta, joka tuntee tavaransa.
Olet matkalla Windows-asiantuntijaksi. Lue lisää totuus pitkäaikaisten Windows-mysteerien takana 7 Windows-mysteeriä, jota et koskaan ymmärtänyt, on ratkaistuMietitkö koskaan, mitä tapahtuu, kun poistat tiedoston tai mitkä tilit suoritetaan ennen sisäänkirjautumista? Paljastamme näiden ja muiden Windows-salaisuuksien salaisuudet. Lue lisää .
Ben on varatoimittaja ja sponsoroidun postin päällikkö MakeUseOfissa. Hänellä on B.S. Tietoteknisissä järjestelmissä Grove City Collegessa, missä hän valmistui Cum Laude -opinnosta ja kunnianosoituksineen pääaineessaan. Hän nauttii muiden auttamisesta ja on intohimoinen videopeleihin mediana.