Mainos
Visual Studio Code on helposti paras ohjelmointiteksti. Se on korvannut Sublime Text -sovelluksen valittuna kooditoimittajana, enkä koskaan palaa takaisin. Se on Elektronipohjainen JavaScript-sovellus (kuten Atom, toinen erittäin kiitollinen tekstieditori), mutta se on salamannopea eikä kärsi suorituskykyongelmista, kuten useimmat JavaScript-sovellukset.
Ja siinä tapauksessa, että mietit kyllä: VS-koodi on avoimen lähdekoodin ja saatavilla GitHubissa. Kymmenen vuotta sitten, jos olisin sanonut, että Microsoft omaksua avoimen lähdekoodin ohjelmistot, olisit nauroinut. Katso kuinka pitkälle olemme tulleet!
Joka tapauksessa, päästäköön siihen. Tässä on useita tärkeitä Visual Studio -koodivinkkejä, jotka sinun pitäisi oppia, jos haluat lisätä tuottavuutta ja työnkulkua seuraavalle tasolle.
(Jos et vieläkään ole varma onko sinun valita Visual Studio -koodi Atomin sijaan, voimme auttaa sinua päättämään.)
1. Hallitse komentopaletti VS-koodissa
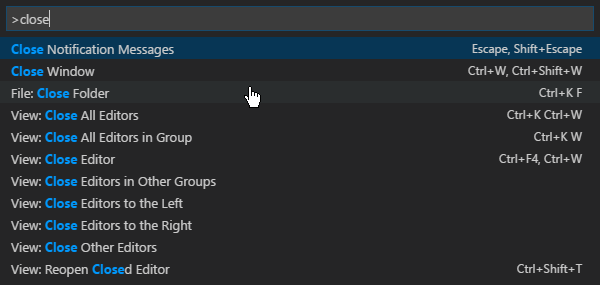
Aivan kuten Sublime Text (ja TextMate ennen sitä), VS-koodissa on jotain nimeltään a
komentopaletti. Tämän ominaisuuden avulla voit käyttää erilaisia komentoja kirjoittamalla ne pois sen sijaan, että pakotettaisiin selaamaan valikoita hiirellä.Voit tuoda komentopaletin käyttöön Ctrl + Vaihto + P pikanäppäin. Aloita vain kirjoittaminen mitä haluat tehdä (esim. “Sulje”) ja vaihtoehdot päivittyvät reaaliajassa. Jotkut komennot on luokiteltu (esim. “File”, Git ”,“ Terminal ”jne.), Joten voit käyttää sitä komentojen löytämiseen, joita et tunnu löytävän.
2. Aseta toimiva projektikansio
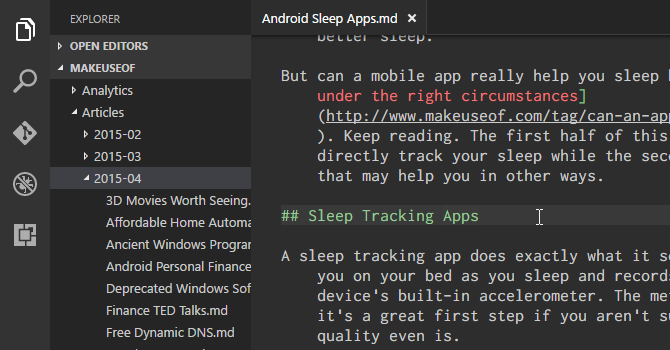
Jos napsautat tutkimusmatkailija näet navigoinnin sivupalkissa uuden alipaneelin. Tämä alapaneeli on jaettu kahteen osaan: avoimet editoijat (eli tiedostot ja asiakirjat ovat tällä hetkellä avoinna) ja ei kansiota avattu. Jälkimmäinen on mitä olemme kiinnostuneita.
Klikkaus Avaa kansio (tai voit navigoida kohtaan Tiedosto> Avaa kansio valikkopalkissa) ja valitse mikä tahansa järjestelmäsi kansio. Tämä lataa kyseisen kansion VS-koodiin "nykyisenä työprojektina", jolloin pääset helposti kaikkiin tiedostoihin ja alikansioihin, joten sinun ei tarvitse jatkaa selaamista edestakaisin File Exploreriin.
3. Tarkastele useita tiedostoja kerralla
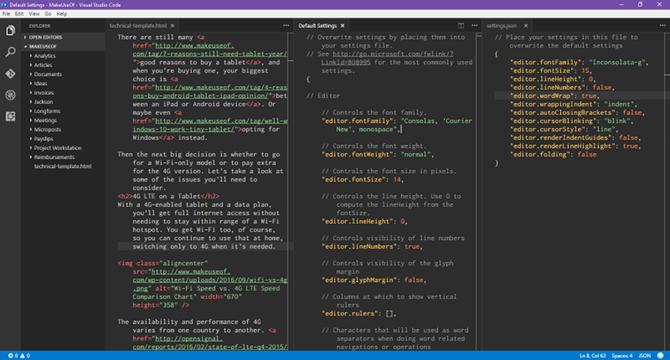
Useimmat nykyaikaiset tekstieditorit voivat tukea useita tiedostoja kerralla, jolloin voit vaihtaa avoimien tiedostojen välillä jonkinlaisen välilehtipohjaisen käyttöliittymän kautta. Edistyneemmät tekstieditorit saattavat jopa tukea sivujen vieressä tapahtuvaa tekstinmuokkausta, mitä VS-koodi tukee (tosin vain vaakasuunnassa).
Mutta vierekkäinen editointi on vaikeaa pienemmissä näytöissä, olipa kyse sitten kannettavassa tietokoneessa vai vanhemmassa näytössä - ja tässä VS-koodi paistaa.
Sillä on jotain nimeltään dynaamiset paneelit, jos jokin avoimista asiakirjapaneeleista on liian kapea, se laajenee automaattisesti, kun teet kyseisen asiakirjan aktiiviseksi (ts. asetat kohdistimen siihen). Rakastat tätä ominaisuutta, jos käytät edelleen resoluutiota lähellä 720p.
4. Muokkaa useita rivejä kerralla
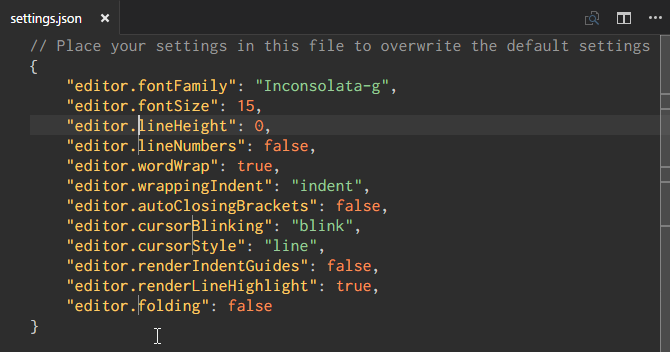
Jos joudut koskaan lisäämään tai poistamaan useita tekstin esiintymiä dokumenttiin, sinun on luotava kaikki useita osoittimia. Voit tehdä tämän pitämällä alhaalla alt (tai Vaihtoehto Macissa) ja napsauttamalla mitä tahansa tekstin kohtaa. Jokainen napsautus luo uuden kohdistimen.
Tämä on erityisen hyödyllistä sellaisissa asioissa kuin HTML, joihin haluat ehkä lisätä useita saman luokan ilmentymiä tai muuttaa useiden hyperlinkkien muotoa. Opi se ja rakasta sitä.
5. Siirry määritelmään
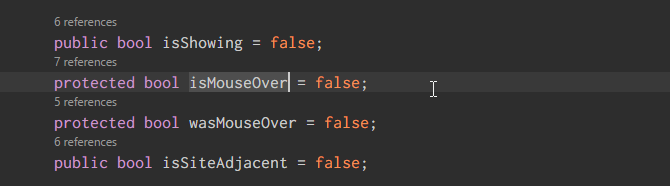
Ohjelmoidessasi tai kirjoittaessasi törmäät usein muuttujaan tai menetelmään, jota et tunnista. Joten mitä sinä teet? Voit viettää useita minuutteja etsimällä oikeaa tiedostoa, tai voit valita muuttujan / menetelmän kohdistimella ja lyödä F12 hypätä välittömästi sen määritelmään.
Tai voit käyttää Alt + F12 pikanäppäin yksinkertaisesti kurkistaaksesi määritelmää, joka näyttää määritelmän oikealla rivillä missä kohdistin on sen sijaan, että avata lähdetiedostoa.
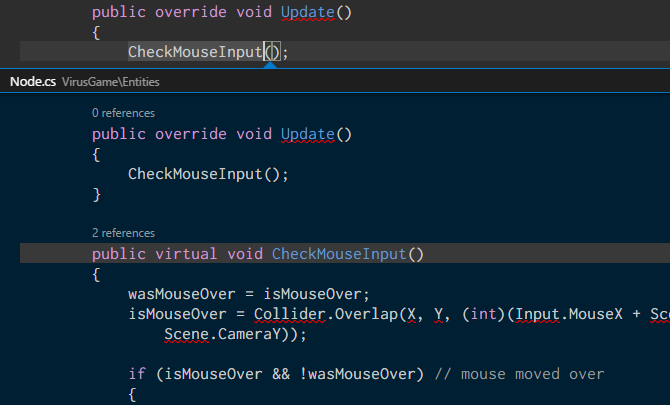
Voit siirtyä vastakkaiseen suuntaan valitsemalla määritetyn muuttujan / menetelmän ja käyttämällä Vaihto + F12 pikanäppäin löytääksesi kaikki viitteet siihen. Tämä näkyy myös kohdistimen rivillä.
Jotta nämä ominaisuudet toimisivat, sinun on varmistettava, että oikea kansio on avattu ”nykyisenä työprojektina” (katso Vihje 2).
6. Nimeä kaikki esiintymät uudelleen

Refaktorointi on välttämätön osa puhtaan koodin kirjoittamista ja ylläpitämistä 10 vinkkiä puhtaan ja paremman koodin kirjoittamiseenPuhtaan koodin kirjoittaminen näyttää helpommalta kuin se todellisuudessa on, mutta edut ovat sen arvoisia. Näin voit aloittaa puhtaan koodin kirjoittamisen tänään. Lue lisää , mutta se voi olla melko päänsärky - varsinkin kun teet uudelleen iso moduuli tai muuten valtava koodipala. Joten sen sijaan, että etsit kymmenien tiedostojen läpi vain nimeämään muuttuja tai menetelmä, anna VS Code tehdä sen puolestasi.
Jos valitset muuttujan / menetelmän ja osut F2, voit muokata nimeä, ja se muuttaa kyseisen muuttujan nimen jokaista esiintymää koko nykyisessä työprojektissa.
Jos haluat muuttaa vain nykyisessä tiedostossa, käytä Ctrl + F2 pikanäppäin ja VS-koodi lisää kohdistimen jokaisessa esiintymässä nykyisessä tiedostossa.
7. Hae monista tiedostoista
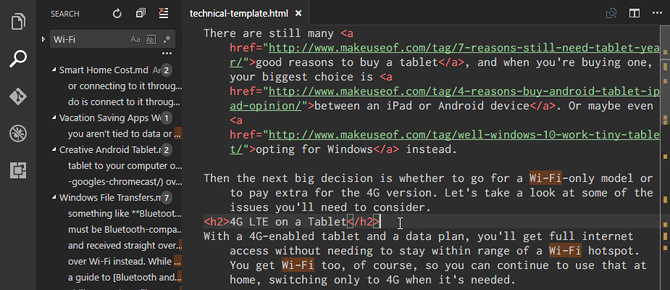
Jos työskentelet tiedostoilla, jotka eivät ole lähdekoodia, yllä olevia (kärjen nro 5) symbolien löytämisominaisuuksia ei voida käyttää. Joten mitä voit tehdä, kun sinun on löydettävä lause tai sana, mutta et tiedä missä tiedostossa se on? Palaat takaisin perustasoon löytö toimia.
Ctrl + F antaa sinun etsiä nykyisestä tiedostosta, kun taas Ctrl + Vaihto + F antaa sinun etsiä kaikkia nykyisen työskentelyprojektin tiedostoja, mukaan lukien kaikki alakansiot rekursiivisesti.
8. Käytä komentoriviä VS-koodissa
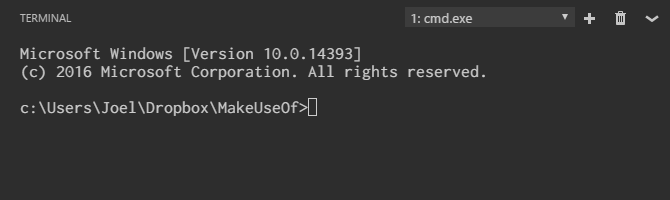
VS-koodin mukana tulee integroitu pääte. Windowsissa tämä päätelaite näkyy komentokehotteena. Macissa ja Linuxissa se näkyy Bash-kehotteena. Kummassakin tapauksessa päätelaite käynnistyy nykyisen työskentelevän projektin hakemistosta (jos sellainen on ladattu) tai kotikansioon (jos projekti ei ole ladattu).
Se tukee myös mahdollisuutta olla useita erillisiä päätteitä. Napsauta vain + oikeassa yläkulmassa saadaksesi lisää päätelausekkeita, tai napsauta Roskakori sulkea nykyinen terminaali. Avattavan valikon avulla on helppo vaihtaa niiden välillä (ja se ei tuhlaa niin paljon näyttötilaa kuin välilehtipohjainen käyttöliittymä voi).
9. Asenna uusi teema VS-koodiin
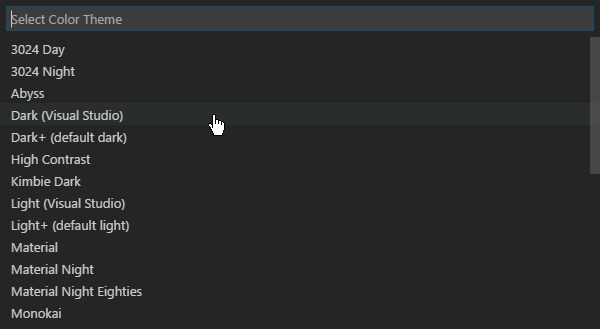
Kuten voitaisiin odottaa, VS-koodin avulla voit määrittää tekstin ja lähdekoodin syntaksikorostamisen. Valitettavasti se ei salli itse käyttöliittymän käyttöä, mutta syntaksin korostaminen on tärkeä bitti. Olet yllättynyt, kuinka paljon hyvä teema voi parantaa tuottavuutta.
Voit löytää uusia teemoja VS-koodimarkkinat (ne ovat ilmaisia) tai voit etsiä heitä suoraan VS-koodista.
10. Asenna kolmansien osapuolien laajennukset VS-koodiin
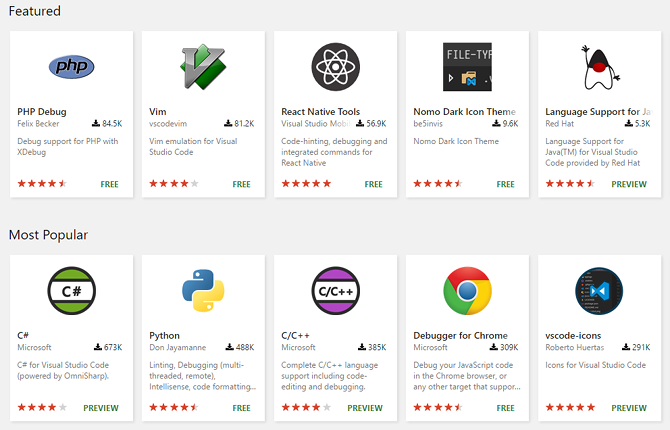
Viimeinen tärkeä korostettava ominaisuus on VS-koodin laajennettavuus kautta kolmansien osapuolien laajennukset. Kuten teemojakin, voit löytää ne VS-koodimarkkinat (kyllä, nämäkin ovat ilmaisia) tai voit etsiä niitä VS-koodista. Siirry Laajennukset-paneeliin Ctrl + Vaihto + X pikanäppäin.
Laajennukset ovat avain tuottavuuden maksimoimiseksi. Löydät täältä kaikenlaisia työkaluja, kuten linterit, virheenkorjaimet, katkelmat, itse VS-koodin elämänlaadun parannukset, työkalujen rakentaminen ja jopa sellainen, joka toteuttaa Vim-emuloinnin. Entä jos katsot suosikki VS Code -laajennuksemme 9 Visual Studio -koodlaajennusta, jotka tekevät ohjelmoinnista entistäkin helpompaaHaluatko lisää Visual Studio -koodilta? Tarvitsetko parannettuja työkaluja ja tuottavuusvaihtoehtoja? Kokeile näitä Visual Studio Code -laajennuksia. Lue lisää ?
Visual Studio -koodi on paras tekstieditori
Rakastan sitä niin, että ensimmäisenä tunnustan, että VS-koodi ei ole täydellinen kenellekään - mikään ei koskaan ole - ja se ei ehkä ole sitä, mitä etsit. Tai ehkä se on juuri sitä mitä tarvitset!
Kokeile sitä ja mene sisään avoimesti. Luulen, että olet yllättynyt löytämästäsi. Huomaa, että VS-koodi on vain tekstieditori, ei IDE! (Lisätietoja erot tekstieditorien ja IDE-tiedostojen välillä.) Mutta voit käyttää VS-kooditaitosi ja aloita koodaus selaimessa Microsoft Visual Studio Online -sovelluksella Aloita koodaus selaimessasi Microsoft Visual Studio Online -sovelluksellaVisual Studio -koodin yhteistyökoodaus on parantumassa Microsoft Visual Studio Online -sovelluksen tultua markkinoille. Lue lisää .
Joel Leellä on B.S. tietotekniikan alalta ja yli kuuden vuoden ammattikirjoittamisen kokemus. Hän on MakeUseOfin päätoimittaja.


