Mainos
Photoshop voi tehdä paljon muutakin kuin vain muokata valokuvia Mitä voit itse asiassa tehdä Adobe Photoshopilla?Tässä on kaikki mitä Adobe Photoshop voi tehdä! Vaikka tämä artikkeli on tarkoitettu aloittelijoille, kaikki voivat oppia täällä uusia taitoja. Lue lisää . Sen ei aivan yhtä tehokas kuin Illustrator tai InDesign Opas oikean Adobe-tuotteen valintaanKun useimmat ihmiset ajattelevat Adobea, he ajattelevat joko Photoshopia tai Acrobat Readeria. Mutta yrityksellä on lukuisia muita hyödyllisiä ohjelmistopaketteja, joista useimmat ihmiset eivät tiedä mitään. Lue lisää mutta se on silti enemmän kuin kykenevä yksinkertaiseen suunnittelutyöhön. Tänään aion näyttää sinulle kuinka tehdä yksinkertainen geometrinen logo Photoshopissa.
Puhtaita, moderneja logoja on helppo luoda ja ne näyttävät upeilta. Jos sinulla on pieni yritys ja sinulla ei ole varaa ammattimainen suunnittelija Kuinka olla kannattava online-graafinen suunnittelijaJos olet graafinen suunnittelija, joka kamppailee tuottaakseen voittoa, kaikki ei ole menetetty. Tässä on muutamia vinkkejä freelance-urasi palauttamiseen. Lue lisää , on järkevää koota jotain itse. Aion luoda mallilogon seikkailuvalokuvausyritykselleni. Voit sitten käyttää kaikkia näyttämiäni työkaluja ja temppuja tehdäksesi omasi.
Alla olevassa lyhyessä kuvalähetyksessä näet minun luovani uutta logoani; lue eteenpäin saadaksesi selville mitä teen.
Ideoiden keksiminen
Logosuunnittelun vaikein osa on hyvien ideoiden keksiminen. Teen paljon seikkailuvalokuvausta talvella, joten halusin logoni edustavan sitä. Pohdin erilaisia käsitteitä ja keksin idean käyttää yksinkertaisia geometrisia kolmioita vuorina. Tämä antaisi logolleni puhtaan, modernin ulkonäön, mutta silti ulkoilman halusin.

Kun keksit ideoita logollesi, mieti, mitä haluat sen edustavan. Piirrä muutama idea paperiarkille – se on nopeampaa kuin Photoshopin käyttäminen – ja leiki eri muodoilla. Ympyröitä, neliöitä, kolmioita ja muita monimutkaisempia muotoja on helppo käsitellä ja yhdistää Photoshopissa. Käytän vain kolmea kolmiota, mutta voit käyttää mitä tahansa muotojen yhdistelmää.
Kun sinulla on käsitys siitä, miltä haluat logon näyttävän, on aika hypätä Photoshopiin.
Vaihe yksi: Kankaan asettaminen
Aloita luomalla uusi asiakirja. Logolleni loin 1000 pikseliä x 1000 pikseliä neliökankaan. Tämä antaa minulle tarpeeksi joustavuutta työskennellä muutaman eri kokoonpanon läpi.

Seuraavaksi sinun on luotava joitain oppaita logoelementtien sijoittamisen helpottamiseksi. Mene Näytä > Uusi opas ja luo molemmat a Vaakasuora ja Pystysuora opas osoitteessa 50%. Voit luoda lisää oppaita tarvittaessa.
Vaihe kaksi: Rakenna pohjamuoto
Tätä logoa varten käytän kolmea suorakulmaista kolmiota. Helpoin tapa luoda ne on aloittaa neliöstä.
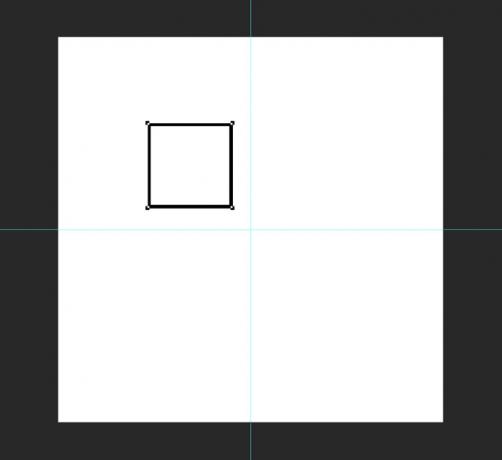
Valitse Suorakulmiotyökalu (sen pikanäppäin on U) ja varmista Muoto on valittu. Pidä painettuna Siirtää näppäin rajoittaaksesi mittasuhteita ja piirtääksesi neliön, jonka sivu on noin 220 pikseliä mihin tahansa kankaalle.
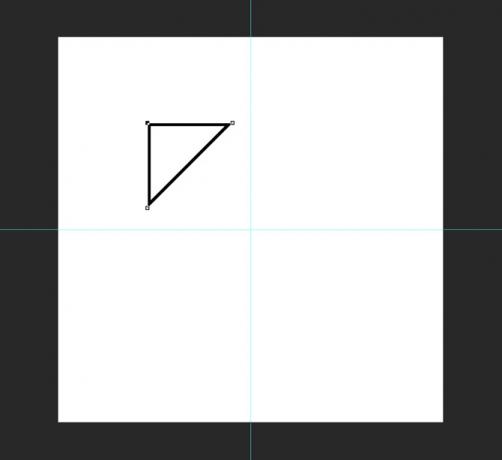
Seuraavaksi nappaa Kynä työkalu ja napsauta juuri piirtämäsi neliön oikeaa alakulmaa. Tämä poistaa ankkuripisteen ja muuttaa muodon suorakulmaiseksi kolmioksi.
Käytä pikanäppäintä Komento- tai Control-T kolmion muuttamiseksi. Kierrä sitä niin, että oikea kulma osoittaa ylöspäin.

Siirtotyökalulla (pikanäppäin on V) aseta kolmio siten, että sen oikea kulma on kankaan keskellä.
Vaihe kolme: muotojen sijoittaminen
Nyt kun peruskolmio on rakennettu, valitse se ja kopioi se (Komento tai Control + J) kahdesti.
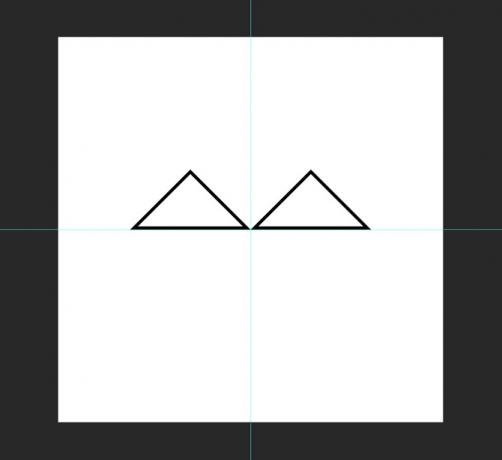
Ota yksi kopioista ja aseta se siirtotyökalulla niin, että sen vasen kulma on kankaan keskellä ja koskettaa toista kolmiota.
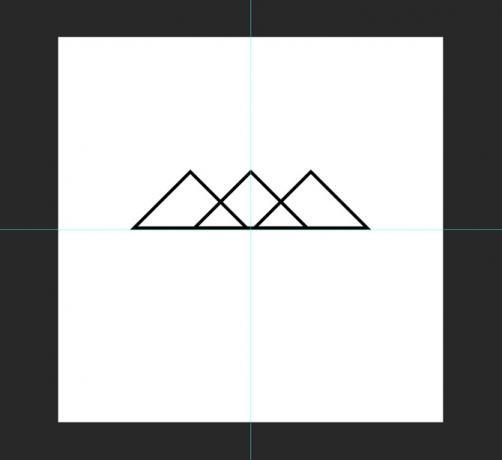
Valitse toinen kopio ja muunna se niin, että se on 125 % suurempi pysty- ja vaakasuunnassa. Kanssa Liikkua Aseta se siten, että sen pohja on kahden muun kolmion kohdalla ja sen yläkulma on keskiviivalla.

Vaihe neljä: muotojen väritys
Syvyyden tunteen luomiseksi haluan lähempänä olevien vuorten olevan tummempia kuin kaukana olevat. Valitse Suorakulmio työkalu ja valitse sitten yksi etualalla olevista kolmioista. Muuta sen Täyttää ja Aivohalvaus mustaksi. Tee sama toiselle etualalla olevalle kolmiolle.
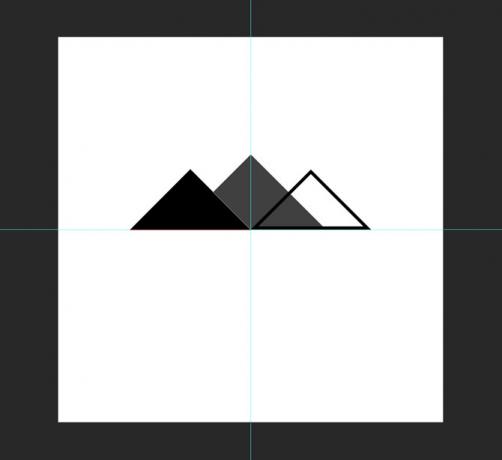
Muuta taustakolmiota varten sitä Täyttää ja Aivohalvaus tummanharmaaksi. käytin #404040. Jos taustakolmio näkyy jommankumman etualalla olevan kolmion yläpuolella, vedä se tasopinon alaosaan.
Vaihe viisi: Tekstin lisääminen
Kun todellinen logon muoto on tehty, on aika lisätä tekstiä. Tekstityökalulla (pikanäppäin on T) napsauta jotakin kankaalle ja kirjoita yrityksesi nimi; minulle se on Harry Guinness -valokuvaus.

Tasaa teksti keskelle ja valitse fontti, joka sopii haluamaasi ulkoasuun. menin mukaan Gotham Bold isoilla kirjaimilla. Kanssa Liikkua ja Muuttaa työkaluja, aseta teksti niin, että se toimii logomerkin kanssa.
Vaihdoin värin viimeistelläkseni ja sitoakseni tekstin ja logomerkin yhteen Valokuvaus samaan tummanharmaaseen, jota käytin isossa kolmiossa.
Vaihe kuusi: Kokeile erilaisia muunnelmia
Hyvän logosuunnittelun salaisuus on erilaisten muunnelmien kokeileminen. Tuskin törmäät täydelliseen logoon ensimmäistä kertaa. Kun työskentelin tämän logon parissa, kokeilin monia muita muunnelmia saman idean ympärille. Näet ne alta.

Jotkut muunnelmat toimivat, jotkut eivät. Temppu on yhdistää kaikki toimivat bitit. Kun olet tehnyt ensimmäisen muunnelmasi, palaa sisään ja katso, mitä muutoksia voit tehdä. Jos olet käyttänyt värejä, kokeile sitä mustavalkoisena. Jos olet vain käyttänyt ääriviivoja, kokeile sitä muodoilla ja päinvastoin. Jatka kokeilua, kunnes saat jotain mahtavaa.
Käärimistä
Photoshop on niin tehokas ohjelma, että sille ei voi tehdä kovin vähän. Yksinkertaisen logon luominen käyttää vain murto-osaa käytettävissä olevista suunnittelutyökaluista. Jos olet kiinnostunut oppimaan edistyneempiä suunnittelutaitoja, tutustu nämä mahtavat kurssit 10 upeaa suunnittelukurssia Lyndassa, jotka täydentävät taitojasi Lue lisää .
Haluaisin nähdä kaikki logot, jotka olet luonut seuraamalla tätä artikkelia. Jaa ne ja kysy kysymyksiä alla olevissa kommenteissa.