Mainos
Haluatko luoda mukautetun kansilehden Wordissa, joka on houkutteleva ja ammattimainen?
On monia asioita, jotka liittyvät a ammattimainen Microsoft Word -asiakirja. Puhumme tässä ensivaikutelmista. Otetaan siis ensimmäinen asia, johon katseemme osuu -kansilehden.
Huomautus: Ohjeidemme avulla voit luoda etusivun suunnittelun koulutehtävällesi. Ennen kuin lisäät tehtävään kansilehden, tarkista kuitenkin mahdolliset erityisvaatimukset opettajaltasi.
Mikä on kansilehti?
Kansisivu on asiakirjasi ensimmäinen sivu. Sen tarkoitus on heti alussa antaa lukijalle ”iso idea” dokumentista. Miksi ja miksi välitetään tietyn otsikon, tekijän nimen, päivämäärän, aihetta käsittelevän yhden linjan ja kaiken muun tärkeän tiedon avulla, jonka pidät lukijalle tärkeänä.
Miltä tavallinen kansisivu näyttää?
Microsoft Wordia käytetään vakavien tutkimusdokumenttien kirjoittaminen Google Docs vs. Microsoft Word: The Death Match for Research WritingVerkkoratkaisuista on tulossa normi. Päätimme nähdä, kuinka Microsoft Word vastustaa Google-dokumentteja. Kumpi tekee paremman tutkimuspaperin? Lue lisää
ja koulukirjoituksia. Useimmissa niistä on yksiväriset ja yksinkertaiset kansilehdet. usein sanelevat tyylioppaat, kuten Chicago Manual of Style. Otsikkolehdellä on minimalistinen lähestymistapa kansilehden suunnitteluun.Esimerkiksi tutkimuksen otsikko tai aihe on keskitetty kolmannekseen sivun alareunasta.
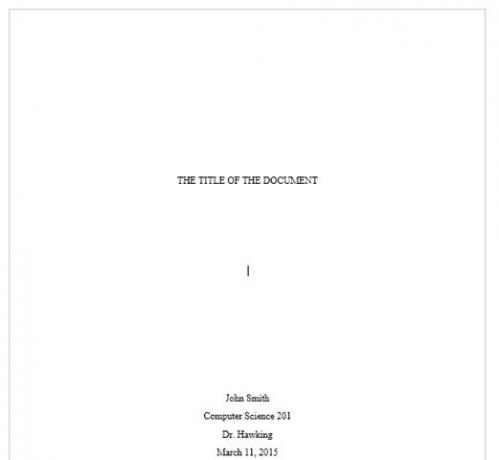
Tarkista akateemisen tehtävän osalta opettajaltasi ennen kansilehden käyttöä.
Mutta entä jos haluat luoda Wordissa kansilehden, joka on paljon viileämpi kuin vanilja? Vaikka sinulla ei olisi kyljyksiä siihen? Suunnittele oma kansilehti Microsoft Wordin helpoilla työkaluilla.
Kuinka tehdä houkutteleva kansilehti
Microsoft Word tekee kivuttomaksi yritysraportin kansilehden tai esseen otsikkosivun luomisen. Microsoft Office -tuotepaketin mukana tulee muutama hyvin suunniteltu kansilehti, jotka voit käyttää uudelleen asiakirjaasi varten. Valittavana on hyvä valikoima.
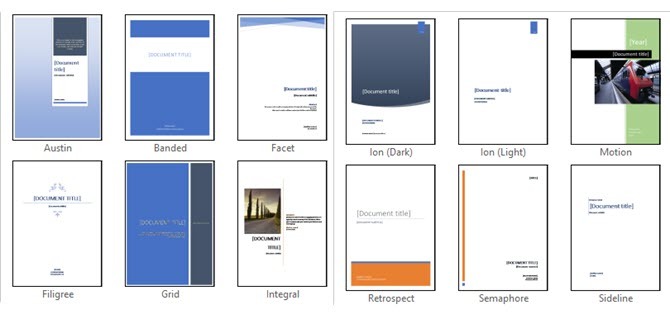
Voit tehdä kansilehden seuraavasti:
- Avaa uusi Word-asiakirja.
- Klikkaa Lisää valikko nauhassa.
- Kansisivun pudotusvalikko on ensimmäinen ominaisuus, jonka löydät valikossa (Sivut-kohdassa). Napsauta sen vieressä olevaa pientä nuolta ja avaa sisäänrakennettu malligalleria.
- Valitse yksi joukosta 16 esimuotoiltua mallia ja kolme muuta osoitteessa Office.com.

- Valitse haluamasi ja napsauta sitä.
Kansisivu näkyy oletusarvoisesti asiakirjan alussa. Mutta jos haluat sijoittaa sen mihin tahansa muuhun paikkaan, napsauta kansilehden pikkukuvaa hiiren kakkospainikkeella galleriassa ja valitse annetuista vaihtoehdoista. Tosin en ole varma, miksi haluaisit!

Mukauta yksittäisiä kenttiä
Napsauta kutakin esimuotoiltua kenttää (hakasulkeet) ja koko asia korostetaan sinisellä kentän yläpuolella. Kirjoita versiosi annettuun kenttään. Tekijän nimi saattaa näkyä oletuksena, jos Microsoft Office -asennus on sinun nimessäsi.
Laita yhteiset tiedot Nopeat osat ja sinun ei tarvitse vaivautua kirjoittamalla niitä uudestaan ja uudestaan.

Muuta päivämääräkenttiä pudotusvalikon nuolella ja valitse päivämäärä kalenterista. Voit muotoilla kaikki kentät kuten normaalia tekstiä.
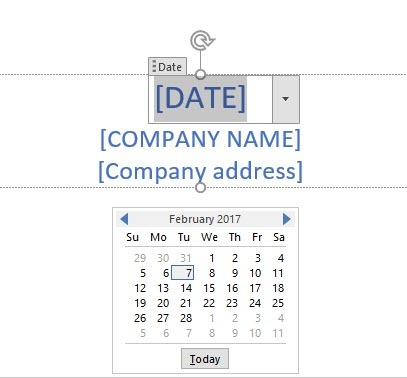
Voit helposti muokata kansilehden graafisia elementtejä kuten mitä tahansa muuta kuvaa. Napsauta vain grafiikkaa nähdäksesi Piirustustyökalut ja Kuvatyökalut valikot nauhalla.
Muuta kansilehden ulkoasua lennossa
Esimuotoillun kansilehden mukauttaminen on helppoa. Mallit koostuvat muotoilluista säätimistä ja graafisista laatikoista, joita on eri väriteemoilla. Joten voit muuttaa mitä tahansa mallin osaa lennossa.
Huomaatko kuvan kansilehden mallissa? Ehkä haluat vaihtaa sen logoon tai muuhun sopivampaan kuvaan. Napsauta kuvaa hiiren kakkospainikkeella ja napsauta Vaihda kuva kontekstivalikossa.

Oletko muuttanut mieltäsi koko kansilehden suhteen? Kun työskentelet yhden kansilehden parissa, voit vaihtaa sen toiseksi kansilehdeksi valitsemalla uuden mallin avattavasta valikosta. Uusi malli säilyttää kenttämerkinnät.
Huomautus: Jos haluat korvata Microsoft Wordin vanhemmalla versiolla luodun kansilehden, sinun on poistettava ensimmäinen kansilehti manuaalisesti ja lisättävä sitten uusi malli kansilehden galleriasta.
Klikkaa Tallentaa viimeistellä kansilehden asiakirjaksi.
Jos haluat tallentaa kansilehden myöhempää käyttöä varten toisessa asiakirjassa, valitse koko kansilehti. Klikkaa Lisää > Kansilehti > Tallenna valinta kansilehtigalleriaan. Voit käyttää samaa valikkoa poistaaksesi valitun kansilehden galleriasta.
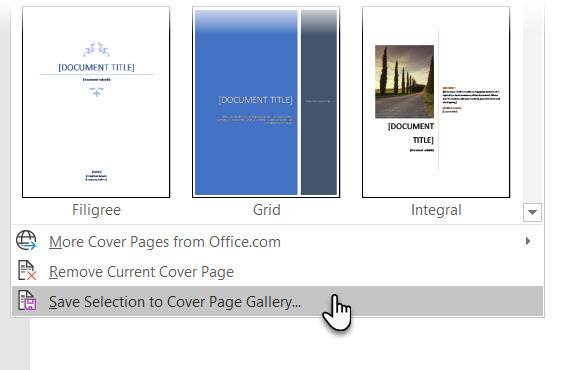
Kuinka tehdä kansilehti Microsoft Wordissa
Word-mallit ovat aikaa säästävä ratkaisu, mutta ne eivät anna persoonallisuutesi loistaa läpi. Persoonallisuuden lisäämiseksi sinun tulee ponnistella hieman enemmän ja tehdä harkiten tehty kansilehti tyhjästä.
Käytössäsi on kaikki Microsoft Wordin kuvankäsittelytyökalut. Kun voit suunnittele oma logosi Microsoft Wordissa, kansilehti on vähemmän työläs. Lainaa tai varasta ideoita prosessista.
Alla oleva kuvakaappaus näyttää kansisivun, jonka loin Microsoft Wordissa tyhjästä. Käytin muutaman perus Muodot luodaksesi mallin ja muotoillut ne väreillä.
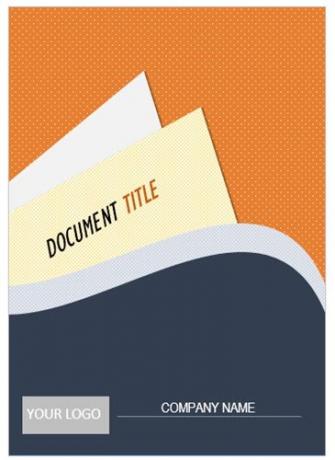
Tallenna mukautettu mallisi
Viimeistele suunnittelusi tuoreella Microsoft Word -asiakirjalla. Tallenna tämä asiakirja Microsoft Word -mallina (Tiedosto > Tallenna nimellä > Microsoft Word -malli) valitsemassasi paikassa.
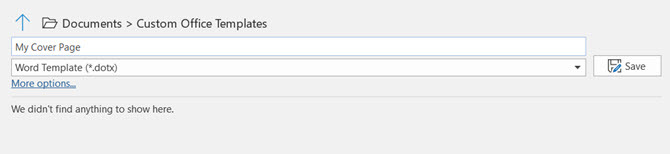
Seuraavat vaiheet koskevat oman kansilehden lisäämistä oletusvaihtoehtoihin Lisää-valikon alla. Toimi seuraavasti:
Lehdistö Ctrl + A valitaksesi koko sivun.
Lisää nämä valinnat Nopeat osat galleria. Mene Nauha > Lisää > Pikaosat (tekstiryhmä). Valitse Tallenna valinta Quick Part Galleryyn… pudotusvalikosta.

Kirjoita uuden tiedot valintaikkunaan Rakennuspalikka. Rakennuspalikat ovat uudelleenkäytettäviä Microsoft Word -elementtejä, jotka voit lisätä mihin tahansa Wordissa saatavilla oleviin gallerioihin. Valintaikkuna näyttää tältä:

- Nimi: Anna kansilehdelle nimi.
- Galleria: Valitse avattavasta valikosta ”Kansisivut”.
- Kategoria: Valitse kategoria. Järjestä paremmin luomalla uusi luokka.
- Tallenna sisään: Tallenna se malliisi tai rakennuspalkkiin. Kun se on tallennettu rakennuspalikkaksi, voit käyttää sitä missä tahansa Word-asiakirjassa avaamatta mallia.
Klikkaus OK ja sulje Building Block -valintaikkuna. Siirry Lisää-valikkoon ja tarkista uusi kansilehden malli.
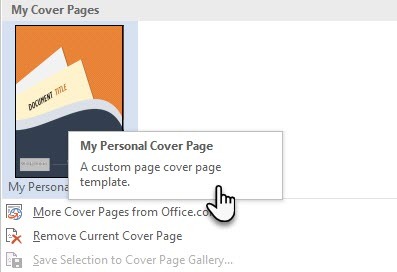
Lisää tyyliä kansilehdellä
Kansilehti on yksi parhaista tavoista tyylitellä asiakirjasi. Mutta onko se yksi monista Microsoft Wordin vähän käytettyjä ominaisuuksia? Microsoft Word -asiakirja on usein tylsä. Harkitse ansioita:
- Kansisivu antaa lukijalle nopean kuvan sisällä olevasta sisällöstä.
- Tallenna ja käytä uudelleen yleinen yrityksen laajuinen kansilehti galleriassa.
- Muunna kansilehdellä varustettu asiakirja PDF-muotoon yhdellä painikkeella ja lähetä se mihin tahansa laitteeseen.
Useimmat meistä eivät yleensä käytä kansilehteä asiakirjan kanssa. Jos teet, niin säilytä nämä ilmaiset Microsoft Word -kansimallit 15 parasta Microsoft Word -kansisivumalliaHoukutteleva kansilehti lisää asiakirjaasi ammattimaisen ilmeen. Nämä Microsoft Word -mallit ovat ensivaikutelmaa varten. Lue lisää Muista seuraavaa asiakirjaa varten, jonka haluat olla ainutlaatuinen.
Saikat Basu on Internetin, Windowsin ja tuottavuuden apulaistoimittaja. Poistettuaan MBA-tutkinnon ja kymmenen vuoden markkinointiuran likaa, hän haluaa nyt intohimoisesti auttaa muita parantamaan tarinankerrontataitojaan. Hän etsii kadonnutta Oxford-pilkkua ja vihaa huonoja kuvakaappauksia. Mutta valokuvaus, Photoshop ja tuottavuusideat rauhoittavat hänen sielunsa.