Mainos
Kun ostat uuden tietokoneen, sinun on siirrettävä vanhat tiedostosi uuteen järjestelmään. Kopioi kansio kansion jälkeen, tiedosto tiedoston jälkeen on työläs. Onneksi voit käyttää Clonezillaa kloonataksesi koko aseman uuteen asemaan. Aja kloonaus Clonezillalla nopeasti, yksinkertaisesti ja mikä parasta, täysin ilmaiseksi.
Näin kloonat Windows 10 -aseman Clonezillalla ja USB-muistitikulla.
Mikä on Clonezilla?
Clonezilla on ilmainen ja avoimen lähdekoodin levyosio ja kuvan kloonausohjelma. Voit käyttää Clonezillaa järjestelmän varmuuskopiointiin, täydellisen aseman klooneihin, järjestelmän käyttöönottoon ja muihin. Lisäksi se tukee valtavaa valikoimaa tiedostojärjestelmiä, samoin kuin useita käynnistyslaitteita, salausta ja paljon muuta.
Huomaa, että Windows 10 -aseman kloonaamiseksi toisen aseman kapasiteetin tulee olla yhtä suuri tai suurempi kuin nykyisessä tallennustilassa. Jos esimerkiksi haluat kloonata aseman, joka käyttää 60 Gt tallennustilaa, vastaanottavan aseman on myös oltava käytettävissä vähintään 60 Gt täydelliselle kloonille.
Vaihe 1: Lataa Clonezilla
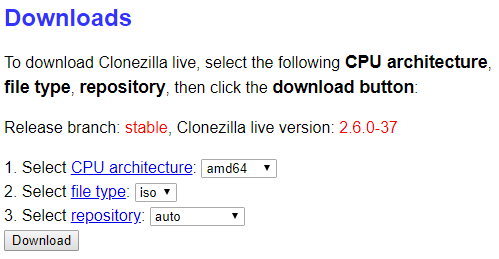
Ensin tarvitset kopion Clonezillasta.
- Pään kohti Clonezilla-lataussivu. Vaihtaa Valitse tiedostotyyppi että ISO.
- Osuma ladata.
- Asenna se kuten muutkin ohjelmat.
Vaihe 2: Luo käynnistettävä USB-asema Rufuksella
Käynnistettävän Clonezilla USB-muistitikun luomiseen tarvitaan 1 Gt: n USB-muistitikku (tai suurempi). Tarvitset myös kätevän, käynnistyvän USB-muistitikun, Rufus-työkalun. (Tässä joitain muut työkalut, joita voit käyttää käynnistävän USB-muistitikun luomiseen.)
Huomaa, että Clonezilla-käynnistyskelpoisen USB-muistitikun luominen pyyhkii kokonaan kaikki aseman nykyiset tiedot.
Tässä on mitä sinun täytyy tehdä:
- Pään kohti Rufus kotisivu. Lataa ja asenna uusin versio.
- Asenna asennuksen jälkeen Rufus. Varmista, että asetat USB-muistitikun.
- Valitse USB-muistitikku kohdasta Laite.
- Alla Käynnistyksen valinta, Lehdistö VALINTA. Selaa Clonezilla ISO -latauspaikkaasi ja paina Avaa. Rufus syöttää automaattisesti oikeat vaihtoehdot luodaan käynnistettävä USB-muistitikku. Vaihda Volume Label mille tahansa mieleenpainuvalle, jos haluat.
- Kun olet valmis, paina ALKAA.
- Rufus havaitsee ”ISOHybrid” -kuvan. Jatkaa Kirjoita ISO-kuvatilassa.
Clonezilla on pieni ISO. Siksi käynnistettävän USB-muistitikun luomisprosessi ei vie kauan.
Tässä vaiheessa sinun pitäisi kytkeä toinen kiintolevy järjestelmään ja varmistaa, että se toimii järjestelmän kanssa. Et halua päästä Clonezilla-prosessiin ja ymmärtää, että se ei toimi.
Vaihe 3: Käynnistä uudelleen käynnistyksen valintatilaan

Nyt sinun on käynnistettävä järjestelmä uudelleen käynnistystilaan. Helpoin tapa tehdä tämä on käynnistää järjestelmä uudelleen ja paina sitten käynnistysvalikkopainiketta laitteistotyypillesi.
Avaa Boot Selection -valikko toimintonäppäimellä
Etkö ole varma mitä painiketta painaa? Löydät laitteistobrändisi sivustolta tämän käynnistysvalikon pääluettelo. Etsitkö BIOS-asetuksia? Katso meidän opas järjestelmän BIOS: n syöttämiseen, mukana laitteistokohtaisilla näppäinyhdistelmillä.
Kun olet käynnistänyt järjestelmän uudelleen, napauta tiettyä näppäintä. Napautan esimerkiksi Gigatavua emolevyllä F12 uudelleenkäynnistyksen jälkeen päästäksesi käynnistysvalikkoon.
Kun olet valikossa, voit vierittää alas ja valita Clonezilla-käynnistyskelpoinen USB-muistitikku.
Siirry Boot Selection -valikkoon Windows 10 Advanced Startup -sovelluksen avulla
Jotkut UEFI-järjestelmät eivät salli pääsyä käynnistysvalintaan manuaalisesti pitääksesi turvassa. Voit sen sijaan päästä käynnistysvalikkoon UEFI-laiteohjelmistovalikosta.
Pidä -näppäintä painettuna Siirtää näppäintä ja paina Uudelleenkäynnistää Käynnistä-valikossa. Tämä yhdistelmä avaa Advanced Startup Menu. Täältä voit valita Vianmääritys> Lisäasetukset> UEFI-laiteohjelma-asetukset vaihtoehto.
Kun UEFI-laiteohjelmavalikko avautuu, sinun on löydettävä käynnistysasetukset. Esimerkiksi nämä ovat UEFI-laiteohjelmiston käynnistysvalikon vaihtoehdot:
Tästä eteenpäin voin muuttaa käynnistysjärjestystä siten, että emolevy käynnistää Clonezilla USB-muistitikun ennen normaalia Windows 10 -asennusta.
Vaihe 4: Asenna Clonezilla

Kun Clonezilla saappaat, sinulla on muutama vaihtoehto. valita Clonezilla Live (oletusasetukset, VGA 800 × 600). Odota nyt Clonezilla-käyttöympäristön latautumista. Sinun on valittava näppäimistön kieli ja asettelu. Kun tulet Käynnistä Clonezilla ruutu, valitse Käynnistä Clonezilla.
Sinulla on nyt Clonezilla-asetukset-näyttö. Toistaiseksi sinun on tiedettävä vain kaksi kuudesta vaihtoehdosta:
- laite-kuva: Tee kopio laitteesta (esimerkiksi kiintolevyltä) levykuvalle.
- laite-laite: Työskentele suoraan laitteen (esimerkiksi kiintolevyn) kanssa kopion tekemiseksi suoraan toiseen tallennusmuotoon.
Ensimmäinen vaihtoehto auttaa luomaan levykuvan laitteesi tallennustilasta, jolla parhaillaan työskentelet. Toinen vaihtoehto auttaa sinua tekemään kloonin laitteen tallennustilasta, jolla parhaillaan työskentelet, kopioimalla se suoraan toiseen tallennusmuotoon.
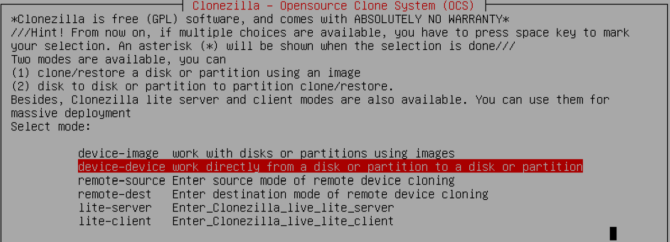
Kun kloonaamme asemaa, valitse toinen vaihtoehto, laite-laite, jonka jälkeen Aloittelija-tila. Muiden asetusten avulla voit määrittää lisäasetukset. Et tarvitse näitä vaihtoehtoja tällä hetkellä.
Sinulla on nyt kaksi vaihtoehtoa valita:
- levy paikalliselta levyltä: Klooni nykyinen levy toiseen paikalliselle levylle (esimerkiksi toiselle kiintolevylle).
- osa paikalliseen osaan: Klooni levyosio toiseen paikallisen levyosion alueeseen (prosessi, joka käyttää myös toista kiintolevyäsi).
Kun taas kloonaat koko asemaa, valitse ensimmäinen vaihtoehto. Toinen vaihtoehto, osion kloonaaminen, antaa sinun kopioida osan laitteen tallennustilasta.
Vaihe 5: Klooni asema paikalliseen asemaan
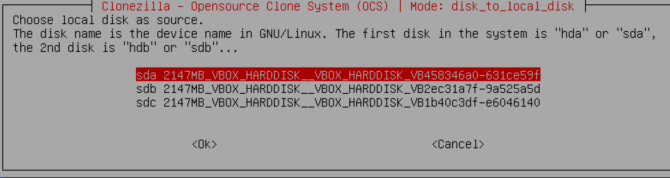
Nyt syöt, jonka ajaa Clonezilla pitäisi kloonata.
Clonezilla on Linux-pohjainen apuohjelma, joten asemat käyttävät Linuxin nimeämiskäytäntöä. Tämä tarkoittaa, että ensisijainen osio, joka on päätallennustila, käyttää nimeä “sda”, toinen asema on “sdb” ja niin edelleen. Voit myös viitata asemiin niiden koon perusteella.
Valitse toisessa näytössä tallennustila, johon haluat kopioida. Muista, että kopioitavan paikallisen levyn koon on oltava pienempi kuin toisen aseman.
Nyt valitse nyt, mitä haluat Clonezilla tekevän, kun kloonausprosessi on valmis. Sinulla on kolme vaihtoehtoa:
- valita: Pidä Clonezilla käynnissä prosessin päätyttyä.
- uudelleenkäynnistys: Käynnistä Clonezilla uudelleen, kun prosessi on valmis.
- virta pois: Sammuta Clonezilla, kun prosessi on valmis.
Viimeinen valinta on kopioida paikallisen levyn käynnistysohjelma. Jos teet kopion Windows 10 -asemasta ja haluat sen käynnistyvän, kirjoita Yja paina Enter.
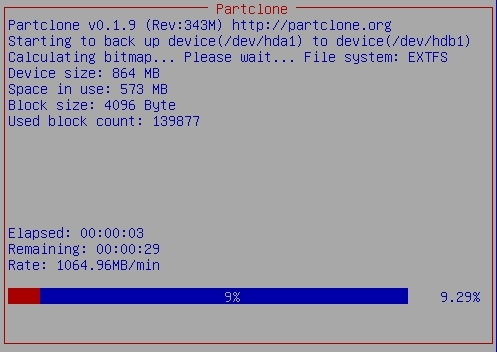
Mietitkö kuinka palautat aseman kloonaamalla sen? Noudata oppaan ohjeita, mutta kopioi kloonattu asema kohdeasemaan ja kopioi käynnistyslatausohjelma vielä kerran.
Klooni Windows 10 Clonezillan avulla: Menestys!
Voit nyt kloonata Windows 10 -aseman Clonezillan avulla. Voit myös palauttaa kyseisen aseman kloonin samalla prosessilla. Clonezillan käytön kauneus on, että otat kloonin koko asemasta, jätä mitään taakse. Niin kauan kuin sinulla on tarpeeksi tilaa asemalla, Clonezilla tekee aina työn.
Windows 10: n varmuuskopiointitapoja on useita. Katso meidän lopullinen opas Windows 10 -varmuuskopiointiin Lopullinen Windows 10 -varmuuskopio-opasOlemme tehneet tiivistelmän kaikista varmuuskopiointi-, palautus-, palautus- ja korjausvaihtoehdoista, joita voimme löytää Windows 10: ltä. Käytä yksinkertaisia vinkkejä ja älä koskaan epätoivoihin kadonneista tiedoista uudelleen! Lue lisää erinomaisia varmuuskopiovaihtoehtoja varten.
Kuvaluotto: ollikainen / Depositphotos
Gavin on MUO: n vanhempi kirjoittaja. Hän on myös toimittaja ja SEO Manager MakeUseOfin salaustekniselle sisaryritykselle Blocks Decoded. Hänellä on nykyaikainen BA (Hons) -kirjallisuus digitaalisen taiteen käytännöllä, joka on repiä Devonin kukkuloilta, sekä yli kymmenen vuoden ammattikirjoittamisen kokemus. Hän nauttii runsasta määrää teetä.

