Mainos
Mozilla Firefox on selain, joten määritelmän mukaan sen on tarkoitus toimia verkossa. Kuten useimmat ohjelmistot, Firefox saatetaan joskus toimittaa tilanteisiin, jotka ylittävät alun perin tarkoitetun. Sitä voidaan käyttää offline-tilassa kuvankatselijana, asiakirjaselaimena tai välineenä verkkosivukoodin testaamiseen virtuaaliympäristössä ennen sen käyttöönottoa. Näin asennat ja käytät Firefoxia tehokkaasti tietokoneeseen, jolla ei ole Internet-yhteyttä.
Firefox-asennusohjelman hankkiminen
Suoritettava suoritettava tiedosto, jota napautat napsauttamalla yleensä lataa Firefox-linkkiä Mozillan verkkosivustolla ei itse asiassa Firefox, vaan sen sijaan lataaja, joka tarttuu Firefoxiin koneellesi (ellet ole käyttöjärjestelmässä X. Mac-käyttäjät saavat aina täyden asennusohjelman). Tämä tarkoittaa, että et voi käyttää tätä tiedostoa asentaaksesi Firefoxia offline-koneeseen. Yritettäessä käyttää tätä tynkä-asennusohjelmaa syntyy virhe "lataus keskeytettiin".

Voit sivuuttaa tämän lataamalla kokonaisen suoritettavan. Voit tehdä niin käymällä
Firefoxin lataussivu mutta älä napsauta suurta vihreää painiketta. Sen sijaan etsi sen alla "Järjestelmät ja kielet" -linkki. Tämä tarjoaa sinulle pitkän luettelon versioista, joille Windowsin, Macin ja Linuxin täydet asentajat tukevat kaikkia versioita. Olettaen, että haluaisit englannin, voit valita vain englannin (yhdysvaltalainen tai brittiläinen). Mitä saat, on sama kuin mitä saat, jos jatkat normaalia online-asennusta.Suoritettava tiedosto toimii kuten kaikki muutkin, mikä tarkoittaa, että voit siirtää sen USB-asemaan, SD-kortille tai CD-ROM-levylle ja asentaa sen kyseisestä tallennusvälineestä offline-tietokoneellesi. Mozilla ei tarjoa CD-ROM-levyä tai USB-asemaa Firefoxin kanssa, joten sinun on tartuttava asentajaan itse online-koneen kautta tai pyydettävä ystävää tekemään se puolestasi.
Kirjanmerkkien siirtäminen toisesta Firefox-asennuksesta
Vaikuttaa oudolta, että joku haluaa kirjanmerkkejä offline-selaimessa, mutta kirjanmerkkeissä voi tosiasiallisesti viitata mihin tahansa kohtaan, jonka selain voi avata, mukaan lukien kuvat, tekstiasiakirjat ja .PDF-tiedostot. Offline-käyttäjät saattavat haluta siirtää nämä tiedot Firefoxista toiselle tietokoneelle tai varmuuskopiotiedostosta, mutta online-synkronointiominaisuus ei ilmeisesti toimi tässä tapauksessa.
Onneksi Mozilla on helppo varmuuskopioida ja siirtää kirjanmerkkejä vanhanaikaisella tavalla. Avaa vain Kirjanmerkit-valikko ja napsauta sitten Näytä kaikki kirjanmerkit. Näyttöön tulee Kirjanmerkit-ikkuna. Paina Tuo ja varmuuskopio -painiketta ja napsauta sitten Varmuuskopio lähettääksesi kirjanmerkkisi .json-tiedostoon. Siirrä tiedosto offline-tilaan ja noudata samoja vaiheita, mutta napsauta lopussa Palauta sijaan Varmuuskopiointi lopussa. Napsauta .json-tiedostoa ja olet valmis. Huomaa, että tämä menetelmä korvaa kaikki olemassa olevat kirjanmerkit.
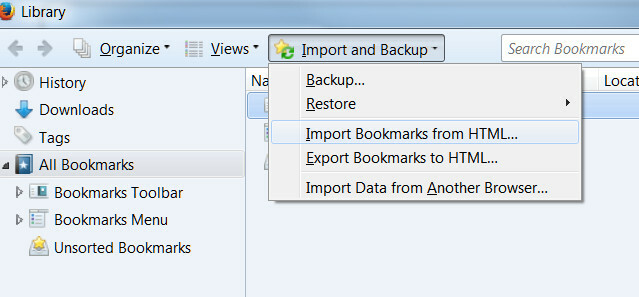
Jos haluat lisätä kirjanmerkkejä olemassa olevien (jos sellaisten) korvaamisen sijasta, voit käyttää sen sijaan HTML-muotoa. Tuonti HTML: stä lisää vain kirjanmerkkejä Firefoxiin. Nykyisiin kirjanmerkkeihin ei vaikuteta millään tavalla. HTML on myös laajalti tunnustettu muoto, joten siihen voidaan tutustua siirrä tietoja Chromesta ja Safarista Pysy synkronoinnissa: Käytä kaikkia selaintietojasi mistä tahansa laitteestaKuinka voit muuttaa laitteiden vaihtoprosessia tehokkaammaksi, jotta voit noutaa helposti sinne, missä lopetit? Lue lisää , jotka molemmat voivat viedä kirjanmerkkejä HTML-muodossa.
Toimii paremmin offline-tilassa
Yksi Firefoxin mielenkiintoisimmista ominaisuuksista on sen muokattava kuvakepohjainen valikko. Tämä antaa käyttäjille mahdollisuuden hallita käytettävissä olevia vaihtoehtoja. Kuten olettaa olettaa, oletuskokoonpano olettaa käytännössä verkkokäyttöä. Haluat kytkeä joitain ominaisuuksia pois käytöstä selaimen offline-tilassa.
Voit tehdä tämän vain avaamalla valikon (sen kuvake on oikeassa yläkulmassa ja näyttää kolmelta vaakaviivalta) ja napsauta sitten alareunassa olevaa ”Mukauta” -painiketta. Voit nähdä vaihtoehdot itse, mutta minulla on joitain suosituksia.
Aloita ojittamalla Uusi yksityinen ikkuna ja Lisäosien kuvakkeet Kuinka tehdä Firefox-lisäosasta yhteensopiva kaikkien versioiden kanssa Lue lisää . Niitä ei käytetä offline-tilassa, ja ne voidaan turvallisesti sivuuttaa. Lisää sitten työkaluriville Avaa tiedosto, Tallenna sivu ja Tulosta -ominaisuudet. Voit tehdä tämän yksinkertaisesti vetämällä niitä sinne tai napsauttamalla hiiren kakkospainikkeella ja valitsemalla Lisää työkalupalkkiin. Poista lopuksi lataushallinta ja Google-hakukenttä napsauttamalla hiiren oikealla painikkeella näitä kuvakkeita ja valitsemalla Poista työkalupalkista.

Tulos näyttää yllä olevalta ruudulta. Tässä kokoonpanossa voit avata, tallentaa ja tulostaa tiedostoja pääsyä valikkoon, eikä tilaa tuhlata ominaisuuksilla, joita et näe offline-tilassa.
Vaihtoehtoisesti voit paljastaa suuren määrän valikon vaihtoehtoja Mukauta-kentässä napsauttamalla Näytä / piilota työkalurivit ja valitsemalla sitten valikkopalkki. Tämä lisää vanhanaikaisen tekstivalikkojärjestelmän Firefox-ikkunoiden yläosaan. Sieltä voit avata, tallenna ja tulosta tiedostoja Kuinka ladata täydellinen verkkosivusto offline-lukemiseenNäiden menetelmien avulla voit tallentaa verkkosivuja offline-lukemiseen ja pitää suosikkisivustosi käsillä silloin, kun tarvitset niitä eniten. Lue lisää , muokata kirjanmerkkejä, tarkastella historiaasi ja käyttää kehittäjätyökaluja. Käyttäjät, jotka mieluummin vanhan koulun ulkoasua, rakastavat sitä. Sitä on helpompaa käyttää myös matalan resoluution näytöissä, koska uusi kuvakepohjainen Firefox-valikko on suuri ja hankala 720p: n ja sen alapuolella.
Firefox on loistava offline-tilassa
Firefox on melkein yhtä kätevä offline-tilassa kuin online. Se loistaa ilmaisen tiedostojen katseluohjelman, jota voidaan käyttää monenlaisten asiakirjojen kanssa, mukaan lukien tekstitiedostot, kuva- ja tallennetut verkkosivut.
Oletko koskaan käyttänyt Firefoxia offline-tilassa, ja jos on, niin mihin käytit sitä? Kerro meille kommenteista!
Matthew Smith on Portland Oregonissa asuva freelance-kirjailija. Hän kirjoittaa ja editoi myös Digital Trends -lehteä.