Mainos
On todellakin mahdollista lisätä ulkoisia tekstityksiä katsomaan elokuvaan Windows Media Playerin avulla. Jos olet vääntänyt hiuksiasi sen päälle pitkään, tässä on ratkaisu, joka ratkaisee ongelman.
Klassinen Windows Media Player 12 on Microsoftin oletusääni- ja videosoitin. Mutta sitä ei ole päivitetty vuoden 2009 jälkeen. Ehkä nautit tietokoneen mukana tulleen mediasoittimen käytön yksinkertaisuudesta.
Toistaiseksi olette pärjänneet sen kanssa… paitsi mitä tulee tekstityksiin. Tässä aiomme käydä läpi tekstityksen lisäämisen WMP: hen kahdessa päävaiheessa.
- Lataa elokuvasi ja tekstitystiedostosi.
- Asenna kolmannen osapuolen koodekki nimeltä Advanced Codecs.
Mutta ensin katsotaan, onko Windows Media Player asennettuna Windows 10 -tietokoneeseesi.
Lataa ja asenna Windows Media Player
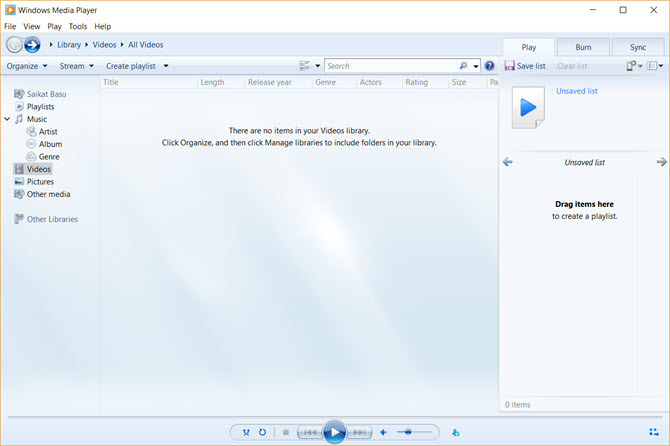
Älä huoli, jos et näe Windows Media Player 12:ta Ohjelmat-luettelossasi. Windows Player oli aiemmin oletusmediasoitin Windows 7-, Windows 8- tai Windows 8.1 -käyttöjärjestelmissä. Asiat muuttuivat Windows 10:n myötä, jolloin siitä tuli valinnainen ominaisuus.
Nyt sinun täytyy lataa ja asenna Windows Media Player Kuinka ladata Windows Media Player 12 Windows 10:lleWindows 10:tä ei enää toimiteta Windows Media Playerin kanssa. Näin asennat Windows Media Playerin ilmaiseksi ja laillisesti. Lue lisää jos sitä ei ole Windows 10 -versiossasi. Microsoftin tuki on luettelo WMP-versioista joka auttaa sinua löytämään oikean version Playerista järjestelmällesi.
Valmistele elokuvatiedostosi ja tekstitystiedostosi
Monet torrent-lataukset sisältävät tekstityksen. Mutta oletetaan, että olet ladannut tai repii videotiedoston jossa ei ole tekstitystä.
On olemassa monia sivustot, jotka tarjoavat ladattavia tekstityksiä Lataa elokuvien tekstitykset ilmaiseksi: 3 parasta sivustoaTekstitykset parantavat katselukokemusta, mutta mistä saat laadukkaita tekstityksiä ilmaiseksi? Suosittelemme näitä tekstityssivustoja. Lue lisää useilla kielillä. Valitse jokin alla olevista kolmesta. Google-haun avulla voit löytää monia muita.
minä suosin Subscene.com koska se luettelee kaikki suositut tekstitykset selkeässä käyttöliittymässä, joka tekee haun helpoksi.
Etsi ja lataa tarkasti vastaava tekstitystiedosto, joka on synkronoitu kyseisen videotiedoston kanssa. Valitse tekstitys, jolla on sama latausnimi kuin elokuvatiedostolla. Tai yhdistä nimi kopioituun tyyppiin.
Lataa tiedostot ja pura ne, jos ne tulevat ZIP-muodossa.
Demoa varten minulla on jakso Doom Patrol -ohjelmasta ja joitain tekstityksiä, jotka olen laittanut yhteen yhteiseen kansioon nimeltä "Tekstitetty Doom Patrol TV Series". Huomaa, että molemmilla ei vielä ole vastaavia nimiä.
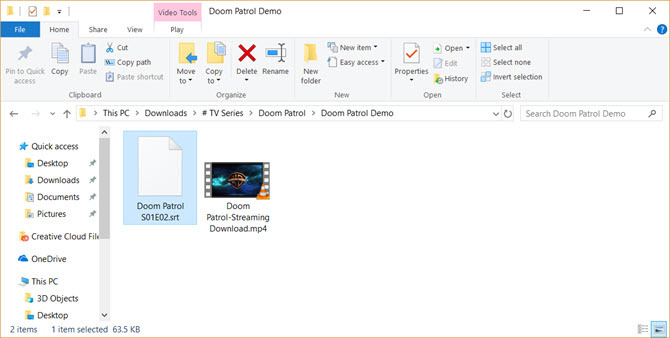
Nimeä molemmat tiedostot uudelleen vastaamaan toisiaan
Aseta nyt molemmat tiedostot samaan kansioon ja varmista, että niillä on sama nimi (laajennusta lukuun ottamatta). Tässä tapauksessa video on "Doom Patrol" ja tekstitystiedosto "Doom Patrol.srt".
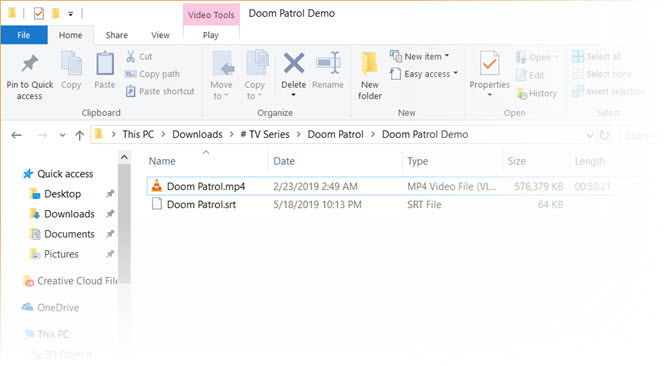
Napsauta videota hiiren kakkospainikkeella ja valitse "Play with Windows Media Player". Toivottavasti videosi toistetaan nyt tekstityksellä. Mutta jos se ei vieläkään toimi, sinulla on muutama vaihtoehto.
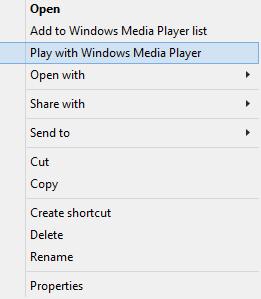
Aseta WMP näyttämään tekstitykset. Oletusaloitusnäytössä voit napsauttaa hiiren kakkospainikkeella lähellä olevaa palkkia ja valita Toista > Sanoitukset, kuvatekstit > Käytössä, jos saatavilla.
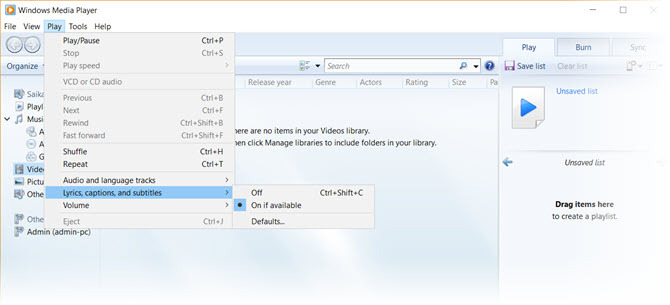
Jos videota toistetaan jo, napsauta hiiren kakkospainikkeella mitä tahansa soittimen kohtaa ja valitse Sanoitukset, kuvatekstit ja tekstitykset > Käytössä, jos saatavilla.
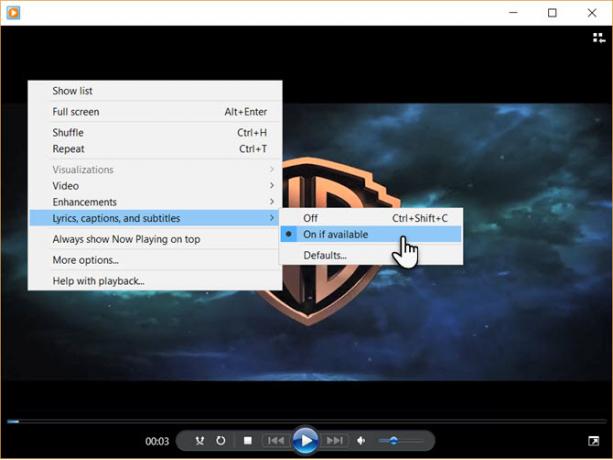
Lataa kolmannen osapuolen koodekki
Yksi WMP: n suurimmista puutteista on, että se ei tunnista ladattuja tekstitystiedostoja, joiden tunniste on .SRT ja .SUB. Siinä tapauksessa sinun on käytettävä kolmannen osapuolen koodekkeja.
Valittu koodekki oli aiemmin DirectVobSub. Mutta kaikissa yrityksissäni en saanut sitä toistamaan tekstityksiä uusimmalla versiolla.
Ratkaisu:
Vaihtoehtoinen pakkauksenhallinta WMP 12:lle, joka toimi minulle, on nimeltään ADVANCED Codec (versio 11.5.1), jonka kehittäjä on nimeltään Shark007. Se on ääni- ja videopakkauspaketti Windows 7:lle, 8:lle ja 10:lle. Julkaisu sisältää täydellisen sarjan dekoodeja sekä 32- että 64-bittisille järjestelmille.
Pakettiin kuuluu myös DirectVobSub/VSFilter (Microsoft Windowsin lisäosa, joka pystyy lukemaan ulkoisia tekstitystiedostoja) GUI-ohjaimella asennettuja koodekkeja varten.
Pakkauksenhallinta on saatavilla MajorGeeksistä ja muutamasta vaihtoehtoisesta latauspeilestä. MajorGeeks on luotettava verkkosivusto, ja se on ollut latausalalla vuodesta 2002. Kyllä, sivuston suunnittelu palaa edelleen vanhoihin hyviin aikoihin!
Suorita ADVANCED Codec -suoritustiedosto. Asennusohjelma lataa koodekit tietokoneellesi ennen asennuksen viimeistelyä.
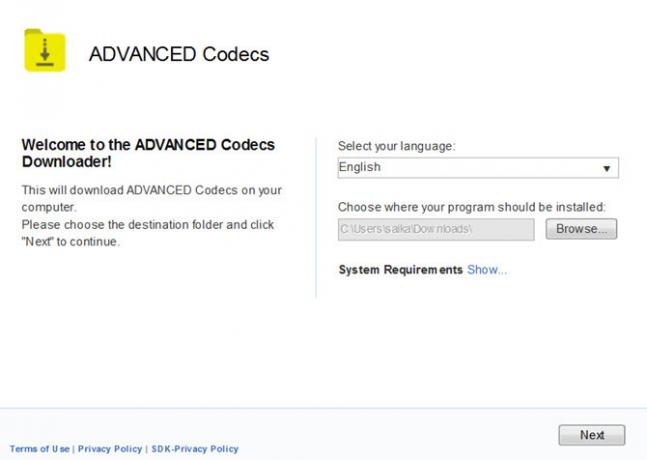
ADVANCED Codec asentaa myös Asetukset-sovelluksen Ohjelma-valikkoon tai työpöydälle. Tämä antaa sinulle graafisen käyttöliittymän, jonka avulla voit säätää muutamia asetuksia siltä varalta, että tekstityksiäsi ei näytetä.
Kun Windows Media Player ei näytä tekstityksiä
WMP 12 on tunnelmallinen muutamilla tiedostotyypeillä. Minulla on ollut ongelmia MP4-videoformaattien kanssa.
Voit kokeilla muutamia Shark007:n ehdottamia säätöjä.
- Jos kyseessä on AVI-tiedosto, poista se käytöstä DMO koodekit päällä Vaihda välilehteä ADVANCED Codec Settings -sovelluksesta.
- Jos se on MP4-tiedosto, poista se käytöstä Microsoft Audio dekooderi päällä Vaihda TAB. Saatat joutua myös poistamaan käytöstä Microsoft Video -dekooderin.
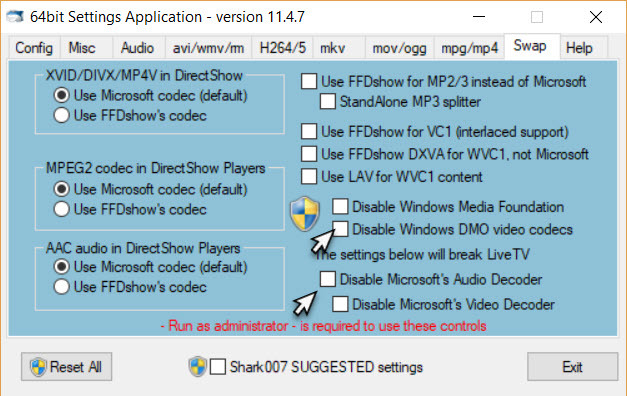
Jos et vieläkään näe tekstityksiä, voit kokeilla viimeistä asiaa. Nimeä tekstitystiedosto uudelleen ja muuta ".srt" muotoon ".sub". Minulle tekstitys toistettiin riippumatta siitä, oliko sen nimi .srt vai .sub, mutta jotkut käyttäjät raportoivat toisen toimivan useammin kuin toiset.
Kokeile vaihtoehtoa Windows Media Playerille
Klassinen Windows Media Player on nähnyt parempia päiviä. Vaikka voit silti tehdä perustehtäviä, kuten Kierrä videoita Windows Media Playerissa, se ei riitä monille nykyaikana.
Sinun ei siis tarvitse mennä niin pitkälle toistaaksesi suosikkitekstitettyjä videoitasi, koska niitä on tarpeeksi vaihtoehtoja vanhentuneelle WMP: lle 5 parasta ilmaista mediasoitinta WindowsilleSinulle paras mediasoitin on se, jonka käyttämisestä pidät eniten. Tässä ovat parhaat ilmaiset mediasoitinsovellukset, joita kannattaa harkita Windowsissa. Lue lisää . Suosittu VideoLAN (VLC) -soitin on suosituin, koska se voi toistaa kaiken suoraan laatikosta. Se on ilmainen, sen takana on aktiivinen avoimen lähdekoodin yhteisö, ja se on myös monialustainen. Jos päätät
Saikat Basu on Internetin, Windowsin ja tuottavuuden apulaistoimittaja. Poistettuaan MBA-tutkinnon ja kymmenen vuoden markkinointiuran likaa, hän haluaa nyt intohimoisesti auttaa muita parantamaan tarinankerrontataitojaan. Hän etsii kadonnutta Oxford-pilkkua ja vihaa huonoja kuvakaappauksia. Mutta valokuvaus, Photoshop ja tuottavuusideat rauhoittavat hänen sielunsa.