Mainos
On mahdollista, että jotkin ohjelmat avautuvat heti, kun käynnistät tietokoneen. On ajanhukkaa käynnistää ne yksitellen joka kerta, jolloin Windowsin käynnistyskansio tulee sisään.
Katsotaanpa, mistä löytää Windows 10:n käynnistyskansio, miten se toimii ja mitä ohjelmia sinulla pitäisi olla ja joita ei pitäisi olla siinä.
Mikä on Windowsin käynnistyskansio?
Windowsin käynnistyskansio on tietokoneesi erityinen kansio, koska kaikki siihen asettamasi ohjelmat käynnistyvät automaattisesti, kun käynnistät tietokoneen. Näin voit käynnistää tärkeät ohjelmistot automaattisesti, joten sinun ei tarvitse muistaa suorittaa niitä itse.
Huomaa, että Windows 10:ssä on oma käynnistysominaisuus, joka avaa uudelleen viimeksi avoinna olleet sovellukset. Tämä on riippumaton käynnistyskansiosta, ja voit tehdä sen estää Windowsia avaamasta viimeisiä sovelluksiasi Kuinka estää Windows 10 avaamasta viimeksi avattuja sovelluksia uudelleen käynnistyksen yhteydessäWindows 10 avaa nyt sovellukset, jotka olivat käynnissä, kun sammutit. Jos et halua tehdä tätä, voit kiertää tämän käyttäytymisen seuraavasti. Lue lisää jos sinä suosit.
Missä Windows 10:n käynnistyskansio sijaitsee?
Sinulla on itse asiassa kaksi käynnistyskansiota tietokoneellasi. Toinen on tilisi henkilökohtainen käynnistyskansio, ja se sijaitsee osoitteessa:
C:\Käyttäjät\KÄYTTÄJÄNIMI\AppData\Roaming\Microsoft\Windows\Start Menu\Programs\Startup. Toinen käynnistyskansio sisältää ohjelmia, jotka suoritetaan automaattisesti jokaiselle tietokoneesi käyttäjälle. Löydät tämän osoitteesta:
C:\ProgramData\Microsoft\Windows\Start Menu\Programs\StartUp. Koska molemmat kansiot ovat melko hautautuneita, Windows sisältää pari pikakuvaketta, jotka helpottavat niiden käyttöä. Avaa File Explorer -ikkuna (tai Suorita-valintaikkuna painamalla Win + R) ja voit kirjoittaa tämän päästäksesi omaan käynnistyskansioosi:
kuori: käynnistys. Voit käyttää aloituskansiota kaikille käyttäjille käyttämällä tätä:
kuori: yleinen käynnistys. Ohjelman lisääminen käynnistykseen Windowsissa
Monien ohjelmien asetuksissa on mahdollisuus toimia käynnistyksen yhteydessä. Tarkista, tarjoaako ohjelmisto, jonka haluat lisätä käynnistykseen, tämän vaihtoehdon, koska se on helpoin tapa tehdä se.
Mutta jos ei, voit lisää mikä tahansa ohjelma käynnistykseen lisäämällä pikakuvakkeen Windowsin käynnistyskansioon. Tätä ei ole vaikea tehdä.
Etsi ensin suoritettava tiedosto ohjelmalle, jonka haluat suorittaa käynnistyksen yhteydessä. Helpoin tapa tehdä tämä on kirjoittaa sen nimi Käynnistä-valikkoon etsiäksesi sitä. Kun se tulee näkyviin, napsauta ohjelmaa hiiren kakkospainikkeella ja valitse Lähetä kohteeseen > Työpöytä (luo pikakuvake).
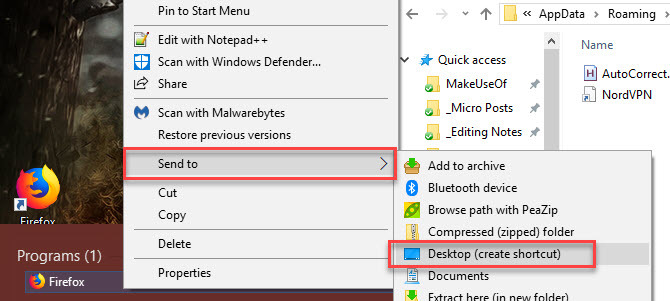
Alkuperäistä suoritettavaa tiedostoa ei tarvitse koskea. pikakuvake toimii hyvin. Tämän avulla voit myös poistaa pikakuvakkeen käynnistyskansiosta, jos muutat mieltäsi.
Siirry seuraavaksi työpöydällesi ja etsi juuri luomasi pikakuvake. Avaa File Explorer -ikkuna käynnistyskansioosi (tai kaikkien käyttäjien käynnistyskansioon, jos haluat). Vedä sitten kuvake työpöydältä käynnistyskansioon. Voit myös leikata ja liittää sen käyttämällä Ctrl + X ja Ctrl + V jos sinä suosit.
Kun sinulla on pikakuvake käynnistyskansiossa, huomaat, että ohjelma avautuu seuraavan kerran, kun kirjaudut sisään.
Kuinka poistaa käynnistysohjelmat käytöstä Windowsissa
Jos näet jommassakummassa käynnistyskansiossa ohjelmia, joita et halua käynnistää käynnistyksen yhteydessä, poista niiden pikakuvakkeet.
Käynnistysohjelmien poistamiseen on kuitenkin muitakin tapoja. Yksi tärkeimmistä on Tehtävienhallinnan kautta, joka sisältää enemmän ohjelmia kuin mitä löydät käynnistyskansiosta. Joidenkin kohteiden poistaminen käytöstä täällä voi apua, kun tietokoneesi toimii hitaasti Korjaa hidas tietokoneesi poistamalla Windowsin käynnistyskohteet ilmaiseksiKäynnistyksen yhteydessä käynnistyvät ohjelmat voivat vaikuttaa sekä Windowsin käynnistysnopeuteen että tietokoneesi yleiseen suorituskykyyn. Korjaa hidas tietokoneesi poistamalla sovelluksia automaattisesta käynnistyksestä. Näytämme sinulle, kuinka saada ne kaikki kiinni. Lue lisää .
Käytä Ctrl + Shift + Esc pikakuvake Tehtävienhallinnan avaamiseksi. Jos näet vain yksinkertaisen luettelon sovelluksista, napsauta Lisätietoja alareunassa oleva linkki laajentaaksesi koko Task Managerin. Napsauta sitten Aloittaa välilehti yläreunassa.
Täällä näet kaikki ohjelmat, jotka on asetettu toimimaan käynnistyksen yhteydessä. Voit käyttää otsikoita lajitteluun Nimi, Tila, tai Käynnistyksen vaikutus. Jos haluat estää sen käynnistämisen, valitse se ja napsauta Poista käytöstä painiketta alareunassa.
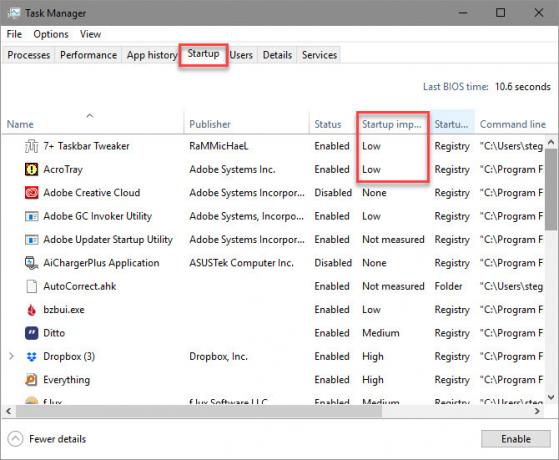
Voit lisätä tähän välilehteen muutaman hyödyllisen sarakkeen. Napsauta hiiren kakkospainikkeella mitä tahansa otsikon kohtaa (missä näet Nimi, Kustantajajne.) ja näet lisää saatavilla olevia ehtoja. Kaksi hyödyllistä on Käynnistystyyppi ja Komentorivi.
Käynnistystyyppi kertoo, tuleeko käynnistysohjelma osoitteesta Rekisteri tai a Kansio. Suurin osa tulee olemaan Rekisteri, mikä tarkoittaa, että ohjelma asettui toimimaan käynnistyksen yhteydessä, kun asensit sen, tai sen asetuksissa olevan vaihtoehdon kautta. Kansio tarkoittaa, että se on jossakin käynnistyskansioista, joita olemme tarkistaneet aiemmin.
The Komentorivi -kenttä näyttää, missä ohjelma sijaitsee tietokoneellasi. Tämä auttaa selvittämään tarkalleen missä ohjelma sijaitsee, jos tarvitset siitä lisätietoja. Voit siirtyä tähän napsauttamalla hiiren kakkospainikkeella mitä tahansa merkintää ja valitsemalla Avaa tiedoston sijainti.
Mitä ohjelmia minun pitäisi käynnistää käynnistyksen yhteydessä?
Vaikka jotkut ohjelmat ovat elintärkeitä suoritettavaksi käynnistyksen yhteydessä, toiset ovat vain tietokoneesi resurssien tuhlausta edistää sen hidasta toimintaa. Tässä on muutama tietää molemmista luokista.
Näiden ohjelmien pitäisi toimia käynnistyksen yhteydessä:
- Virustorjuntaohjelmisto: Jotta virustorjunta voisi tehdä työnsä, sen on oltava käynnissä koko ajan.
- Varmuuskopiointiohjelmisto: Paras varmuuskopio on aseta ja unohda; sinun ei tarvitse muistaa aloittaa sitä joka päivä.
- Pilvitallennusohjelmisto: Jos käytät aktiivisesti Dropboxia, Google Drivea ja vastaavia työkaluja, sinun tulee suorittaa ne käynnistyksen yhteydessä, jotta tiedostosi ovat aina ajan tasalla.
- Kaikki säännöllisesti käyttämäsi ohjelmistot: Käytätkö leikepöydän hallintaa kopioimasi ja liittämäsi kirjaamiseen? Suojaatko selaamistasi VPN: llä? Mikä tahansa tällainen ohjelmisto on hyvä ehdokas käytettäväksi käynnistyksen yhteydessä.
Päinvastoin sinä yleensä näitä ohjelmia ei tarvitse suorittaa käynnistyksen yhteydessä:
- Peli- ja chat-asiakkaat: Ellet käytä tietokonettasi vain näihin tarkoituksiin, niiden raskas käynnistysaikakuormitus ei ole sen arvoista, että se näkyy heti verkossa ystävillesi. Avaa ne vain, kun olet valmis käyttämään niitä.
- Apple-ohjelmisto: iTunes on niin kauhea, että käytät sitä todennäköisesti vain silloin, kun sinun on pakko, eikä QuickTimea enää tueta Windowsissa. Sinun ei todellakaan tarvitse kumpaakaan näistä käynnissä heti, kun käynnistät.
- Adobe-ohjelmisto: Ellet työskentele Adobe Creative Cloud -sovelluksissa koko päivää, et tarvitse Adobe Readeria tai vastaavia ohjelmistoja käynnistyksen yhteydessä.
- Valmistajan bloatware: HP: n, Lenovon ja muiden PC-valmistajien bloatware-ohjelmat näkyvät todennäköisesti käynnistysohjelmissasi. Mikään niistä ei ole välttämätön, joten voit poistaa sen käynnistyksestä ja jopa poistaa sen.
- Crapware: Jos näet työkalurivejä, rekisterinpuhdistusaineita tai vastaavaa roskaa, sinun pitäisi poistaa se kokonaan 12 tarpeettomia Windows-ohjelmia ja -sovelluksia, jotka sinun tulee poistaaMietitkö, mitkä Windows 10 -sovellukset kannattaa poistaa? Tässä on useita tarpeettomia Windows 10 -sovelluksia ja -ohjelmia, jotka sinun tulee poistaa. Lue lisää .
Jos tietokoneesi on edelleen hidas kaiken tämän poistamisen jälkeen, sinun on ehkä yritettävä muita tapoja auttaa Windowsin käynnistymään nopeammin 6 tapaa korjata hitaat käynnistysajat Windows 10:ssäJos Windows 10:n käynnistysaika on hidas, et ole yksin. Olemme koonneet yleisimmät ratkaisut, joiden avulla voit korjata hitaan käynnistyksen Windows 10:ssä. Lue lisää .
Kehittynyt käynnistyskansioiden hallinta Windowsissa
Vaikka voit tehdä suurimman osan tarvitsemastasi käynnistyskansiosta ja ohjelmista näillä menetelmillä, kokeneet käyttäjät voivat mennä syvemmälle. Suosittelemme Microsoftin AutoRuns-työkalua, jonka avulla voit hallita tietokoneesi käynnistysohjelmia juuri niin kuin haluat.
Tarkista oppaamme AutoRunsista Windowsissa Windowsin käynnistysohjelmien hallinta automaattisten käynnistysten avullaJokainen tehokäyttäjä on paininut Windowsin käynnistyksen kanssa jossain vaiheessa. Näytämme sinulle, kuinka voit nopeuttaa käynnistystä joko manuaalisesti tai Microsoftin Autoruns-työkalun avulla. Lue lisää Lisätietoja.
Hallitse Windowsin käynnistyskansiota
Nyt tiedät kuinka pääset käsiksi ja hallitset Windows 10:n käynnistyskansiota, lisäät ja poistat ohjelmia käynnistyksen yhteydessä ja mitkä ohjelmat sisällytetään. Käyttämättömien ohjelmien poistaminen käynnistyksen yhteydessä on loistava ja helppo tapa lisätä tietokoneesi nopeutta, joten sinun pitäisi huomata tästä joitain suorituskykyetuja.
Jos haluat lisää vinkkejä, katso nämä välttämättömiä tapoja estää tietokonettasi hidastumasta 5 yksinkertaista tapaa estää tietokonettasi käymästä hitaastiVain kolme asiaa elämässä ovat varmoja: kuolema, verot ja hitaat tietokoneet tuntien Internet-selailun jälkeen. Anna meidän näyttää sinulle tapoja pitää Windows-tietokoneesi yhtä nopeana kuin uusi. Lue lisää .
Ben on MakeUseOfin apulaistoimittaja ja sponsoroitujen viestien päällikkö. Hänellä on B.S. Computer Information Systemsissä Grove City Collegesta, jossa hän valmistui Cum Laudesta ja arvosanoin pääaineestaan. Hän nauttii muiden auttamisesta ja on intohimoinen videopeleihin mediana.