Mainos
Oletusarvoinen PDF-lukija, joka on esiasennettu Windows 8/8.1:n kanssa, ei ole huono, mutta sillä on kova kilpailu Adobelta Adobe Readerin Windows 8 -version kanssa. Molemmilla näillä sovelluksilla on etunsa ja haittansa, mutta mitä sinun pitäisi käyttää Windows 8 -laitteellasi?
Oletusarvoisesti PDF-tiedoston avaaminen Windows 8/8.1:ssä avaa osuvasti nimetyn Reader-sovelluksen. Se on melko yksinkertainen PDF-lukija, mutta olen itse asiassa alkanut pitää siitä; se sopii täydellisesti muistiinpanojen piirtämiseen nurkkaan. Kuten alla näkyy, sivunumerot näkyvät vasemmassa yläkulmassa, kun vierität uudelle sivulle, mutta katoavat sitten, kun lopetat vierityksen.
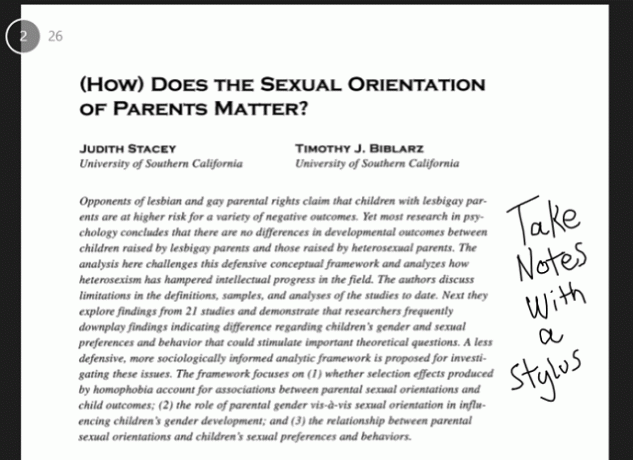
Outo asia muistiinpanojen kirjoittamisessa kynällä on se, että kun kirjoitat, se luo rosoisia suoria viivoja ja sitten Kun nostat kynäsi näytöltä, se tasoittaa rosoiset viivat ja luo kirjaimen, jota yritit piirtää. Tuloksena on melko normaali kirjoitus, kuten yllä näkyy, mutta se tarkoittaa, että sinun on kirjoitettava hitaasti. Yritä kirjoittaa nopeasti, niin tietokone ei pysy perässä – saat sen sijaan täysin lukukelvottomia naarmuja. Microsoftin pitäisi todella ottaa vihje omasta Windows 8 OneNote -sovelluksestaan, joka
siinä on loistava kynätuki Täydellinen moderni muistiinpanosovellus: OneNote Windows 8:lleMicrosoft teki vihdoin jotain oikein! OneNote muuttaa Windows 8 -tablettisi käteväksi muistikirjaksi. Kirjoita muistiinpanot nopeasti muistiin ja poimi ne mistä tahansa. Synkronointi SkyDriven kautta tekee niistä automaattisesti saatavilla työpöydällä. Lue lisää , ja käytä sitä täällä.
Loitonna nipistämällä saat yleiskatsauksen PDF-tiedostosta, kuten yllä näkyy, jolloin voit selata nopeasti suuria sivumääriä. Voit yksinkertaisesti napauttaa sivua avataksesi sen sieltä.

Pyyhkäisemällä sisään näytön ylä- tai alareunasta (tai napsauttamalla hiiren kakkospainikkeella, jos sinulla ei ole kosketusnäyttöä) saat näkyviin välilehtinäkymän ja vaihtoehdot alareunassa. Sinulla on hakutoiminto, katseluvaihtoehdot, tallennus- ja tulostustoiminnot, ja Lisää-painikkeen alla on vaihtoehtoja kääntää sivua tai tarkastella tiedoston tietoja. Ylhäällä olevien välilehtien avulla on erittäin helppoa avata useita PDF-tiedostoja ja vaihtaa nopeasti niiden välillä, ja se on suuri etu Adobe Reader Touchiin verrattuna.
Readerin käytön jälkeen Adobe Reader Touch on helppokäyttöinen, koska se noudattaa samanlaista käyttöliittymää. Alla näet, että sivunumerot näkyvät alareunassa eikä yläreunassa, mutta niillä on sama vaikutus: ne ilmestyvät vierittäessä ja katoavat sitten, jotta sivua ei estetä.

Reader Touchissa on myös samat katselutilat, joko yksi sivu kerrallaan tai yksi pitkä jatkuva vieritys. Puristamalla näet jälleen yleiskatsauksen kaikista sivuista.

Suurimmat erot ovat siinä, kuinka teet muistiinpanoja. Kynäni on hyödytön Reader Touchissa, koska kaikki muistiinpanot tehdään näppäimistöllä. On myös vaihtoehtoja tekstin osien korostamiseen, yliviivaukseen ja alleviivaukseen. Näihin pääsee alla olevassa oikeassa alakulmassa olevasta Kommentit-painikkeesta.

Kuten yllä näkyy, haku- ja katselutilojen sekä tulostamisen ja tallennuksen tekemiseen on tuttuja vaihtoehtoja. Lisäpainike tässä on Kommentit, joista puhumme lisää hetken kuluttua. Yläreunasta näet, että välilehtiselausta ei ole, joten toisen PDF-tiedoston avaaminen edellyttää peruuttamista ja toisen tiedoston valitsemista. Oikeassa yläkulmassa oleva Kirjanmerkit-painike on kätevä, jos PDF-tiedostossa on sisäänrakennettuja kirjanmerkkejä, mutta kirjanmerkkejä ei voi lisätä sovelluksesta.

Yllä on näyttö, jonka näet, kun olet napsauttanut Kommentit-painiketta. Täällä voit jättää muistiinpanon, korostaa, yliviivata tai alleviivata tekstiä. Jokainen näistä vaihtoehdoista on muokattavissa väristä peittävyyteen; sinun tarvitsee vain napsauttaa muotoiltua tekstiä hiiren oikealla painikkeella.
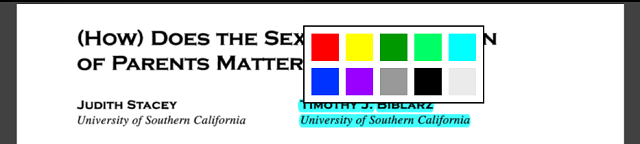
Muistiinpanot on myös helppo jättää. Näytön keskelle tulee pieni muistilehtiö, jossa on nimesi ja päivämääräsi. Tämä muistiinpano on sitten käytettävissä keltaisella chat-kuplalla, joka voidaan siirtää minne tahansa PDF-tiedostossa.

Siinä kaikki Adobe Reader Touchissa. Se on erittäin pätevä PDF-katseluohjelma tekstin muokkaamiseen ja käytettäväksi ilman kynää.
Johtopäätös
Loppujen lopuksi minulla on tapana käyttää Lukija eniten sen välilehtien katselun ja kynätuen vuoksi. Jos olet kuitenkin ilman kynää, Adobe Reader Touch tarjoaa paljon hyödyllisempiä työkaluja, kuten muistiinpanot, korostukset, yliviivaukset ja alleviivaukset.
Jos et ole nykyaikaisten sovellusten fani ja haluat vain pysyä työpöydällä, meillä on myös 6 parasta PDF-lukijaa 6 parasta PDF-lukijaa Windowsille vuonna 2019Parhaat PDF-lukijat eivät maksa mitään. Lue kokoelmamme monipuolisista PDF-katseluohjelmista, jotka suorittavat jopa Adobe Readerin. Lue lisää Windowsille, ja Chromessa on jopa erittäin toimiva sisäänrakennettu PDF-lukija Kuinka Chromen sisäänrakennettu PDF-katseluohjelma antaa sinun tehdä enemmän kuin vain lukea PDF-tiedostojaChromessa on sisäänrakennettu PDF-katselutyökalu, jolla voi muokata PDF-tiedostoja. Tietysti, se ei ole yhtä tehokas kuin tietyt ohjelmat. Silti pikaratkaisuna Chrome on täydellinen. Lue lisää . Kun olet siinä, rohkea Windows 8 -käyttäjä, sinun kannattaa noudattaa näitä vinkkejä parantaa koneesi nopeutta 5 tapaa parantaa nopeutta ja tehokkuutta Windows 8:ssaOnko Windows 8 hidastanut sinua? Saamme sinut takaisin vauhtiin! Käynnistystä sammutukseen ja kaikesta siltä väliltä – anna meidän näyttää sinulle parhaat parannukset ja pikakuvakkeet Windows 8:n tehokkaaseen käyttöön. Lue lisää .
Mitä mieltä olet näistä PDF-lukijoista? Onko sinulla vaihtoehto, josta pidät? Kerro meille kommenteissa.
Skye oli Android Section Editor ja Longforms Manager MakeUseOfille.

