Mainos
Sotku on paljon haitallisempaa kuin luuletkaan Sotkun poistaminen on hyväksi sinulle – mutta miksi?Tyhjennys on loistava tapa aloittaa vuosi tuoreena, ja se antaa sinulle suuren onnistumisen tunteen – mutta siinä on muutakin. Tämä yksinkertainen tapa voi parantaa elämääsi. Lue lisää . Ja vaikka useimmat ihmiset välittävät vain itsestään työasema sotkua, olen täällä kertomassa sinulle sen työpöytä sotkulla on yhtä paljon merkitystä. Siisti työpöytä ei ainoastaan tee asioiden löytämistä helpommin, mikä vähentää tehottomuutta, vaan on miellyttävämpi katsella eikä aiheuta niin paljon kognitiivista stressiä.
Mutta kuten luultavasti tiedät, Windowsin työpöytä voi olla vaikea kesyttää. Ehkä sinä haluta se on puhdas ja järjestetty, mutta vaikka kuinka monta kertaa puhdistat sen ja kuinka kovasti yrität pitää sen järjestyksessä, siitä tulee jotenkin taas sotkuinen. Se olin minä monta vuotta. Jatka lukemista nähdäksesi, kuinka sain työpöytäni kuntoon ja kuinka sinä voit tehdä saman.
Avain puhtaaseen työpöytään
Varsinainen työpöydän puhdistaminen on helppoa – sinun tarvitsee vain valita kaikki kuvakkeet ja painaa Poista. Vaikein osa on pitäminen se puhdas. Ymmärtääksemme, kuinka työpöydän sotkua voidaan ehkäistä, meidän on ymmärrettävä, miksi pöytätietokoneemme yleensä keräävät sotkua.
Haluamme vain nopean pääsyn eniten käytettyihin sovelluksiimme, tiedostoihimme ja kansioihimme. Ja mikä on paras tapa tehdä se? Pikanäppäimet! Valitettavasti on liian helppoa luoda pikakuvake, laittaa se työpöydälle ja kutsua sitä päiväksi – tee se muutaman kerran ja boom, sotku. Loppujen lopuksi, onko olemassa paikkaa, johon pääsee kätevämmin kuin työpöytä? En voi ajatella yhtä.

Temppu on siis löytää vaihtoehtoisia tapoja käyttää eniten käytettyjä sovelluksiamme, tiedostojamme ja kansioitamme. Sekava työpöytä on vain oire syvemmästä ongelmasta: pikanäppäimiin luottamisesta. Jos voit leikata sen pois, et tarvitse enää pikanäppäimiä ja yhtäkkiä työpöytäsi ei ole enää koskaan sotkuinen.
Tämän opit tämän artikkelin loppuun mennessä.
Ole rohkea tietäen, että menestys on mahdollista. Oma työpöytäni on ollut täysin tyhjä yli neljä vuotta seuraavien vinkkien ja temppujen ansiosta. Ja vaikka kuinka sinä saattaa tuntua Windows 10:stä 7 asiaa, jotka todella ärsyttävät meitä Windows 10:ssäEi ole mikään salaisuus, että Windows 10 ei ole täydellinen. Cortana on tunkeileva, pakolliset päivitykset voivat aiheuttaa ongelmia, ja monet vaikuttavat puolivalmisteilta. Esittelemme 7 kaikkein räikeintä Windows 10 -häiriötä. Lue lisää , tämä on yksi alue, jolla se loistaa. Työpöydän puhtaana pitäminen ei ole koskaan ollut helpompaa.
Siirrä sovellusten pikakuvakkeet Käynnistä-valikkoon
Uudelleensuunniteltu Käynnistä-valikko on täydellinen sovellusten pikakuvakkeiden kaatopaikka. Ensin Windows 8:ssa esitelty ja Windows 10:ssä huomattavasti hienostunut Käynnistä-valikon pitäisi olla valitsemasi tapa käynnistää sovelluksia. Se on käytettävissä mistä tahansa – sinun tarvitsee vain painaa Windows-näppäintä – ja se on tarpeeksi suuri, jotta voit kiinnittää mukavasti kymmeniä sovelluksia.
Sovelluksen kiinnittäminen Käynnistä-valikkoon:
- Napsauta hiiren kakkospainikkeella sovelluksen pikakuvaketta työpöydälläsi.
- Valitse Kiinnitä aloitukseen.
Jos sinun on kiinnitettävä sovellus, jota ei vielä ole työpöydälläsi, katso nopein ja helpoin tapa luoda sovelluksen pikakuvake Kuinka luoda Windowsin työpöydän pikakuvakkeita helpostiÄlykkäät työpöydän pikakuvakkeet voivat säästää turhaa valikkojen ja kansioiden selaamista. Näytämme sinulle nopeita ja helppoja tapoja luoda niitä. Lue lisää . Kiinnitettyjen sovellusten kokoa voidaan muuttaa (tärkeämmät sovellukset voivat olla esimerkiksi suurempia) ja voit merkitä ne, jos ne pitäisi käynnistää järjestelmänvalvojan oikeuksin.
Järjestä Käynnistä-valikko ryhmien avulla
Muista, että et vain siirrä sotkua työpöydältäsi Käynnistä-valikkoon.
Parhaan tuottavuuden ja mielenterveyden saavuttamiseksi sinun tulee järjestää Käynnistä-valikon laatat edelleen ryhmiin. Tämä ei vain pidä kaiken siistinä, mutta se helpottaa sovellusten löytämistä silloin, kun tarvitset niitä.
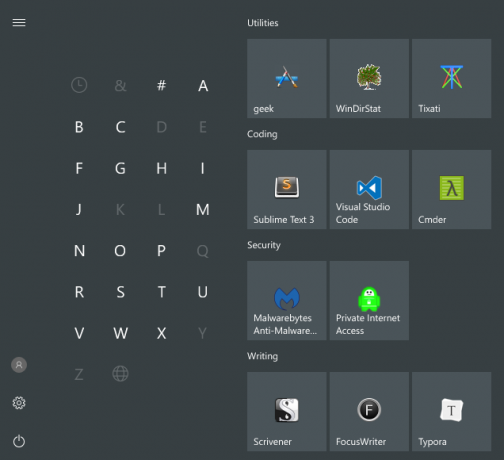
Kun vedät sovelluslaattoja ympäriinsä, huomaat, että ne "palautuvat" erillisiin ryhmiin. Jos viet hiiren kunkin ryhmän päälle, näet kentän nimeltä Ryhmän nimi jota voit napsauttaa nimetäksesi ryhmän uudelleen haluamallasi tavalla. Näet myös merkin, jossa on kaksi vaakaviivaa – vetämällä tätä voit järjestää sovellusryhmäsi uudelleen tarpeidesi mukaan.
Siirrä sovellusten pikakuvakkeet tehtäväpalkkiin
Jos sinusta tuntuu, että Käynnistä-valikko vaatii liian monta napsautusta, voit sen sijaan kiinnittää sovellukset suoraan tehtäväpalkkiin. Suosittelen tätä vain päivittäin käyttämillesi sovelluksille – sellaisille sovelluksille, jotka ovat aina auki, kuten verkkoselaimet, musiikkisoittimet, tekstieditorit jne.
Sovelluksen kiinnittäminen tehtäväpalkkiin:
- Napsauta hiiren kakkospainikkeella sovelluksen pikakuvaketta työpöydälläsi.
- Valitse Kiinnitä tehtäväpalkkiin.
Kun sovelluksia on kiinnitetty, niitä voidaan vetää ympäriinsä, jotta voit järjestää ne uudelleen tarpeidesi mukaan. Varo kiinnittämästä liian monta sovellusta tähän – tehtäväpalkin sotku voi olla pahempaa kuin työpöydän sotku. Jos lisäät liikaa sovelluksia, tehtäväpalkki jakaantuu useiksi riveiksi, joiden välillä sinun on vieritettävä napsauttamalla ylä- ja alanuolinäppäimiä. Mielestäni tämä tappaa tuottavuuden, joten vältä sitä.
Mukauta tehtäväpalkki saadaksesi lisää tilaa
Jos haluat maksimoida kuinka monta sovellusta voit lisätä ilman, että ne leviävät useille riveille, on olemassa muutamia Tehtäväpalkin asetukset, joita sinun tulee säätää. Päästäksesi asetuksiin, napsauta hiiren kakkospainikkeella tehtäväpalkkia ja valitse asetukset.
- Käytä pieniä tehtäväpalkin painikkeita – Tämä tekee juuri sitä miltä se kuulostaa, ja se toimii hyvin. Ainoat kaksi haittapuolta ovat, että tehtäväpalkin kello ei enää näytä päivämäärää ja tehtäväpalkin kuvakkeita voi olla vaikeampi nähdä korkeamman resoluution näytöillä (eli 1920 x 1080 tai suurempi).
- Tehtäväpalkin sijainti näytöllä — Useimmat käyttäjät pitävät tehtäväpalkin näytön alareunassa, koska se on oletusasetus Windowsissa, mutta olemme aiemmin näyttäneet miksi pystysuora tehtäväpalkki on parempi Windowsin tehtäväpalkin pitäisi olla pystysuora, tässä miksiWindowsin tehtäväpalkin oletussijainti on näytön alareunassa. Mutta pystysuora tehtäväpalkki saattaa olla sinulle parempi. Selvitetään miksi. Lue lisää .
- Yhdistä tehtäväpalkin painikkeet — Jos haluat mieluummin vaakasuuntaisen tehtäväpalkin, varmista, että asetat tämän Aina, Piilota tarrat. Tai ainakin aseta se siihen Kun tehtäväpalkki on täynnä. Molemmat maksimoivat sen, kuinka paljon mahtuu, ennen kuin vuodat toiseen riviin.
Siirrä kansion pikakuvakkeet pikakäyttöön
Pikakäyttöominaisuus on yksi parempia tarkennuksia Windows 10:n File Explorerissa Kuinka saada kaikki irti Windows 10:n File ExploreristaWindows File Explorer on yksi Windows 10:n aliarvostetuimmista ominaisuuksista. Tässä esittelemme, kuinka voit hallita ja hallita Windows 10 File Exploreria alhaalta ylöspäin ja paljastaa ominaisuuksia, joita et koskaan... Lue lisää (aiemmin nimellä Windows Explorer). Aloitusvalikko ja tehtäväpalkki sopivat erinomaisesti sovellusten pikakuvakkeiden yhdistämiseen, kun taas Quick Access on paikka, johon sinun tulee sijoittaa kaikki kansion pikakuvakkeet.
Jos et ole koskaan kuullut siitä ennen, älä huoli. Se on yksinkertaista. Avaa File Explorer (käyttämällä pikanäppäintä Windows + E) ja katso vasemmasta sivupalkista nähdäksesi osion nimeltä Quick Access. Ajattele sitä kuin kansion kirjanmerkkejä: Voit kiinnittää kansioita tähän ja käyttää niitä välittömästi mistä tahansa File Explorerissa.
Kansion kiinnittäminen pikakäyttöön:
- Siirry kansioon, jonka haluat kiinnittää.
- Napsauta kansiota hiiren kakkospainikkeella.
- Valitse Kiinnitä pikakäyttöön.
Kiinnitä File Explorer tehtäväpalkkiin
Emme ole vielä valmiita. File Explorerilla on itse asiassa useita vähemmän tunnettuja ominaisuuksia, joista voi olla hyötyä. Voit esimerkiksi pääset pikakäyttökansioihisi suoraan tehtäväpalkista kiinnittämällä File Explorer aivan kuten minkä tahansa muun sovelluksen: Käynnistä mikä tahansa kansio, napsauta hiiren kakkospainikkeella tehtäväpalkin File Explorer -kuvaketta ja valitse Kiinnitä tehtäväpalkkiin.
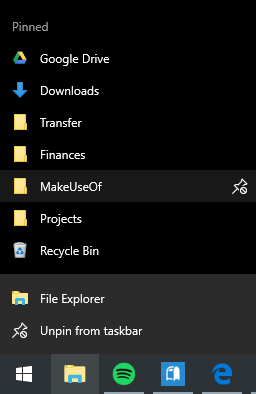
Kun olet kiinnittänyt, napsauta hiiren kakkospainikkeella File Explorer -kuvaketta, niin näet luettelon kaikista Quick Access -kansioista. Tämä on suositeltavin tapa "nopeasti hypätä" kerta toisensa jälkeen käyttämiisi kansioihin, ja se on itse asiassa nopeampi kuin pitää kansion pikakuvakkeet työpöydällä.
Ohita pikakuvakkeiden tarve käynnistysohjelman avulla
Jos todella haluat siivota sotkua koko järjestelmästäsi, sinun kannattaa ehkä luopua yllä mainituista vaihtoehdoista ja käyttää tilauskäynnistysohjelmaa. Sinulla on kaksi vaihtoehtoa tähän.
Ensimmäinen vaihtoehto on Käynnistä-valikko + Cortana. Windows 10:n parannettu haku tarkoittaa, että voit avata Käynnistä-valikon (Windows-näppäimellä), alkaa kirjoittaa sovellusta tai tiedostoa ja avata sen välittömästi Enter-näppäimellä. Ja vaikka et tarvitse Cortanaa mihinkään tähän, joidenkin ihmisten mielestä ääniohjaus on paljon kätevämpi.
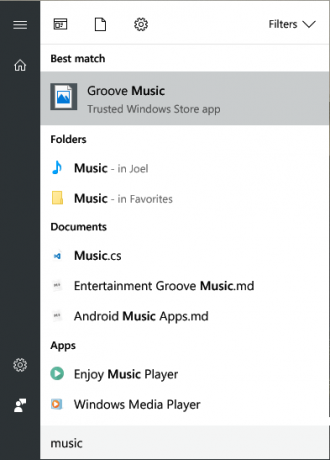
Toinen vaihtoehto on asentaa Wox. Wox on kolmannen osapuolen sovellus, joka toistaa Spotlight-ominaisuuden macOS: stä 13 Windows-ohjelmaa, jotka ovat parempia vaihtoehtoja MacOS-sovelluksilleKun siirryt Macista Windowsiin, sinun on vaihdettava monia sovelluksia. Anna meidän näyttää sinulle parhaat Windows-sovellukset, jotka voivat onnistuneesti korvata tai kopioida vain Macille tarkoitettuja suosikkisovelluksiasi. Lue lisää . Voit milloin tahansa painaa Alt + Space avataksesi Woxin ja kirjoittamalla minkä tahansa sovelluksen, tiedoston tai kansion käynnistääksesi sen välittömästi. Se voi toimia myös verkkohakutyökaluna.
Kummallakaan näistä vaihtoehdoista sinun ei tarvitse kiinnittää sovelluksia enää mihinkään. Ja Woxilla sinun ei enää tarvitse edes kiinnittää kansioita. Kaikki on vain yhden kyselyn päässä.
Viimeinen keino: Smart Way -pikakuvakkeet työpöydälle
Oletetaan, että et pidä yllä olevista ehdotuksista. Sinä Todella kuten työpöydän pikakuvakkeiden käyttäminen ja haluat jatkaa niiden käyttöä – haluat vain pitää ne järjestyksessä. Siinä tapauksessa voit aina turvautua käyttöön Aidat.
Fencesin avulla voit luoda työpöydällesi osioita pikakuvakkeiden järjestämistä varten, ja jokaista osiota kutsutaan nimellä aita. Aidat voidaan minimoida, mikä tarkoittaa, että avaat ne tarvittaessa, käynnistät tarvitsemasi pikakuvakkeen ja suljet ne sitten takaisin. Pikakuvakkeet voivat lajitella automaattisesti aidoihin sääntöjen mukaan tai voit määrittää ne manuaalisesti.
Huono puoli? Se ei ole ilmainen. Tarjolla on 30 päivän ilmainen kokeilu, mutta sen päätyttyä se maksaa 10 dollaria.
Muita tapoja pysyä järjestyksessä ja tuottavana
Nyt kun työpöytäsi on siisti, suosittelemme menemään askeleen pidemmälle ja varmistamaan sen kaikki tietokoneesi tiedostot on järjestetty. Yllätyt kuinka paljon tuottavampaa se voi tehdä sinusta. Ja kun olemme siinä, sinun pitäisi alkaa käyttää virtuaalisia työpöytiä ja Tehtävänäkymää Johdatus virtuaaliseen työpöytään ja tehtävänäkymään Windows 10:ssäWindows 10:n uudet Virtual Desktop- ja Task View -ominaisuudet ovat elämänlaadun parannuksia, joita sinun ei pidä unohtaa. Tässä kerrotaan, miksi ne ovat hyödyllisiä ja kuinka voit alkaa hyötyä niistä heti. Lue lisää jos et jo ole.
Suosittelemme myös lisäämään a toinen tai kolmas näyttö asetukseesi Kuinka olla tuottavampi kahdella näytölläTarvitset tilaa useille asiakirjoille saadaksesi yleiskuvan ja siirtyäksesi nopeasti tehtävien välillä. Se, mikä koskee työpöytääsi, koskee myös virtuaalista työtilaasi. Näytämme sinulle, kuinka sillä on merkitystä. Lue lisää ja tutkia näitä vähemmän tunnettuja mutta tehokkaita tuottavuustekniikoita 5 uutta tuottavuustekniikkaa, joista et todennäköisesti ole kuullutJos etsit edelleen parasta tapaa parantaa tuottavuuttasi, kokeile jotain näistä paremmista vaihtoehdoista Pomodorolle ja GTD: lle. Muista lopettaa etsiminen, kun olet löytänyt "riittävän hyvän" ratkaisun. Lue lisää . Kaikki nämä asiat voivat tuntua merkityksettömiltä yksinään, mutta kun ne lasketaan yhteen, voitot voivat olla valtavia.
Kuinka puhdas Windows-työpöytäsi on? Mitä vinkkejä tai temppuja käytät pysyäksesi järjestyksessä? Jaa ne kanssamme alla olevissa kommenteissa!
Kuvan luotto: stephen chatterton Shutterstock.comin kautta, Jamenedo89 Wikimedia Commonsin kautta
Joel Leellä on B.S. Tietojenkäsittelytieteessä ja yli kuuden vuoden ammatillinen kirjoituskokemus. Hän on MakeUseOfin päätoimittaja.

