Mainos
Chromebookit ovat hauskoja, kevyitä ja käteviä. Mutta monella tapaa he voivat myös olla kauhean ärsyttävää ajoittain.
Ajan myötä nuo häirinnät herättävät sinua niin usein, että joudut tuntemaan, että heität asian lähimmän ikkunan läpi.
Älä pelkää. Vaikka Chromebookilla on muutamia rajoituksia verrattuna tavalliseen kannettavaan tietokoneeseen, on olemassa tapoja, joilla voit kiertää nämä ongelmat tai korjata ne kokonaan.
1. Vierityspalkkien automaattinen piilottaminen ei toimi
Chrome OS: n uusin päivitys tarjoaa selaimen parannuksen, joka on käytännössä enemmän kuin ohjelmistovirhe. En ole varma, mikä Google-insinööri keksitsi tämän idean, mutta ketä tahansa se oli, se tulisi virkaa talonmiehelle. Tämä on ainoa ärsyttävä näkökohta Chromebookin käyttämisessä nyt.
Mikä idea? Ylittämätön katoamassa (automaattinen piilotus) vierityspalkki.
Aseta hiiri lähellä vierityspalkin oikean reunan kohtaa ja se näyttää taianomaisesti ohuesta ilmasta.
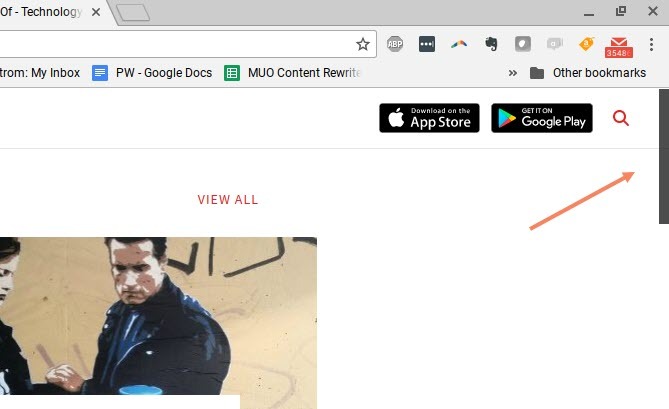
Siirrä hiiri pois ja bye bye-vierityspalkki.
Nyt tässä on pop-tietokilpailu. Jos et tiennyt missä se vierityspalkin liukusäädin oli, katsoessasi vain alla olevaa kuvakaappausta, kuinka tiedät mihin hiiri sijoittaa saadaksesi sen takaisin?
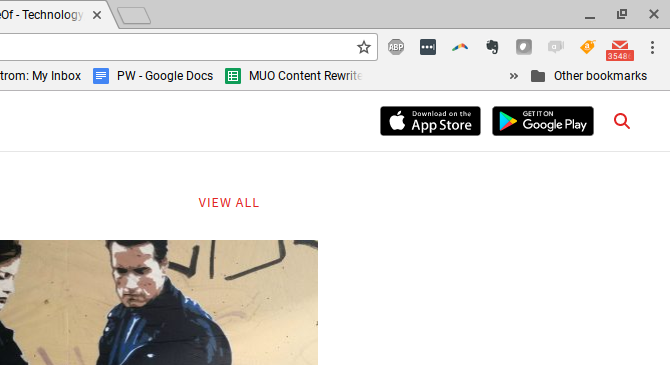
Vastaus on, että et. Siellä ei ole mitään. Jos asetat hiiren näkymättömän vierityspalkin alaosan päälle, mitään ei tapahdu; ei vierityspalkkia. Sinun on todella liu'utettava hiirtäsi ylös ja alas sivua toivoen, että siirrät sitä satunnaisesti piilotetun vierityspalkin yli, kunnes se tulee näkyviin.
Kun löydät itsesi etsimään tarpeeksi kertaa kyseiselle piilotetulle vierityspalkille, tapahtuu yksi kolmesta asiasta.
- Napsautit vahingossa jotakin muuta ikkunan osaa, jota et halunnut napsauttaa.
- Kirous turhautumiselle Googlelle siitä, että elämästäsi tulee elävä helvetti.
- Rikkoa ohjauslevy lävistämällä se turhautuneena sormella.
Asia on, että Google teki täällä erittäin huonon suunnittelupäätöksen.
Vielä pahempaa on, kun vierityspalkin on tarkoitus olla ikkunan, kuten vieritettävän ruudun, keskellä.

Vakavasti, kuinka kukaan saa tietää, että siellä todella on vierityspalkki?
Kiertotapa: Aseta Yläkerroinpalkkien lippu
Onneksi tämä ärsytys korjataan nopeasti.
Kirjoita selaimesi URL-kenttään chrome: // liput, vieritä alas kohtaan Peittovierityspalkit, ja aseta se arvoon Liikuntarajoitteinen.
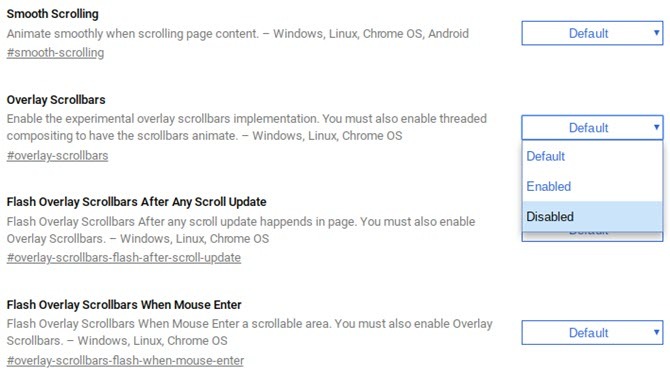
Se siitä. Ongelma ratkaistu.

Nyt vierityspalkki näyttää aina sen, missä vierityspalkin on tarkoitus näyttää.
Chromen selaimessa on monia muita ärsyttäviä ongelmia, joten olemme tarjonneet niitä paljon tapoja, joilla voit korjata ne 10 häiritsevät Chrome-ongelmat ja niiden korjaaminenJos sinulla on Chrome-ongelmia, olet tullut oikeaan paikkaan. Tässä artikkelissa tarkastellaan joitain yleisimpiä virheitä ja annetaan ohjeita niiden korjaamiseksi. Lue lisää .
2. Profiilinvaihto on turhaa
Kun käynnistät Chromebookisi ensimmäistä kertaa, sinun on kirjauduttava sisään Google-tilillä. Kun olet kirjautunut sisään tilille, kyseinen tili näkyy, kun napsautat tehtäväpalkin oikeaa alakulmaa. Sinulla on mahdollisuus kirjautua ulos tilistä ja kirjautua toiseen tiliin.

Tämä avaa sinut takaisin kirjautumisnäyttöön, johon voit lisätä niin monta Google-tiliä kuin haluat.

Tässä on ongelma. Tehtäväpalkkitilillä voi olla useita tilejä allekirjoittaneet sen kerralla, mutta nämä ovat istuntoja, ei ikkunoita.
Joten jos haluat tehdä jotain kopioidaksesi tekstiä Google-dokumentista yhdellä tilillä toisen tilin sähköpostiin, se on suuri ongelma. Sinun on vaihdettava istuntoja (joskus joudut kirjautumaan uudelleen sisään kirjautumisen pääruudulla), ja usein kopiointi / liittäminen istuntojen välillä ei edes toimi.
Kiertotapa: Käytä selainprofiilin hallintaa
Sen sijaan, että käsittelisit Chromebook-istuntoja työskennelläksesi useilla tileillä, kiertotapa Tätä häirintää varten käytetään Chromen selaimen omia tilinhallintatyökaluja.
Kun olet kirjautunut Chromeen, napsauta vain tunnusprofiilikuvaa ja napsauta sitten Lisää tili -painiketta luettelon alaosassa.
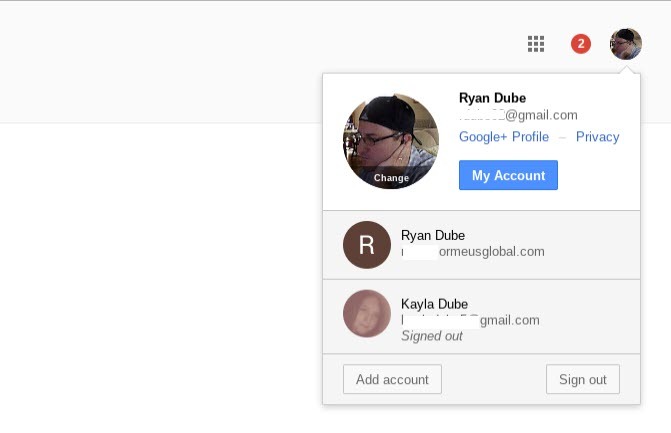
Napsauta sitten Käytä toista tiliä kirjautuaksesi toiseen Google-tiliisi.
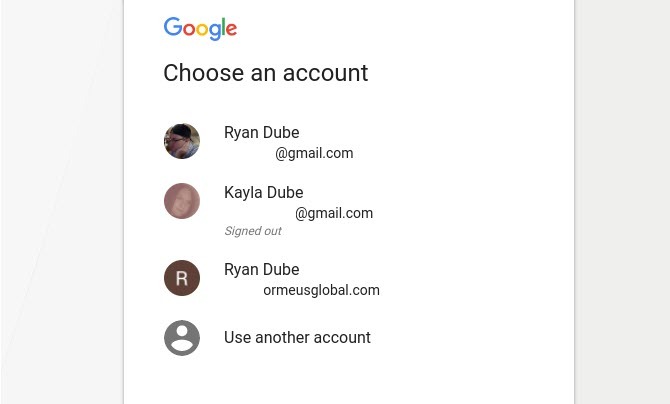
Kun olet tehnyt tämän, välilehti itse on kirjautunut toiseen tiliin. Nyt voit vain kopioida Google-dokumentista yhdelle välilehdelle, siirtyä toiselle välilehdelle ja ohittaa kyseisen tekstin sähköpostiisi tai muualle.
Useiden tilien välinen työskentely yhdessä selaimessa on erittäin helppoa ja paljon vähemmän ärsyttävää kuin yrittäminen työskennellä useiden tilien välillä Chromebookien profiilinhallintajärjestelmällä.
Voimme auttaa sinua Chrome-profiilien asettaminen 5 mukautettua Chrome-profiilia, joita sinun pitäisi alkaa käyttääYksi Chrome-ominaisuus jää usein huomiotta: mahdollisuus olla useita käyttäjäprofiileja. Näytämme sinulle kuinka he voivat tehdä elämästäsi helpompaa. Ja kyllä, voit käyttää profiileja myös Firefoxissa ja muissa selaimissa. Lue lisää jos et ole koskaan tehnyt sitä ennen.
3. Word- tai Excel-tiedostoja ei voi käyttää
Kun Chromebookit julkaistiin ensimmäisen kerran, MS Office-tiedostojen, kuten Word-asiakirjojen tai Excel-laskentataulukoiden, käsitteleminen oli suuri kipu. Et voi oikeasti työskennellä heidän kanssaan suoraan. Se vaati muuntamaan ne Google-dokumentiksi tai Google Sheetiksi, muokkaamaan ne siellä ja muuttamaan sitten takaisin.
Ajan myötä tuo ”muuntamisprosessi” on parantunut onneksi. Ja vaikka on edelleen hieman ärsyttävää, että et voi avata ja muokata samoja tiedostoja alkuperäisellä tavalla suoraan Chromebookillasi, kiertotapa tähän on melko saumaton.
Kiertotapa: Käytä laajennusta
Itse asiassa ratkaisuja on useita. Paras niistä on mielestäni Office-muokkaus Docs-, Sheets & Slides -laajennukselle Chromelle.

Tämän laajennuksen avulla voit avata ja muokata MS Office-tiedostoja suoraan. Muuntamista ei tarvita.
Google tunnusti, että tämä oli suuri häirintä Chromebook-käyttäjille, joten jos sinulla on viimeisin Chome-käyttöjärjestelmän päivitys, tämä laajennus sisältyy itse asiassa automaattisesti.
Muut ratkaisut MS Office-tiedostojen muokkaamiseen suoraan:
- Käytä Office Online Chromen laajennus tarjoaa Microsoft.
- Kokeile asiakirjoja Word Online -laajennus.
- Laskentataulukoita voidaan muokata Excel Online -laajennus.
- Käytä PowerPoint Online -laajennus esityksiä varten.
MS Office-tiedostojen kopioinnista Google Drive -tilillesi on edelleen lisäetu. Voit muokata näitä asiakirjoja yhteistyössä muiden Chromen käyttäjien kanssa, joille on asennettu sama MS Office -editointilaajennus.
Kyllä, on edelleen hieman ärsyttävää, että et voi tehdä tätä asentamatta tai käyttämättä laajennusta. Mutta tämä on luonteeltaan sellaisen laitteen käyttöä, joka on rajoitettu selainpohjaisiin toimintoihin. Ainakin on kiertotapoja, jotka ovat suhteellisen kivuttomia.
Tämä on yksi laajennus, joka on erittäin hyödyllinen opiskelijoille, mutta niitä on monia lisää laajennuksia tutkittavaksi 6 Chrome-laajennusta jokaisen opiskelijan tulee käyttääOpiskelijana sinun on käytettävä kaikkia käytettävissänne olevia työkaluja siirtyäksesi opiskelijasta äkilliseen. Tässä ovat Chrome-laajennukset, jotka pitävät sinut keskittyneenä, tuottavaksi ja organisoituneeksi. Lue lisää jos olet menossa kouluun.
4. Unohda tulostaminen normaalisti
Useimmilla laitteilla on nykyään kyky muodostaa yhteys ja tulostaa millä tahansa tulostimella, johon olet muodostanut yhteyden samaan verkkoon, johon laite on kytketty. Chromebookilla ei ole tätä toimintoa.
Päinvastoin, jos avaat minkä tahansa asiakirjan Chromebookillasi ja napsautat tulostuspainiketta, näet alla olevan kaltaisen ponnahdusikkunan. Se on petollinen, koska todellista "tulostus" -toimintoa ei ole käytettävissä. Se on vain loistettu asiakirja-PDF-muunnin.
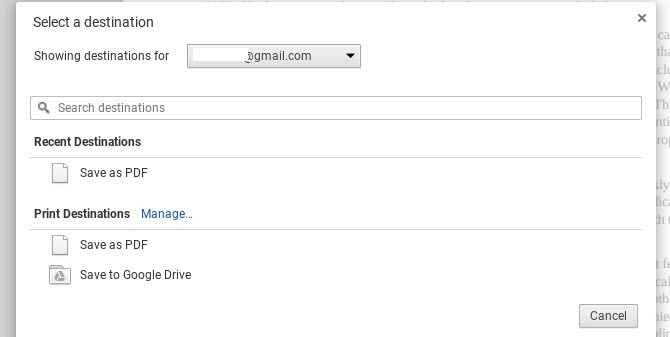
Et voi edes kytkeä Chromebookiasi suoraan tulostimeen USB: n kautta, koska laiteohjainten asentaminen Chromebookiin on mahdotonta. Luulet, että useimmat Chromebook-valmistajat keksivät ratkaisun tähän. Ehkä enemmän kannettavan tietokoneen / kromikirjahybridi tuella yleisesti käytettyihin laitteisiin, kuten tulostimiin.
Mutta jos omistat Chromebookin, olet tällä hetkellä täysin onnekas tulostamisessa, ellet ole halukas tekemään vähän työtä.
Kääntäen näytöllesi on helppo kaapata, jos se sopii projektiisi. Katso oppaamme ottamalla näyttökuvia Chromebookillasi Näyttökuvien ottaminen Chromebookilla: Pika- ja likainen opasSait juuri uuden Chromebookin ja mietitkö miten ottaa kuvakaappauksia? Näin voit ottaa kuvakaappauksen Chromebookilla ja paljon muuta! Lue lisää .
Ratkaisu: Käytä Google Cloud Print -sovellusta
Vaikka se vie jonkin verran etukäteen tehtävää, Google Cloud Print ratkaisu toimii hyvin.
Voit määrittää tämän ilmaiseksi, jos sinulla on Google-tili. Kokemukseni mukaan et voi määrittää sitä suoraan Chromebookillasi. Asennus on helpointa, jos teet sen tietokoneella, johon olet jo tulostanut määrittämääsi tulostinta.
- Tuo tietokone, avaa Chrome ja kirjoita ”chrome: // devices” URL-kenttään.
- Tulostimesi pitäisi näkyä “Rekisteröitävät tulostimet” -otsikon alla.
- Valitse tulostin (tai tulostimet), jonka haluat rekisteröidä Google Cloud Print -tilaan, ja napsauta Lisää tulostimet.
- Vahvista rekisteröinti.
- On mahdollista, että tulostimesi saattaa vaatia sinua hyväksymään rekisteröinnin. Jos niin, valitse vain OK.
Kun olet suorittanut tämän prosessin, voit tulostaa mistä tahansa laitteesta (mukaan lukien mobiililaitteet) Google-tilisi avulla.
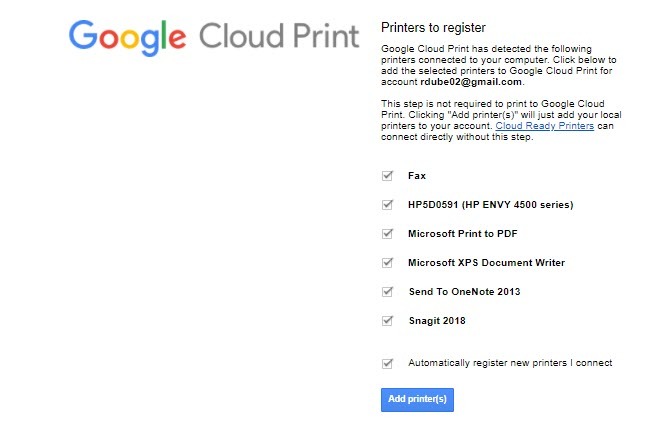
Tästä eteenpäin, kun tulostat Chromebookista, näet tulostimesi lisävarusteena.
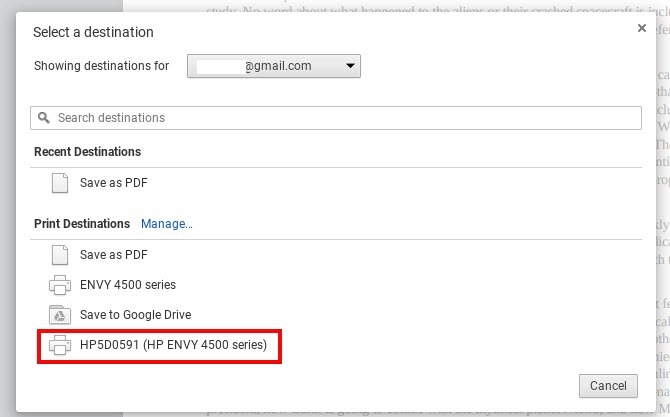
On vähän ärsyttävää, että sinun on tehtävä niin paljon työtä tulostaaksesi vain Chromebookillasi, mutta se on pedon luonne. Rahan säästäminen ostamalla Chromebook liittyy toisentyyppisiin kustannuksiin. Sinun aika.
Jos olet digitaalinen nomadi, joka etsii tapaa tulostaa, kun et ole omassa kotiverkossa, olemme tarjonneet koko luettelo tulostusratkaisuista sinulle 5 tapaa tulostaa asiakirjoja, kun olet poissa talostaTalon ulkopuolella ja joudutko saamaan jotain painettua ajallaan? Näiden vinkien avulla löydät lähimmät paikat, joissa voit tulostaa asiakirjat. Lue lisää .
5. Puuttuu CD- tai DVD-soitin
Jos sinulla on musiikkia, pelejä, sovelluksia tai tiedostoja CD- tai DVD-levyllä ja haluat toistaa niitä Chromebookillasi, sinulla ei ole onnea. Chromebookilla ei ole tukea ulkoisille levyasemille, ja samasta syystä ne eivät tue alkuperäisesti tulostusta. Laiteajurien puute.
Kiertotapa: Kopioi tiedostot ulkoiseen tallennustilaan
Ainoa tapa päästä kaikkeen CD- tai DVD-levylle tallennettuun tiedostoon on kopioida nämä tiedostot Google Drive -tiliisi tai ulkoiseen kiintolevyyn. chromebooks voida yhdistä ulkoisiin kiintolevyihin, joten tämä on hyvä vaihtoehto. Älä kuitenkaan odota suorittavan mitään sovelluksia Chromebookillasi.
Muista, että Chromebook ei ole kannettava tietokone. Ainoat siinä käytettävät ”sovellukset” ovat selainpohjaisia.
6. Sovellukset eivät todellakaan ole sovelluksia
Tämä kohta on syytä huomata, koska se on kriittinen osa sitä, mikä tekee Chromebookista niin erilainen kuin kannettavat tietokoneet.
Tämä on erityisen tärkeää niille, jotka eivät oikeastaan tiedä paljon Chromebookeista, ja saattavat nähdä ne näytöllä elektroniikkakauppaa selatessasi. Ne näyttävät paljon kuin tavallinen kannettava tietokone, jossa on USB-portit, HDMI-portti ja jopa SSD-korttipaikka.
Muista ennen ostamista: Sinä sovelluksia ei voi suorittaa Chromebookillasi.
Ainoat asennettavat sovellukset ovat ne, joista löydät Google Play tai Chromen verkkokauppa. Ja realistisesti nämä eivät ole oikeasti ”sovelluksia” sanan todellisessa merkityksessä. Toki, kun suoritat niitä, saatat nähdä itsenäisen ikkunan, jossa on tyypillisesti ikkunan säätimet, ikkunan oikeassa yläkulmassa.
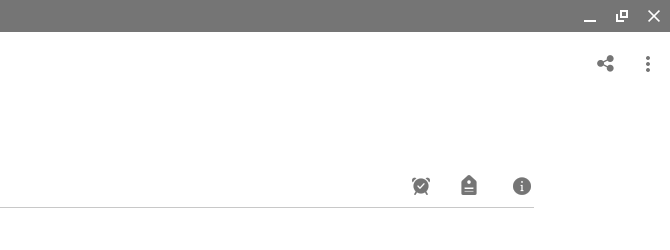
Mutta todellisuus on, että nämä ovat selainpohjaisia sovelluksia. Ne eivät toimi eri tavalla kuin jos avaat saman sovelluksen Chrome-selaimellasi. Riippumaton ikkuna on julkisivu - se ei ole sovellus, vaan Chrome-pohjainen laajennus. Ei mitään muuta.
Tämä voi olla hienoa, jos et missään tapauksessa oikeasti ole riippuvaisia "oikeista" sovelluksista. Mutta jos huomaat käyttävän paljon tiettyjä sovelluksia - kuten tiettyjä valokuva- tai videotoimittajia, Microsoft-sovelluksia tai musiikkisovelluksia, kuten Spotify -, olet pettynyt.
Saatat löytää verkkopohjaisia vaihtoehtoja niille, mutta väistämättä niitä pienennetään verkkopohjaisina versioina, joilla on rajoitetut toiminnot. Löydätkö tämän ärsyttävän vai ei, riippuu siitä, kuinka paljon olet yleensä riippuvainen näistä sovelluksista päivittäin.
Toinen kiertotapa tähän, jos olet vähän tekniikan taitavampi, on käyttää emulaattoria Chrome OS: ssä. Voimme näyttää, kuinka asentaa tällainen emulaattori aja Windows-sovelluksia Chromebookilla Kuinka asentaa Windows-ohjelmat ja pelit ChromebookiinChromebookit olivat jo suuria, ja nyt ne ovat vielä parempia, koska voit asentaa Windows-ohjelmiston niihin. Lue lisää jos tarvitset epätoivoisesti.
Koskaanko Chromebookiasi?
Vuoden 2016 alussa Chromebookit myivät Mac-koneita enemmän. Tämä oli hämmästyttävä virstanpylväs Googlen Chrome-käyttöjärjestelmälle. Laitteet ovat kuitenkin edelleen kaikkein perustyyppisimpiä tietokonelaitteita, joita sinulla mahdollisesti voi olla, vaikka joidenkin kanssa todellakin vankat monitehtävät vaihtoehdot Chromebookissa.
Ne ovat erittäin halpoja - ja se on heidän vetoomuksensa niin monille ihmisille - mutta he ovat myös vakavasti rajoitettu toiminnallisuudessa. Useimmat ihmiset, jotka ostavat näitä laitteita, eivät ehkä edes tiedä kuinka rajoitetut Chromebookit ovat, kunnes on liian myöhäistä. Jos haluat paremman käsityksen siitä, kuinka paljon voit päästä pois Chromebookistasi, tarkastelemalla Chromebook-tietojasi ja järjestelmätietojasi on hyvä paikka aloittaa.
Mutta jos et ole vielä ostanut sellaista, muista noudattaa vinkkejä päätöksentekoon jos Chromebook sopii sinulle Kuinka päättää, onko Chromebook oikea sinulleOnko Chromebook kaikille? Sanalla: Ei. Chromebookille on aika ja paikka. Jos harkitset tämän kannettavan tietokoneen vaihtoa, on harkittava ensin joitain asioita. Lue lisää . Viimeinen asia, jonka haluat tehdä, on heittää rahasi pois, joten oikeiden kysymysten esittäminen itsellesi auttaa sinua välttämään virheen tekemistä.
Ryanilla on BSc-tutkinto sähkötekniikasta. Hän on työskennellyt 13 vuotta automaatiotekniikassa, 5 vuotta IT: ssä ja on nyt sovellusinsinööri. MakeUseOfin entinen toimitusjohtaja, hänet puhutaan kansallisissa konferensseissa datan visualisoinnista ja hänet on esitelty kansallisessa televisiossa ja radiossa.