Mainos
Kuoleman sininen näyttö on niin surullista, että sillä on oma lyhenne: BSOD. Nämä eivät ole yhtä yleisiä Windows 10 -käyttöjärjestelmässä kuin Windowsin vanhemmissa versioissa. Se on kuitenkin edelleen päänsärky, joka heillä on aina ollut, kun niitä tapahtuu.
Tämä on erityisen totta, kun BSOD: n mukana on salainen Windows 10 -pysäytyskoodi “VIDEO SCHEDULER SISÄINEN VIRHE." Tätä voi olla vaikea jäljittää, mutta olemme laatineet luettelon mahdollisista korjauksista, jotka tekevät elämästäsi helpompaa.
1. Suorita virustorjunta
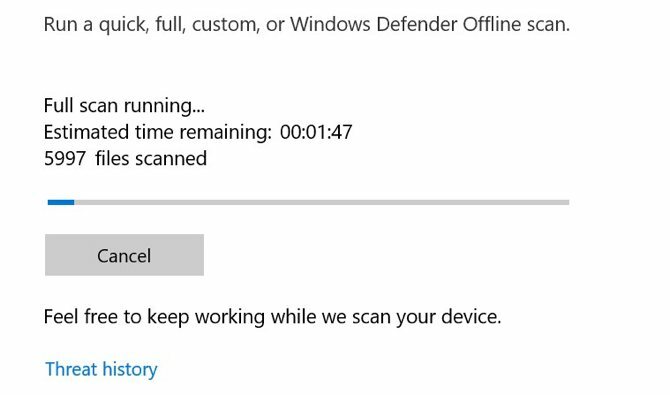
Ei ole kovin todennäköistä, että sinulla on virus, joka aiheuttaa Video Scheduler Internal -virheen, mutta se ei voi vahingoittaa tarkistamista. Tämä on yksinkertaista, ei vie niin kauan, ja se on jotain, joka sinun pitäisi silti tehdä satunnaisesti.
Vaikka et koskaan ajattele viruksentorjuntaohjelmia, sinulla on ne. Windows Defender tulee oletuksena Windows 10: n mukana, ja sitä on helppo käyttää. Voit käyttää myös kolmansien osapuolien viruksentorjuntaa tai haittaohjelmien torjuntaa, mutta keskitymme Windows Defenderiin.
Avaa Aloitusvalikko tai napauta Windows-avain, kirjoita sitten Windows Defender ja paina Enter. Klikkaa Virusten ja uhkien suojaus napsauta sitten Skannausasetukset. Tarkista Täysi tarkistus vaihtoehto tarkistaa tietokoneesi kokonaan uhkien varalta.
2. Tarkista järjestelmäasema
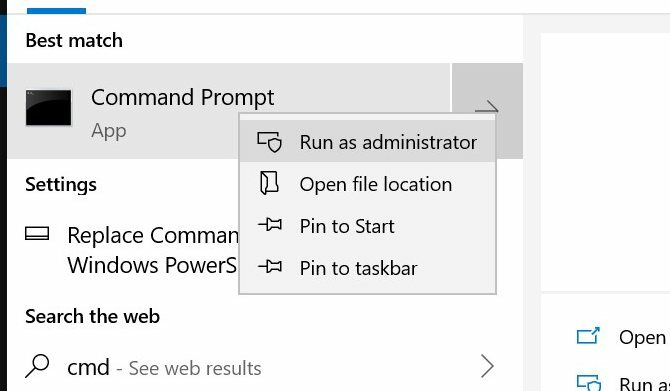
Koska haittaohjelmat ovat poissa käytöstä, on aika tarkistaa kiintolevy tai SSD-levy korruption varalta.
Napauta Windows-avain ja tyyppi cmd, mutta älä paina Enter. Napsauta sen sijaan hiiren kakkospainikkeella Komentokehote -kuvaketta ja valitse Suorita järjestelmänvalvojana. Windows aukeaa, kun kysytään, haluatko antaa sovelluksen tehdä muutoksia. Klikkaus Joo.
Kirjoita nyt seuraava yrittääksesi suorittaa levyn tarkistuksen:
chkdsk / f / r. Näet virheilmoituksen, jonka mukaan skannausta ei voida suorittaa, ennen kuin järjestelmä käynnistyy uudelleen. Lehdistö Y vahvistaa. Käynnistä Windows uudelleen suorittaaksesi kiintolevyn tarkistuksen.
Tämä on vain yksi tapa, jolla chkdsk-apuohjelma voi olla kätevä. Meillä on luettelo käteviä asioita, joita voit tehdä chkdsk-ohjelmalla 7 hienoa CHKDSK-ominaisuutta käytettäväksi Windows 10: ssäCHKDSK ("tarkistuslevy") on Windows-diagnostiikkatyökalu, joka skannaa data-aseman volyymit, tarkistaa niiden eheyden ja korjaa virheet tarvittaessa. Tässä korostamme parannettuja CHKDSK-ominaisuuksia, jotka löydät Windows 8: sta ja ... Lue lisää .
3. Skannaa ja korjaa rekisteri
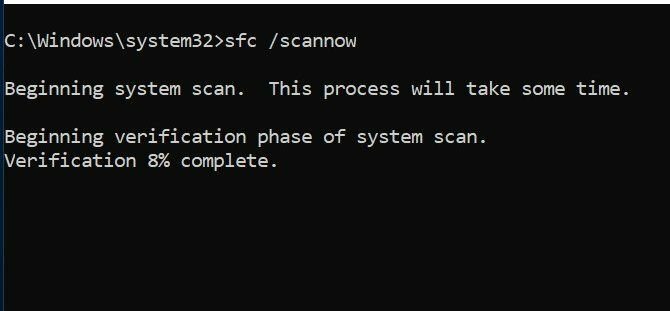
Rekisterin virheet voivat aiheuttaa kaikenlaisia Windows 10 -pysäytyskoodeja, mukaan lukien Video Scheduler -sisäisen virheen. Rekisterin korjaamiseen on paljon tapoja, mutta Microsoftin järjestelmätiedostojen tarkistus on sisäänrakennettu. Tarvitsemme korotetun komentorivin, samoin kuin chkdskin ajamiseen.
Lyö Windows-avain ja tyyppi cmd, napsauta sitten hiiren kakkospainikkeella kuvaketta ja valitse Suorita järjestelmänvalvojana. Kirjoita nyt seuraava:
sfc / scannow. Lehdistö Tulla sisään aloittaa skannaus. Tämä vie hetken. Kun skannaus on valmis, käynnistä tietokone uudelleen korjataksesi vioittuneet tiedostot.
4. Päivitä videoajurit

Videoajurit ovat usein syyllinen Video Schedulerin sisäisen virheen Windows-pysäytyskoodiin. Windows 10 tekee ohjaimien päivittämisen melko helpoksi, joten tämä on yksi ensimmäisistä asioista, jotka sinun pitäisi yrittää, jos yllä olevat korjaukset eivät ole toimineet.
Napsauta hiiren kakkospainikkeella tai napsauta pito-painiketta Aloitusnäppäin, valitse sitten Laitehallinta valikosta. Täällä, tiedosto ja laajenna Näyttösovittimet ja napsauta hiiren kakkospainikkeella näyttöön tulevaa valikkoa. valita Päivitä ohjain ja seuraa ohjeita suorittaaksesi prosessi loppuun.
Kun prosessi on valmis, käynnistä tietokone uudelleen.
5. Asenna videoajurit uudelleen
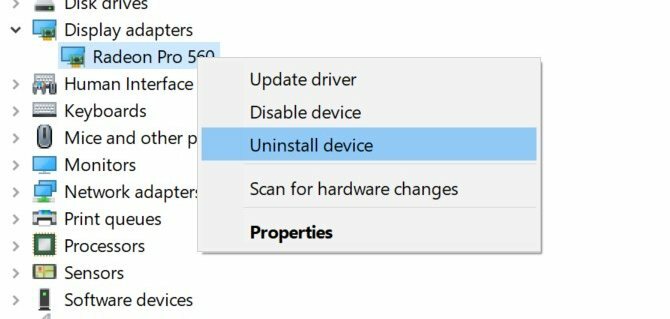
Jos videoajurien päivittäminen ei auttanut, niiden uudelleenasentaminen voi auttaa. Kuten edellisessä vaiheessa, hoitamme tästä myös Windowsin laitehallinnalla.
Napsauta hiiren kakkospainikkeella tai, jos haluat, napsauta ja pidä Aloitusnäppäin ja valitse Näyttöhallinta. Laajenna Näyttösovittimet luokkaa, napsauta hiiren kakkospainikkeella videokorttia ja valitse Poista ohjain. Käynnistä tietokone uudelleen.
Lataa nyt joko uusi ohjain näytönohjaimen valmistajan verkkosivustolta tai Windowsin latauskeskus. Suorita asennusohjelma ja seuraa asennusohjeita.
6. Asenna käytettävissä olevat Windows-päivitykset
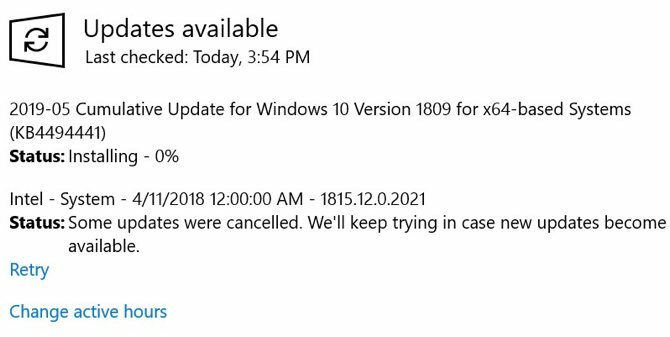
Järjestelmän pitäminen ajan tasalla on erittäin tärkeää monista syistä, mukaan lukien turvallisuus. Se voi myös auttaa ratkaisemaan BSOD-ongelmia, kuten Video Scheduler Internal Error. Windows 10 päivitetään yleensä automaattisesti, mutta se ei voi vahingoittaa uusimpien päivitysten tarkistamista.
Avaa Asetukset-sovellus painamalla Windows Key + I näppäinyhdistelmä. Valitse käytettävissä olevista vaihtoehdoista Päivitys ja tietoturva. Valitse näytön oikealla puolella Tarkista päivitykset.
Jos päivityksiä on saatavana, Windows aloittaa niiden lataamisen. Kun päivitykset on ladattu järjestelmään, käynnistä tietokone uudelleen käynnistämällä asennus.
7. Poista viimeisimmät laitteisto- / ohjelmistolisäykset
Jos olet asentanut äskettäin laitteistoa tai ohjelmistoa, on mahdollista, että tämä aiheuttaa ongelmasi. Kokeile poistaa se, varsinkin jos Video Scheduler -sovelluksen sisäinen virhe alkoi heti uuden asentamisen jälkeen. Sekä uusi laitteisto että sen asentamat järjestelmäohjaimet voivat aiheuttaa ongelmia, samoin kuin erilliset ohjelmistot.
Ohjelmistojen osalta sisäänrakennettu Windowsin järjestelmän palauttamistyökalu voi olla kätevä, varsinkin jos olet luonut palautuspisteen manuaalisesti ennen uuden laitteiston tai ohjelmiston lisäämistä. Jatkoa ajatellen, olemme keränneet joitain hyödyllisiä vinkkejä järjestelmän palautuksen käyttämiseen 12 vinkkiä Windows-järjestelmän palautuksen korjaamiseenTaisteletko järjestelmän palautuspisteen luomisella vai palaamalla järjestelmän tilaan? Tässä on kaksitoista vinkkiä, joiden avulla Windows-järjestelmän palautusohjelma saadaan jälleen käyttöön. Lue lisää .
8. Muut mahdolliset korjaukset
Eräät muut ongelmat voivat aiheuttaa Video Scheduler -sovelluksen sisäisen virheen Windows 10 -pykälän. Raskaat näytönohjaimet voivat alkaa taipua aukossa jonkin ajan kuluttua, mikä voi aiheuttaa virheen. Jos näin tapahtuu, yritä kääntää tietokoneesi sivulle ja katso, poistuuko virhe.
Näytönohjaimen ylikellotus voi myös johtaa virheeseen. Jos näet virheen tietokoneen ylikellotuksen jälkeen, kokeile muuttaa taajuutta ja katso auttaako tämä.
Jos sinulla on itsenäinen näytönohjain, voit yrittää asentaa sen toiseen tietokoneeseen tarkistaaksesi, toimiiko se. Toisaalta, jos sinulla on toinen näytönohjain, kokeile sitä tietokoneellasi ja katso, poistuuko virhe.
Entä muut BSOD-ongelmat?
Se voi olla yksi vaikeimmista, mutta Video Scheduler -sisäinen virhe ei ole ainoa BSOD, johon törmäät. Onneksi olemme tavanneet melko monia niistä. Jos törmäät koskaan ”muistinhallinnan” lopetuskoodi, meillä on opas, jonka avulla voit selvittää tämän.
Kriittisempi virheet kuten Machine Check Exmissions (MCE) Kuinka korjata Windows Stop Code Memory Management BSODKärsitkö muistinhallintavirheistä? Näiden vinkien avulla voit ratkaista muistinhallinnan BSOD: t Windows 10: ssä. Lue lisää voi olla vielä vaikeampaa selvittää. Jos törmäät johonkin näistä, voimme näyttää kuinka korjata se.
Kris Wouk on kirjailija, muusikko ja mitä tahansa sitä kutsutaan, kun joku tekee videoita verkkoon.
