Mainos
Käytätkö Windows Remote Desktop -yhteyttä päivittäisessä elämässäsi? Jos teet niin, sinun tulee luoda mukautettu etäpöytäyhteyden määritystiedosto jokaiselle etäyhteydelle. Mukautetun yhteyskokoonpanon luominen on helppoa ja säästää rekkakuormaa aikaa linja-autolla.
Etätyöpöytäyhteyden määritystiedostoissa on myös yllättävän suuri määrä vaihtoehtoja. Mutta mitä sinun pitäisi säätää?
Tässä on opas tärkeimpiin etätyöpöytäyhteyden mukautettuihin määritysvaihtoehtoihin.
Kuinka luoda mukautettu etätyöpöydän määritystiedosto
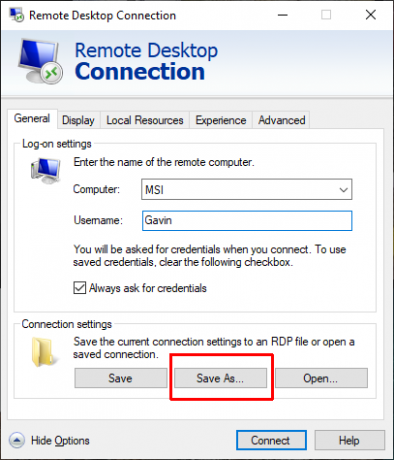
Ennen kuin voit mukauttaa etätyöpöytäyhteyden määritystiedostoja, sinun on luotava ne määrittämistä varten. Voit luoda etätyöpöytäyhteyden määritystiedoston seuraavasti:
- Tyyppi etä Käynnistä-valikon hakupalkissa ja valitse paras haku.
- valita Tallenna nimellä. Anna kokoonpanollesi tiedostonimi ja sitten Tallenna.
- Siirry määritystiedoston tallennuspaikkaan. Napsauta hiiren kakkospainikkeella Remote Desktop Connection -määritystiedostoa ja valitse Avaa. Selaa Muistilehtiö ja valitse Okei.
Etätyöpöydän määritystiedosto sisältää pitkän luettelon vaihtoehdoista. Tässä on x helpointa konfiguroida etukäteen.
1. Automaattinen yhdistäminen käytössä
Yksi tärkeimmistä ja kätevimmistä etätyöpöytäyhteyden määritysvaihtoehdoista on “automaattinen yhteydenpito käytössä.” Kun otat automaattisen uudelleenyhteyden käyttöön, Remote Desktop Connection yrittää automaattisesti muodostaa yhteyden etätietokoneeseen, jos yhteytesi katkeaa jostain syystä. Etsi seuraava rivi ja varmista, että se näyttää tältä:
automaattinen yhdistäminen käytössä: i: 12. Yhdistä automaattisesti uudelleen
Ehdotan käyttää ”automaattisen yhteyden enimmäisyritykset-Vaihtoehto yhdessä automaattisen yhteydenpidon kanssa. Voit asettaa enimmäismäärän, kuinka monta kertaa etätyöpöytäyhteys yrittää muodostaa yhteyden etätietokoneeseen. Etätyöpöytä voi käsitellä enintään 200 uudelleenyritysyritystä, jonka jälkeen yhteys pysyy kuollut.
Lisää seuraava rivi etätyöpöytäyhteyden määritystiedostoon:
automaattisen yhteyden enimmäismäärät: i: [yritä uudelleen]Muista, että uusien yhteyksien enimmäismäärä on 200.
3. Yhteystyyppi
"Yhteystyyppi”Etätyöpöytä-asetus määrittää käytettävissä olevan kaistanleveyden perusteella, minkä tyyppistä Internet-yhteyttä etäyhteys käyttää. Valitusta vaihtoehdosta riippuen etätyöpöytäyhteys muuttaa suorituskykyyn liittyviä asetuksia, mukaan lukien fonttien tasoitus, animaatiot, Windows Aero, teemat, työpöydän taustat ja niin edelleen.
Valittavana on seitsemän erityyppistä yhteystyyppiä:
- Modeemi (56 kbps)
- Hitaa laajakaista (256 kbps - 2 Mbps)
- Satelliitti (2 Mbit / s - 16 Mbit / s erittäin viiveellä)
- Nopea laajakaista (2Mbps – 10Mbps)
- WAN (vähintään 10 Mbit / s korkealla viiveellä)
- Lähiverkko (vähintään 10 Mbit / s)
- Automaattinen kaistanleveyden havaitseminen
Suurin osa ajasta, paras vaihtoehto on “7. Automaattinen kaistanleveyden havaitseminen. ” Jos olet kuitenkin varma, että yhteytesi on tietyntyyppisiä, voit syöttää manuaalisen yhteystyypin.
Vaihda ”yhteystyyppi” -rivi vastaamaan yhteystyyppiäsi. Seuraava käyttää automaattista kaistanleveyden havaitsemista:
kytkentätyyppi: i: 7Huomaa, että sinun on myös kytkettävä virta networkautodetect mahdollisuus automaattiseen kaistanleveyden havaitsemiseen toimimaan:
networkautodetect: i: 04. Pöydän leveys, korkeus, koon tunnus

Etätyöpöytäyhteys desktopwidth ja desktopheight voit asettaa tietyn ikkunan koon etätyöpöytäyhteydelle. Kaikki ikkunan koko, joka on ”Koko näyttö” -kohdan alapuolella, näkyy etätyöpöytäyhteysikkunassa.
Aseta haluamasi ikkunan koko muokkaamalla työpöydän leveyttä ja korkeutta:
työpöydän leveys: i: 800. työpöydän korkeus: i: 600Voit kuitenkin ohittaa etätyöpöydän mukautetun ikkunan koko-asetukset käyttämällä työpöydän koon tunnusta. Tämä asetus määrittää ennalta määritetyt ikkunakoot, jotka ovat käytettävissä Remote Desktop Connection -valintaikkunassa. Vaihtoehdot ovat:
- 640×480
- 800×600
- 1024×768
- 1280×1024
- 1600×1200
Jos haluat määrittää ennalta määritetyn ikkunan koon etätyöpöytäyhteydelle, lisää seuraava vaihtoehto:
työpöydän koon tunnus: i: [vaihtoehdon numero]5. Älykäs koonmuutos
Älykäs koonmuutos helpottaa aktiivisen etätyöpöytäikkunan koon muuttamista. No, etätyöpöytäikkunan sisällön on helpompaa skaalata oikein. Toisinaan, kun muutat etätyöpöydän ikkunan kokoa, sisältö muuttuu epäselväksi, pikseloituneeksi tai muuten vääristyneeksi. Älykäs koko huolehtii näistä asioista.
Lisää seuraava vaihtoehto etätyöpöydän määritystiedostoon:
älykäs koko: i: 16. Keyboardhook
Jotakin etätyöpöytäyhteyden luomisen yhteydessä huomioimatta on Windows Key -toiminnon käyttö. Kuinka hallitset, mikä tietokone käyttää Windows Key -toimintoa ja sen pikanäppäimiä?
Voit määrittää etätyöpöytäyhteyden kokoonpanon niin, että joko asiakas tai isäntäjärjestelmä voi käyttää Windows-näppäinyhdistelmiä. Vaihtoehtoja on kolme:
- Windows-näppäinyhdistelmät koskevat paikallista tietokonetta
- Windows-näppäinyhdistelmät koskevat etätietokonetta
- Windows-näppäinyhdistelmät koskevat vain koko näytön tilaa
Joten jos haluat varmistaa, että Windows Key -sovellukset toimivat erityisesti etätietokoneessa, käytä seuraavaa vaihtoehtoa:
näppäimistö: i: 1Katso kätevämpiä pikakuvakkeita Ben Stegnerin ohjeista Windowsin pikanäppäimet 101 Windowsin pikanäppäimet 101: Ultimate GuidePikanäppäimet voivat säästää tunteja aikaa. Hallitse Windowsin yleiset pikanäppäimet, tietyille ohjelmille tarkoitettuja temppu temppuja ja muutama muu vinkki työn nopeuttamiseksi. Lue lisää . Siinä on kaikki pikakuvakkeet, joita voit koskaan haluta!
7. Ohjaa leikepöytä
Toinen kätevä etätyöpöytäyhteysominaisuus on “redirectclipboard.” Tämän vaihtoehdon avulla voit kopioida sisältöä asiakasleikepöydältä ja liittää paikalliseen koneeseen. Mikä vielä parempaa, se on vastavuoroinen, joten voit kopioida ja liittää etätyöpöytäympäristöösi. Perus, mutta ärsyttävä, jos et kytke sitä päälle!
Muista asettaa leikepöytävaihtoehto “1” -kytkimellä, kuten:
uudelleenohjauslevy: i: 18. Käytä Multimonia
Moninäyttöasetusten aikakaudella etäyhteys voi käyttää myös ylimääräistä näyttöä. Vanhoissa Windows 7 -päivää edeltävissä päivissä etätyöpöytäyhteyden käyttäjien oli tehtävä "span" -tila, jolla oli useita rajoituksia, mukaan lukien näyttöjen kokonaisresoluutio, joka ei ylitä 4096 × 2048. Koska yksi 4K UHD-näyttö melkein ylittää sen, voit nähdä ongelman.
Multimonin avulla voit käyttää kutakin etäkoneeseen kiinnitettyä näyttöä omaksesi, ilman rajoituksia. Jos yhdistät säännöllisesti etäyhteyden laitteeseen, jolla on useita näyttöjä, “käytä multimonia”On pakollinen.
Aseta monimonitorin kytkin päälle, kuten näin:
käytä multimon: i: 1Haluatko oman monimonitorin asennuksen? Seuraa MakeUseOf-ohjeita täydellinen opas monimonitorijärjestelmän perustamiseen Täydellinen opas useiden näyttöjen asettamiseen Windows 10: ssäTuottavuuden kannalta kaksi näyttöä on parempi kuin yksi. Katsotaan kuinka voit mukauttaa toista näyttöäsi parhailla online-työkaluilla. Lue lisää .
Mukautetut etäpöytäyhteysmääritykset
Monet näistä asetuksista ovat saatavissa Windows Remote Desktop Connection -valintaikkunan kautta. Voit kuitenkin luoda useita kokoonpanoja melko nopeasti, kun tiedät, mitä mukautettuja asetuksia haluat muokata. Etätyöpöytäyhteyden määritysasetuksia on myös paljon enemmän. Donkz-yleiskatsaus RDP-tiedostoasetuksista on kätevä paikka aloittaa.
Onko sinulla etätyöpöytäyhteyteen liittyviä ongelmia? Tässä ovat vinkkejä etätyöpöydän näyttöasetuksia koskevien ongelmien korjaamiseen 8 Vinkkejä etätyöpöytäyhteyden ja näyttöongelmien korjaamiseenEtätyöpöytäyhteyksien määrittäminen voi olla hankalaa. Näiden vianetsintävihjeiden avulla voit muodostaa yhteyden tietokoneisiin ja huoltaa niitä mistä tahansa. Lue lisää .
Gavin on MUO: n vanhempi kirjoittaja. Hän on myös toimittaja ja SEO Manager MakeUseOfin salaustekniselle sisaryritykselle Blocks Decoded. Hänellä on nykyaikainen BA (Hons) -kirjallisuus digitaalisen taiteen käytännöllä, joka on repiä Devonin kukkuloilta, sekä yli kymmenen vuoden ammattikirjoittamisen kokemus. Hän nauttii runsasta määrää teetä.
