Mainos
YouTuben tuotearvosteluista opetusvideoihin ja Hollywood-elokuviin, selostukset ovat yleinen videon tuotantotekniikka. Jos haluat äänittää selostuksia Adobe Premiere Prossa, mutta et tiedä mistä aloittaa, tässä on kaikki mitä sinun tulee tietää.
Mikrofonin määrittäminen
Ennen kuin äänität selostuksen, sinun on liitettävä mikrofoni tietokoneeseen ja määritettävä Premiere Pro.
Avaa Äänilaitteisto vaihtoehtoja menemällä Premiere Pro > Asetukset > Äänilaitteisto.

Tämän valikon avulla voit määrittää kaikki äänilaitteistoon liittyvät asiat. Se voi näyttää hämmentävältä, mutta muutettavana on vain yksi asetus. Pinnan alla Oletussyöttö, valitse mikrofoni avattavasta valikosta.
Tässä voi olla muita vaihtoehtoja, kuten "Sisäänrakennettu mikrofoni" tai "Ei tuloa". Koska käytän "Blue Yeti" -mikrofonia, tämä näkyy luettelossa nimellä "Yeti Stereo Microphone".

Kun olet valinnut oletussyötteen, paina OK poistuaksesi Audio Hardware -asetukset -paneelista.
Äänittäminen
Aikajanallasi sinun pitäisi nyt nähdä
Voice-Over Record -painiketta. Tämä on pieni mikrofoni, joka on oikealla puolella Mykistä ja Yksin ääniraitojen painikkeita.
Kun painat äänityspainiketta, et voi puhua heti. Premiere Pro laskee alaspäin kolmesta ja aloittaa sitten tallennuksen nollasta. Tämä antaa sinulle vähän aikaa valmistautua nauhoituksen painamisen jälkeen.
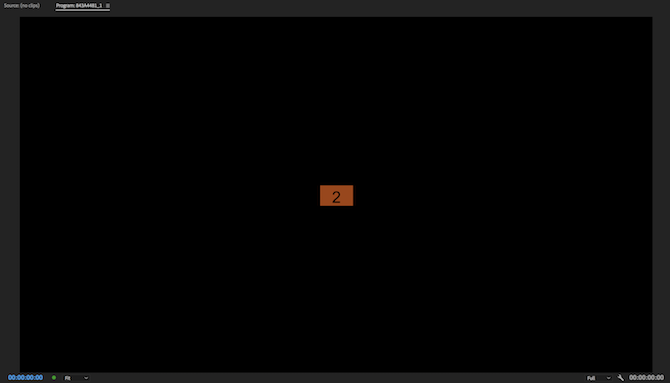
Voit nähdä tämän lähtölaskennan sisälläsi Ohjelman valvonta, pääsee osoitteen kautta Ikkuna > Ohjelman valvonta > Jakson nimi valikosta.
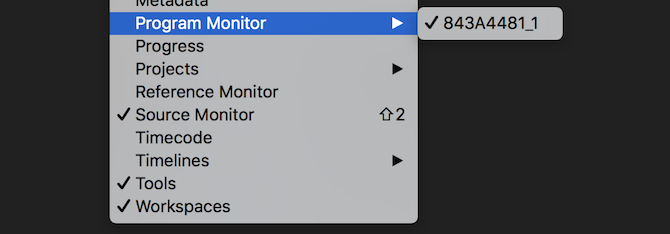
Tallennuksen jälkeen Premiere Pro näyttää sanat "Tallennus" ohjelmanäytön alla.

Kun tallennat, ota huomioon oma Äänimittarit. Nämä löytyvät Ikkuna > Äänimittarit valikosta.
Kun toistat editointia tai tallennat selostusta, nämä äänimittarit näyttävät äänen tilan. Desibeleinä (dB) mitattuna ne alkavat miinus 60:stä ja ovat huippunsa nollasta. Kun tallennat, varmista, että ääni ei "leikkaa". Leikkaaminen tapahtuu, kun äänilähde on liian kova mikrofonillesi. Ääni vääristyy ja kuulostaa yleensä huonolta.
Käyttämällä äänimittareita voit varmistaa, ettei leikkausta tapahdu. Kaikki signaalit, jotka alkavat leikata, muuttuvat punaisiksi äänimittareiden yläosassa. Keltainen äänimittareissa tarkoittaa, että signaali ei vielä katkea, mutta on lähellä sitä.

Sinun tulisi pyrkiä siihen, että äänesi ulottuu -9 - -12 dB mittareilla. Tämän pitäisi olla vihreä ja se tarjoaa hyvän tasapainon. Se ei ole liian hiljainen, mutta se ei leikkaa. Se antaa sinulle vähän tilaa korottaa ääntä ennen kuin kohtaat ongelmia leikkaamisen kanssa.
Jos viet hiiren osoittimen äänimittarien reunan päälle, voit suurentaa niitä napsauttamalla ja vetämällä. Jos suurennat liian pitkälle, mittarit vaihtuvat pystysuorasta (kovimmat äänet ylhäällä) vaakasuoraan (kovimmat äänet oikealla).
Jos haluat kuunnella itsesi puhuvan, liitä kuulokkeet. Voit käyttää kaiuttimia, mutta mikrofonisi poimii äänitettävän äänen ja aiheuttaa palautetta.
Kun olet lopettanut puhumisen, paina välilyönti lopettaaksesi tallennuksen. Uusi nauhoitteesi näkyy sitten aikajanalla valmiina muokattavaksi.
Voiceoverin muokkaaminen
Kun olet lopettanut tallennuksen, voit aloittaa muokkaamisen. Käytä Ripple Edit työkalu (näiden kattaa Premiere Pron nopeusvinkkejä 10 vinkkiä videoiden muokkaamiseen nopeammin Adobe Premiere ProssaVideon editointi voi olla kovaa työtä. Onneksi on olemassa useita vinkkejä ja temppuja, joiden avulla voit muokata videota nopeammin Adobe Premiere Prolla. Lue lisää ) säästääksesi paljon aikaa, kun leikkaat ja poistat tarpeettomia "umms", taustaääniä tai ei-toivottuja ääniä.
Kun olet lopettanut muokkauksen, saatat huomata, että koko selostus on nyt jaettu sadoiksi pienemmiksi leikkeiksi. Tämä ei ole suuri ongelma, mutta se voi olla hankalaa säädettäessä äänenvoimakkuutta tai lisättäessä tehosteita myöhemmin.
Voit korjata tämän valitsemalla kaikki leikkeet aikajanalta. Kun ne on valittu, ne muuttuvat vaaleanharmaiksi:
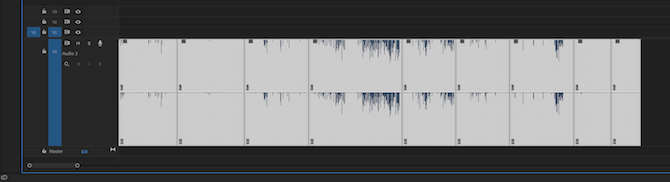
Napsauta hiiren kakkospainikkeella ja valitse Pesä. Kirjoita sopiva nimi ja valitse sitten OK.

Premiere Pro on nyt sisällyttänyt puheesi. Useiden yksittäisten leikkeiden sijaan sinulla on yksi suurempi leike. Jos haluat käyttää alkuperäisiä leikkeitä uudelleen, tuplaklikkaus pääleikeessä aikajanallasi tai Projektin selain.
Jos sinun on lisättävä tai vähennettävä selostuksen äänenvoimakkuutta (edellyttäen, että se ei leikkaa), voit tehdä sen Tehosteen säätimet -osio. Pääsy kautta Ikkuna > Tehosteen säätimet valikosta.

Alla Äänitehosteet > Äänenvoimakkuus > Taso voit lisätä tai vähentää äänenvoimakkuutta. Voit lisätä vain enintään 6 dB, mutta voit vähentää äänenvoimakkuutta lähes rajattomasti.
Äänitehosteiden käyttäminen Premiere Prossa
Kun olet tallentanut, tehnyt perusmuokkauksen ja säätänyt äänenvoimakkuutta (tarvittaessa), voit siirtyä tehosteiden käyttöön. Tässä on kaksi helppoa tehostetta, joita voit aloittaa heti.
Aloita avaamalla Tehosteet paneeli, löytyy osoitteesta Ikkuna > Tehosteet valikosta.
Etsiä Monikaistainen kompressori, ja vedä se selostukseen. The Tehosteen säätimet -osiossa näkyy nyt monikaistainen kompressoritehoste. Valitse Muokata vieressä olevaa painiketta Mukautettu asennus, ja monikaistakompressori tulee näkyviin. Voit lisätä tai vähentää äänenvoimakkuutta tässä, mutta kompressori tasoittaa ääntäsi. Se vähentää kovempien lauseiden äänenvoimakkuutta ja lisää hiljaisempien lauseiden äänenvoimakkuutta. Oletusasetus Lähettää sopii useimpiin sovelluksiin.

Toinen käytettävä vaikutus on Parametrinen taajuuskorjain. Tämä muuttaa tiettyjen taajuuksien ääntä. Etsi se tehostepaneelista ja vedä se selostukseen. paina Muokata -painiketta ja muuta esiasetukseksi Vocal Enhancer. Tämä esiasetus lisää huippuluokkaa ja vähentää alempaa. Tämä auttaa vähentämään ohikulkevasta liikenteestä johtuvaa matalaa jyrinäisyyttä tai äänesi liiallista melua.

Kun olet varma, haluat ehkä leikkiä äänitehosteilla. Katso, mitä tapahtuu, jos työnnät liukusäätimiä maksimissaan.
Jos olet kokeillut löytääksesi hyviä tehosteita äänellesi, voit tallentaa ne mukautettuun Premiere Pron esiasetukseen seuraamalla opas Premiere Pron esiasetuksiin Kuinka tehdä omia Adobe Premiere Pro -esiasetuksiaAdobe Premiere Pron esiasetukset ovat erinomainen tapa automatisoida toistuvia tehtäviä. Ja tässä on kaikki mitä sinun tarvitsee tietää... Lue lisää .
Lisää vinkkejä äänitteiden tallentamiseen
Jos nauhoitat omia äänityksiäsi, se kannattaa ymmärtää kuinka mikrofonit toimivatja oppia erot niiden välillä lauhdutin vs. dynaamiset mikrofonit. Mikrofonien toiminnan tunteminen voi parantaa tallennuslaatua entisestään.
Ja kun tunnet olevasi varma, että olet perillä kaikessa asiaan liittyvässä, miksi et käyttäisi täällä opittuja temppuja aloita oma podcast Kuinka aloittaa oma onnistunut podcastMiljoonat ihmiset ympäri maailmaa voivat kuunnella podcasteja. Nyt on helpompaa kuin koskaan tehdä yhteistyötä, äänittää, muokata, julkaista ja mainostaa omaa esitystäsi. Näytämme sinulle kuinka. Lue lisää ?
Joe on valmistunut tietotekniikasta Lincolnin yliopistosta Iso-Britanniasta. Hän on ammattimainen ohjelmistokehittäjä, ja kun hän ei lennä droneja tai kirjoita musiikkia, hänet voi usein tavata valokuvaamassa tai tuottamassa videoita.


