Mainos
MacOS-sovelluksissa Finder on napa, josta voit käynnistää kaikki sovelluksesi, hallita ja jakaa tiedostojasi ja tehdä kaikenlaisia muita toimintoja. Jos haluat parantaa Mac-tuottavuutta, Finderin hallitseminen on siis loistava tapa tehdä niin.
Apple on lisännyt lisää temppuja Finderiin jokaisella macOS-päivityksellä, mukaan lukien Mojave. Otamme läpi nämä Finder-vinkit, jotka tekevät sinusta entistä tuottavampaa.
1. Aseta Finder Default Finder -kansio
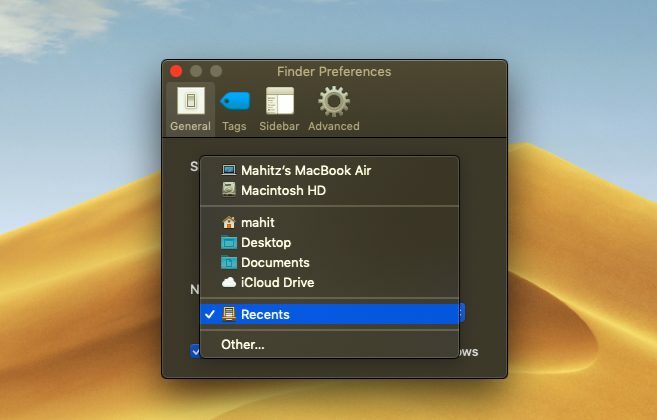
Jos työskentelet usein tietystä kansiosta, on turhauttavaa, että Finder avautuu Viimeaikaiset oletuksena. Sitten on navigoitava toiseen kansioon joka kerta. Onneksi voit kertoa Finderille avata haluamasi kansion:
- Klikkaa löytäjä -valikko näytön vasemmassa yläkulmassa valikkopalkissa.
- valita Asetukset.
- Päällä yleinen välilehti, etsi Uudet Finder-ikkunat näkyvät header.
- Valitse oletuskansio avattavan valikon avulla.
2. Valitse hakutyyppi
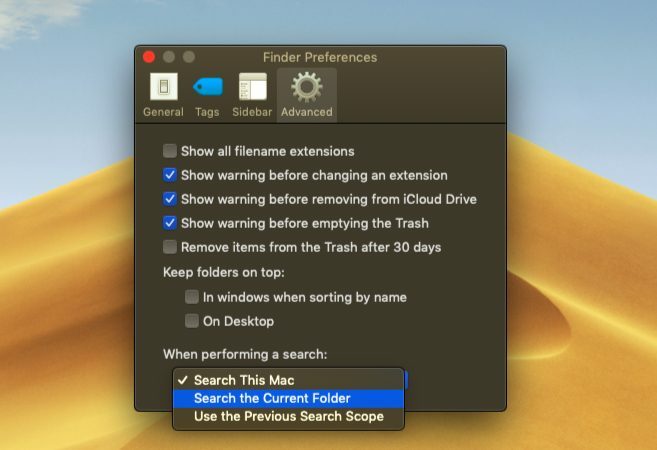
Sinun on todennäköisesti pitänyt selata useita kansioita etsiessäsi tiettyä tiedostoa ajoittain. Oletushakuvaihtoehto on hyödyllinen joissakin tapauksissa, mutta sitä ei ole hienosäädetty ja siten tehoton tietyssä määrin.
Halutessasi voit muuttaa Finderin oletushakuparametreja: Tällä tavalla macOS tietää tarkalleen, mitkä kansiot etsitään, ja vähentää tiedoston hakemiseen tarvittavia toimia.
- valita Finder> Asetukset.
- Siirry Pitkälle kehittynyt välilehti.
- Napsauta lukevaa avattavaa valikkoa Kun suoritat haun.
- Muuta haun laajuutta:
Etsi tästä Macista hakee koko tietokoneeltasi riippumatta siitä, missä kansiossa olet.
Hae nykyisestä kansiosta hakee vain nykyisestä hakemistostasi.
Käytä edellistä hakukenttää muistaa mitä teit viime kerralla ja käyttää sitä.
3. Nimeä useita tiedostoja kerralla
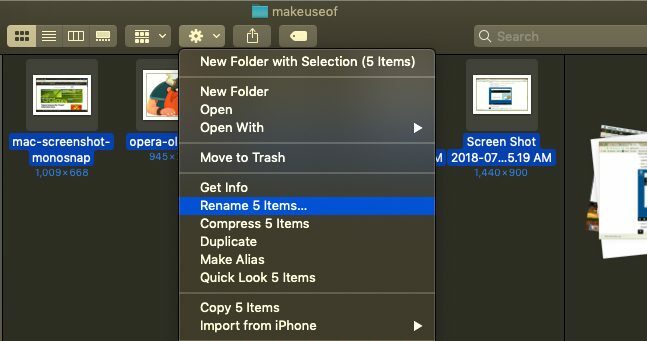
Useiden tiedostojen uudelleennimeäminen Finderissa ei ole heti selvää, varsinkin jos olet Windows-käyttöjärjestelmä. Se ei ole kuitenkaan liian vaikeaa, kun totut siihen:
- Avaa Finder ja valitse tiedostot, jotka haluat nimetä uudelleen. Voit pitää Siirtää valitaksesi tiedostoja peräkkäin tai pidä painettuna cmd ja valitse useita tiedostoja napsauttamalla.
- Klikkaa Toiminta (vaihde) -painike ikkunan yläosassa.
- Valita Nimeä X tuotteet uudelleen.
- Valitse Nimimuoto, jonka avulla voit valita nimeämiskäytännön. Vaihtoehtoihin sisältyy Nimi ja hakemisto, Nimi ja laskurija Nimi ja päivämäärä.
- Aloitusnumero antaa sinun valita numeronimitysjakson alku.
4. Käänteinen erä-uudelleennimetiedostot
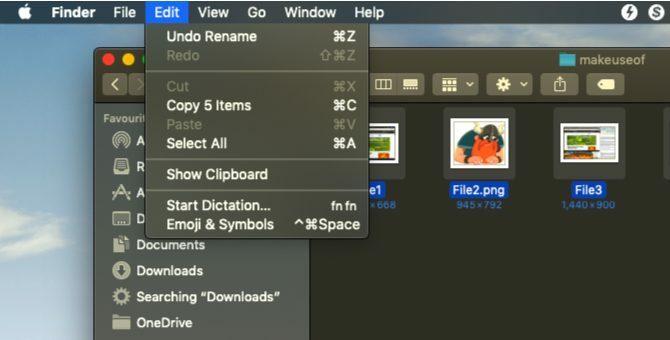
Jos sekoitat tiedostojen eränimityksen, älä murehdi - macOS on katettu. Finder tarjoaa vaihtoehdon tiedostojen uudelleennimeämisen kumoamiseen:
- Avaa Finder ja napsauta Muokata sovellusvalikossa vasemmassa yläkulmassa.
- valita Kumoa Nimeä uudelleen.
- Voit vaihtoehtoisesti kokeilla Cmd + Z pikanäppäin toiminnan peruuttamiseksi.
5. Pakota-sulje ja käynnistä Finder uudelleen
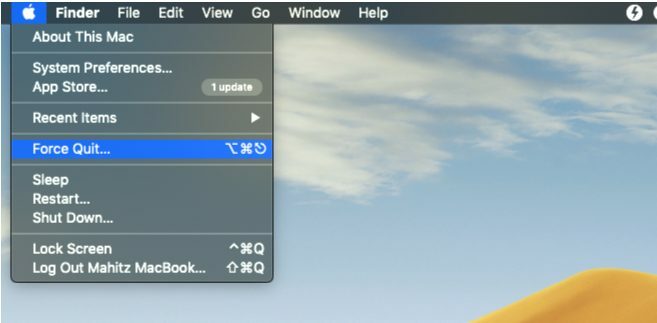
Paras tapa hoitaa hidas Finder on pakottaa se sulkemaan ja käynnistämään se uudelleen. Tämä menetelmä on hyödyllinen myös, kun teet muutoksia Finderin kokoonpanoon tai jos macOS näyttää a Finder sulkeutui odottamatta viesti.
- Vaihda Finder-ikkunaan.
- Napsauta vasemmassa yläkulmassa Apple-logoa pitäen samalla Siirtää näppäintä.
- valita Pakota Lopeta Finder ja valitse löytäjä. Finder sulkeutuu.
- Pian sen jälkeen Finder-ikkuna tulee uudelleen näkyviin.
6. Gallerianäkymä
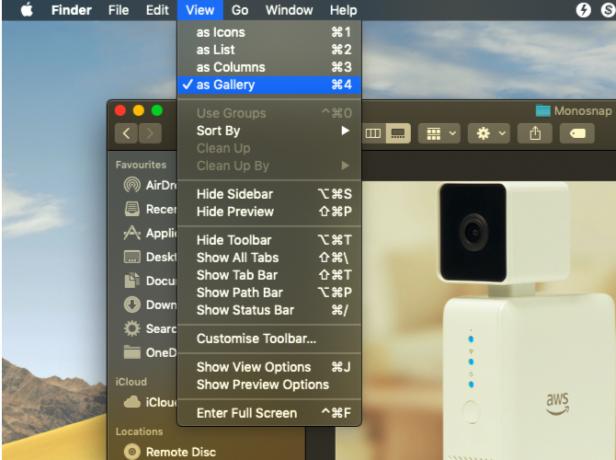
Gallerianäkymä on yksi Finder-parannuksista, jotka debytoivat macOS Mojaven kanssa. Tämän uuden ominaisuuden tarkoituksena on auttaa sinua tarkastelemaan tiedostoja hyödyllisemmällä tavalla. Sen avulla voit myös katsoa valokuvien metatietoja. Se on vain yksi useita Finder-näkymän vaihtoehtoja 7 hienoa vinkkiä, jotta saat parhaan hyödyn Finderin näkymävaihtoehdoista MacillaJos et ole koskaan muuttunut macOS Finderin oletusnäkymästä, menetät ikäväsi. Katso nämä muut kätevät Finder-näkymät. Lue lisää .
Gallerianäkymä on enemmän tai vähemmän lajitteluvaihtoehto, joka näyttää tiedostosi liukusäätimen muodossa. Ota galleria-näkymä käyttöön seuraavien ohjeiden mukaan.
- Avaa Finder ja selaa haluamaasi kansioon.
- Klikkaa näkymä valikko vasemmassa yläkulmassa.
- valita galleriana.
7. Käytä sivupalkkia
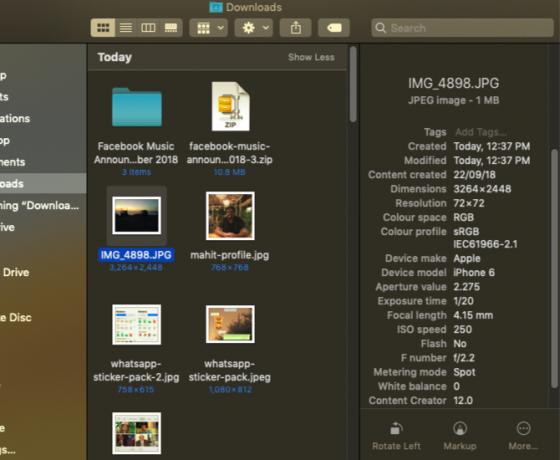
Sivupalkki on toinen hyödyllinen elementti, joka näyttää kuvan metatiedot käyttämättä kolmannen osapuolen sovelluksia. Varmista, että olet siirtynyt gallerianäkymään yllä mainitulla tavalla. Kun tämä on tehty, metatiedot näkyvät automaattisesti sivupalkissa.
Voit näyttää sivupalkin muissa näkymissä valitsemalla Näytä> Näytä esikatselutai käyttämällä Vaihto + Cmd + P pikakuvake.
Näet, että sivupalkki näyttää kaikki kuvaan liittyvät tiedot. Tämä sisältää sijainnin, mitat, resoluution, kameralaitteen, polttovälin ja muut. Se antaa sinulle myös lisää Finder-tunnisteet Etsi tiedostoja nopeammin ja järjestä Mac-tietokone Finder-tunnisteiden avullaFinder-tunnisteet ovat loistava tapa järjestää tietoja - tässä on kuinka hyödyntää tätä kätevää organisaatiotyökalua Macillasi tänään. Lue lisää .
8. Pikatoimet
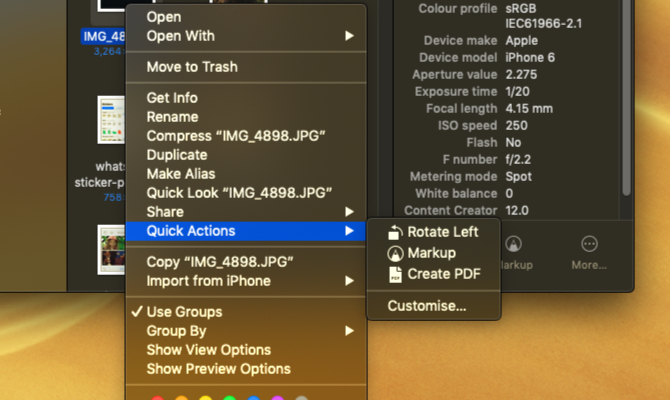
Pikatoiminnot toimivat yhdessä Finder-sivupalkin kanssa; Sen valikon avulla voit tehdä tiedostoihin salakuuntelevia muokkauksia.
Pienemmätkin pikatoiminnot voivat käsitellä useita tiedostotyyppejä, ja kontekstivalikko muuttuu vastaavasti. Esimerkiksi Quick Look tarjoaa kuvan kääntötyökalun, merkityökalun ja PDF-muodon luontiohjeen. Voit käyttää sitä:
- Avaa Finder galleria tarkastele tai näytä sivupalkki käyttämällä Vaihto + Cmd + P.
- Napsauta tiedostoa hiiren kakkospainikkeella ja valitse Pikatoimet, tai etsi toiminnot sivupalkin alaosasta.
- valita Räätälöinti ja valitse vaihtoehto tai räätälöi kontekstivalikko makusi mukaan.
9. Pikainen vilkaisu
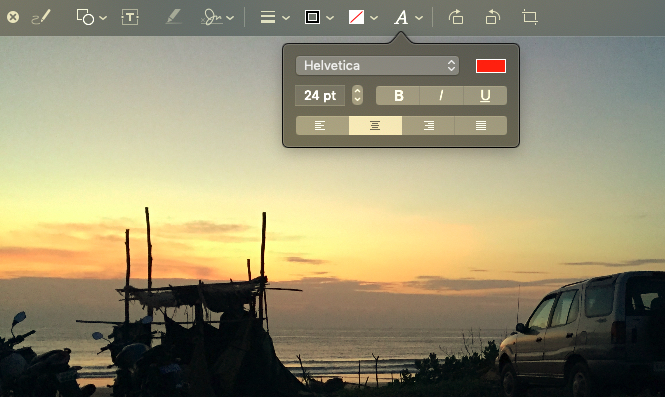
Tiedostojen esikatselu on yksi alue, jolla luulin, että Windowsin tiedostoselaimessa oli macOS-tahti. Pikakatselutoiminto (MacOS-perusta 17 macOS-perustermit ja niiden merkitysMac-käyttäjänä voit todennäköisesti olla tuntemattomien nimien kimppu. Annamme opastaa sinut tärkeimpien macOS-termien läpi. Lue lisää ) osoitti, että olin aliarvioinut Finderia.
Tämän ominaisuuden avulla voit tehdä pieniä muutoksia ja nopeita muokkauksia tarvitsematta avata tiedostoa suoraan. Kun seuraavan kerran haluat lisätä allekirjoituksen, leikata äänileikkeen tai muuttaa kuvan kokoa, Pikakatselu on hyödyllinen. Paina vain tila minkä tahansa tiedoston kanssa, joka on valittu avaamaan se pikakatselussa
Kun Pikahaku näyttää kuvan, näet lisättäviä vaihtoehtoja teksti, piirrellä, sato, ja enemmän. Lisäksi Quick Look tarjoaa mukautetun valikon eri tiedostotyypeille. Joten näet pikakuvakkeet, jotka on suunniteltu mihin tahansa avaamaasi tiedostoon.
Nyt Finder on parempi kuin koskaan
Aikaisemmin Finder on katsonut flakia tehottomuudesta ja intuitiivisuudesta. Se on kuitenkin muuttunut viime aikoina parempaan suuntaan ansiosta macOS Mojave tuo hyödyllisiä ominaisuuksia jotka auttavat sinua hallitsemaan sisältöäsi paremmin.
Lisäksi ominaisuudet, kuten Pikatoiminnot, auttavat vähentämään riippuvuuttasi kolmansien osapuolten sovelluksista. Näiden uusien Finder-ominaisuuksien hallitseminen ja vanhoihin suosikkeihin kiinnittyminen auttavat sinua tekemään työtä tehokkaammin kuin koskaan. Ja jos Finder ei toimi sinulle, tarkista parhaat Finder-vaihtoehdot Korvaa Finder Mac-tietokoneellasi yhdellä näistä 3 sovelluksestaFinder on kunnollinen tiedostojen tutkija, mutta voit tehdä paljon paremmin. Tässä on joitain mahtavia Finder-korvauksia, jotka toimivat tehokkaammin Mac-tiedostojen kanssa. Lue lisää .
Mahit Huilgol on valmistunut konepajateollisuudesta ja on tekniikan ja autojen harrastaja. Hän ojasi yritystilaisuuden sodat teknologisen taistelukentän hyväksi. Lisäksi sydämeltään ruokavalio, joka rakastaa sekä syötäviä siruja että ei-syötäviä piisiruja.

