Mainos
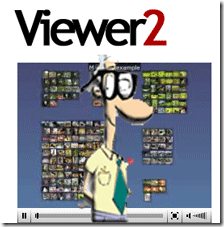 Otan paljon kuvia. Menen pois viikoksi ja tulen takaisin tuhansien kuvien kanssa. Olen kokeillut kaikkia erilaisia kuvanhallintasovelluksia, kuten työpöytäpohjaisia Picasa ja verkkopohjainen Flickr selvittääksesi parhaan tavan järjestää valokuvat.
Otan paljon kuvia. Menen pois viikoksi ja tulen takaisin tuhansien kuvien kanssa. Olen kokeillut kaikkia erilaisia kuvanhallintasovelluksia, kuten työpöytäpohjaisia Picasa ja verkkopohjainen Flickr selvittääksesi parhaan tavan järjestää valokuvat.
Jos joudut käsittelemään paljon kuvia ja haluat pystyä merkitsemään, järjestämään, hakemaan ja toistamaan helposti siistissä käyttöliittymässä, Viewer2 on sovellus sinulle. Siinä on komentonäppäimet ja paljon toimintoja kokeneille käyttäjille ja helppokäyttöisyys aloittelijoille. Siellä on online-opas ja kaikki edulliseen hintaan vapaa.
Voin selittää tätä sovellusta, kunnes olen sinisilmäinen, mutta julkaisun lopussa oleva video näyttää todella kuinka mahtava sovellus on ja kuinka hauskaa sitä on käyttää. Ajattele sitä BumpTopina, mutta kuviesi vuoksi.
Aloitamme lataamalla sovelluksen osoitteesta tässä. Asenna se ja käynnistä se sitten. Näet sinisen näytön. Älä huoli, tältä sovellus näyttää. Jos siirrät hiiren näytön yläreunaan, näet valikkopalkin seuraavanlaisena:

Ensimmäinen asia, jonka tein, oli yrittää saada kuvani Viewer2:een. Napsautin valikon vasemmalla puolella olevan tähden vieressä olevaa "Avaa kansio" -painiketta. Napsauttaminen tuo esiin avoimen tiedostoruudun, kuten näet alla:
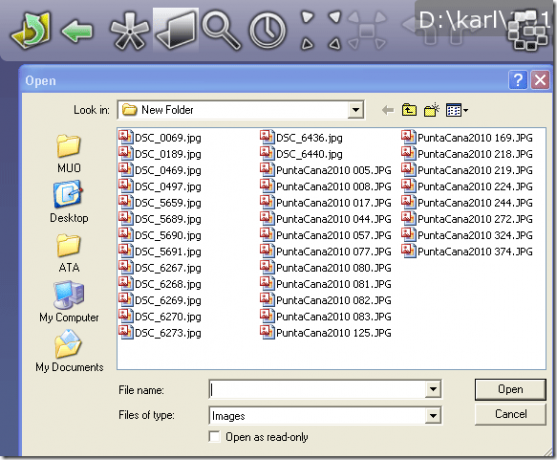
Yhden kuvan valitseminen valitsee koko kansion. En tiedä, onko sovelluksen tarkoitus toimia näin, vai en vain voinut keksiä, kuinka lisätä yksittäisiä kuvia. Mutta tämä toimi täydellisesti siihen, mitä halusin tehdä. Tätä kokeilua varten valitsin ryhmän kuvia matkaltani ja kopioin ne toiseen hakemistoon. Sitten avasin kuvan kyseisessä hakemistossa.
Viewer2 näytti minulle nopeasti kaikki pikkukuvani:
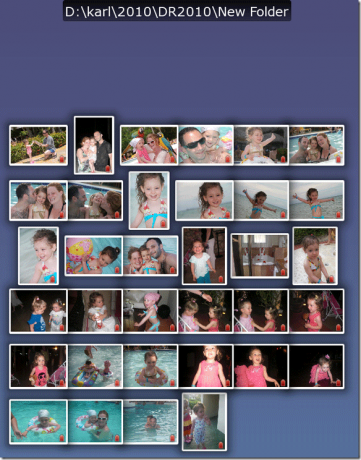
Voit siirtää niitä vetämällä ja pudottamalla. Mene eteenpäin – se on hauskaa, me odotamme”¦
Kaksoisnapsauta nyt kuvaa. Tämä tuo sen koko näytölle ja näet tag-painikkeen oikeassa kulmassa. Napsauta sitä merkitäksesi yksittäisen kuvan.
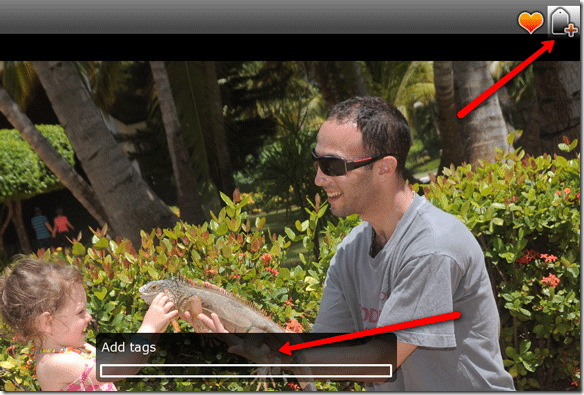
Kirjoita tunniste "lisää tunnisteita" -ruutuun. Voit syöttää useita tunnisteita välilyönnillä erotettuina.
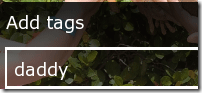
Kun olet valmis, paina Enter-näppäintä palataksesi päävalikkoon. Kesti hetken tajuta, kun lyönin jatkuvasti Escapea. Escape poistuu nopeasti sovelluksesta ilman varoitusta, joten varo.
Voit etsiä tunnisteita napsauttamalla päävalikon tunnistepainiketta. Tämä tuo esiin hakutunnisteiden ruudun alla olevan kuvan mukaisesti:
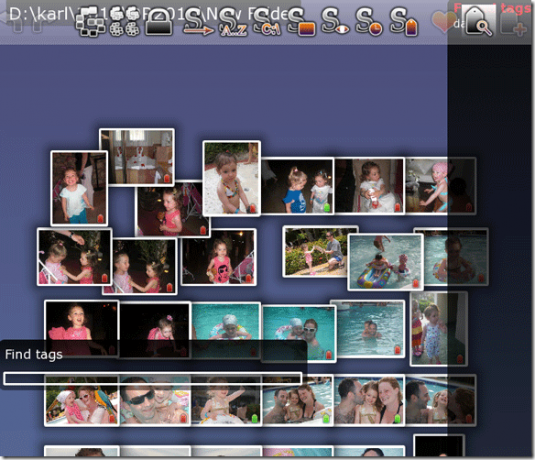
Kirjoita vain hakutermi ja paina Enter.
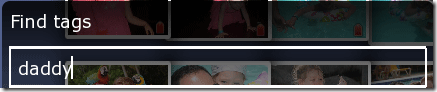
Kuvasi, joissa on kyseinen tunniste, korostetaan.
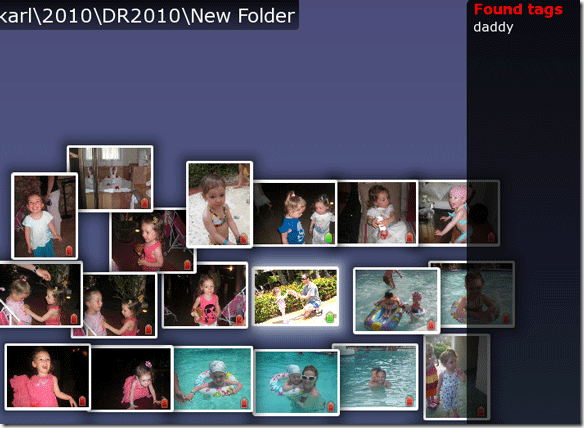
Näin käsittelet yksittäisiä kuvia, mutta entä ryhmä?
Voit ohjata kuvien napsauttamista ja korostaa jokaisen haluamasi kuvan tai voit piirtää hiirellä neliön (tai jollain muulla muodolla) kuvien ympärille, joita haluat työstää, esimerkiksi seuraavasti:

Paina sitten Enter. Kaikki, mikä koskettaa muotoasi, valitaan. Tämän jälkeen voit lisätä tunnisteen koko ryhmään. Voit vetää ryhmän pois ja siirtää sen minne haluat.
Näytön yläosassa on myös muita lajittelupainikkeita päivämäärän, koon, nimen, resoluution, tunnisteiden ja muiden lajittelua varten. Leiki heidän kanssaan ja katso mitä he tekevät. Voit viedä hiiren kunkin valikkokohdan päälle ja se kertoo, mitä se tekee näytön alareunassa.
Käsikirja puhui sen opettamisesta merkitsemään kuvat automaattisesti käyttämällä sitä, mitä voin kutsua vain taikuudelle. Jos saat tämän toimimaan, kerro minulle kommenteissa.
Katso nyt tämä video:
Mitä mieltä sinä olet? Pysytkö vanhassa hyvässä Picasassa vai vaihdatko tähän mahtavaan sovellukseen? Kerro meille kommenteissa.
Karl L. Gechlik täällä AskTheAdmin.comista tekemässä viikoittain vierailevaa blogipaikkaa uusille löydetyille ystävillemme MakeUseOf.comissa. Johdan omaa konsulttiyritystäni, hallinnoin AskTheAdmin.com-sivustoa ja työskentelen Wall Streetillä 9–5 järjestelmänvalvojana.