Mainos
Se tapahtuu kaikille jossain vaiheessa. Kaikki Dropboxin tarjoama vapaa tila loppuu siitä huolimatta vaivatonta tapaa avata lisää tilaa 3 vaivatonta tapaa vapauttaa lisää tilaa Dropboxissa ilmaiseksiAlle 5 minuutissa voit kasvattaa Dropbox-tallennustilaasi jopa 30 Gt ilmaiseksi! Lue lisää . Sinun on vihdoin siivottava pilvitallennussi.
Valitettavasti Dropbox tekee tästä niin vaikeaa kuin mahdollista. Se ei kerro sinulle tiedoston kokoa, se ei kerro, mitkä tiedostot on kopioitu ja kuluvat kaksinkertainen tila, se ei järjesty koon mukaan - on melkein kuin Dropbox ei halua sinun poistavan tiedostot.
Mutta älä huoli, sitä varten olen täällä. Kun kohtasin saman "Tila loppuu" -viestin Dropboxissa, löysin muutamia tapoja vapauttaa tallennustilaa.
Tarkista tiedostojen jakelu
Aluksi sinun on tiedettävä, mitkä tiedostot omistat ja mitkä vievät tilaa, koska ne on jaettu kanssasi. Joten mene Dropbox.com ja kirjaudu sisään. Siirry sitten kohtaan Tilin nimi > asetukset > Tili. Täältä näet tämän:
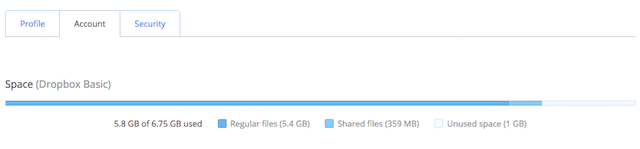
Se on yksi
vähän tunnettuja tapoja hallita Dropboxia 3 muuta tapaa hallita Dropbox-tiedostoja, joista et ehkä tiedäSuosikki, kaikkien aikojen tiedostojenjakopalvelumme, Dropbox, tarjoaa avokätisesti jopa 2 keikkaa tiedostotilaa ilmaiseksi. Monille käyttäjille tämä saattaa riittää, mutta nyt kun Dropboxista on tulossa keskeinen pilvisynkronointi... Lue lisää . Pilvitallennustilan jakautuminen kertoo, kuinka paljon tilaa voit odottaa vapauttavan poistamalla linkit jaetuista kansioista ja tiedostoista. Pohjimmiltaan tämän pienen pylväskaavion pitäisi antaa sinulle käsitys siitä, mihin kaikki tilasi menee, jotta tiedät, mihin sinun on puututtava: omat tiedostosi vai kanssasi jaetut tiedostot.Kuusi jaetut kansiosi
Jos jaetut kansiot ja tiedostot vievät liikaa tilaa, saatat pärjätä ilman niitä ja vapauttaa tilaa. Kun olet kirjautunut sisään verkkosovellukseen, napsauta "Jakaminen" nähdäksesi kaikki jaetut kansiot ja tiedostot kahteen välilehteen erotettuna.
Voit lajitella kansiot tai tiedostot sen mukaan, milloin niitä on viimeksi muokattu, jotta saat käsityksen siitä, kuinka usein käytät niitä edelleen. Yllätyt kuinka monia asioita löydät vuosia, saati kuukausia vanhoista. Päätä, mitä voidaan poistaa.
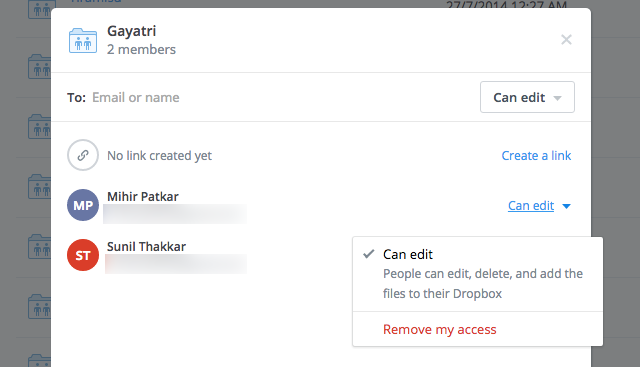
Voit poistaa kansion napsauttamalla Jaa. Jos olet omistaja, aseta esiin tulevassa valikossa toinen henkilö omistajaksi, jos haluat hänen edelleen käyttävän tiedostoja. Jos et halua, että heillä on käyttöoikeus, jätä asetukset sellaisiksi. Muistaa, pilvitiedostojen jakamisen etiketti on tärkeä Älä ole Dropbox-kärsijä: Pilvitiedostojen jakamisen etiketti, jonka sinun pitäisi tietääÄrsyttääkö ihmisiä, jotka jaat tiedostoja palveluiden, kuten Dropboxin, kanssa? Voi olla; Tässä on joitain tekemiäsi asioita, jotka voivat häiritä muita, ja joitain sääntöjä, joiden avulla voit välttää niin. Lue lisää .
Klikkaus Omistaja tai Voi muokata oman nimesi vieressä ja valitse "Poista Oma pääsy“. Kun sinua kehotetaan säilyttämään kopio kansiosta, jätä valintaruutu valitsematta. Ja juuri niin, se on poissa Dropboxistasi!
Lajittele tiedostot koon mukaan -sovelluksella JoliCloud
On käsittämätöntä, miksi Dropbox ei näytä minkään tiedoston kokoa, mutta onneksi yksi kolmannen osapuolen verkkosovellus tekee siitä helppoa. Jolicloud Drive, Yksi parhaat pilvitallennuspäälliköt Häviävätkö tiedostosi pilveen? Nämä 4 pilvitallennushallintaa auttavatKuinka voit pitää kirjaa tiedostoistasi, kun ne ovat kaikki eri paikoissa? Ilmaisen pilvitallennustilan saatavuus lisääntyy koko ajan, sinun on luultavasti vastattava tähän kysymykseen pian. Lue lisää , tarvitsee vain muodostaa yhteyden Dropboxiin, jotta saat web-pohjaisen tiedostonhallintaohjelman kaikille tiedostoillesi ja kansioillesi lataamatta tiedostoja tai Dropbox-asennusohjelmaa tietokoneellesi.

Klikkaa "Koko” -välilehti lajitellaksesi oletusruudussasi tai missä tahansa kansiossa olevat tiedostot suurimmasta pienimpään tai päinvastoin. Kuten tietokonepohjaisessa tutkimusohjelmassa, kansioita ei lajiteta koon mukaan. Sinun on avattava kansio ja napsauta "Koko" -välilehteä lajitellaksesi kansion sisällön koon mukaan.
Tämä on kuitenkin suuri parannus nollavaihtoehdoista, joita Dropbox itse tarjoaa.
Etsi kaksoiskappaleet ja lajittele kaikki tiedostot Pilvistä
Android-käyttäjillä on suuri etu tilan vapauttamisessa Dropboxissaan, koska he saavat parhaan mahdollisen työkalun siihen. Pilvistä on yksinkertaisesti loistava ja tekee asioita, joita mikään muu sovellus ei tee.
Aloita kirjautumalla sisään vain Dropbox-tililläsi etkä millään muulla pilvitilillä, vaikka sinulla on vaihtoehtoja niihin. Tässä vaiheessa haluat vain analysoida Dropbox-tilisi, ei mitään muuta.

Oletuksena saat yleiskuvan tiedostoistasi ja kansioistasi. Mene Valikko > Luokat nähdäksesi, minkä tyyppiset tiedostot hallitsevat Dropboxiin tallennettuja asioita. Nopea katse osoitti minulle, että olin tallentanut useita sarjakuvia Dropboxiin ja pystyin poistamaan ne. Vastaavasti saatat pystyä poistamaan videoita, kuvia tai MP3-tiedostoja yhdellä iskulla.

Siirry seuraavaksi kohtaan Valikko > Kopiot, jossa Unclouded näyttää useita tiedostoja, jotka näkyvät kahdesti. Paina kopioitua tiedostoa pitkään, napauta kolmen pisteen kuvaketta oikeassa yläkulmassa ja valitse Valitse kaikki. Aloita nyt napauttamalla yhtä kopiota jokaisesta tiedostosta, jotta se ei ole valittuna. Kun olet valmis, poista loput napauttamalla Roskakori-kuvaketta. Minusta oli yllättävää, kuinka monet tiedostoistani toistuvat, ja päädyin tyhjentämään paljon tilaa tämän vaiheen avulla. Jos olet asentanut Dropboxin Windowsiin, niitä on työkalut kaksoiskappaleiden etsimiseen ja poistamiseen Poista päällekkäiset tiedostot nopeasti näillä työkaluillaYksi nopeimmista tavoista tukkia kovalevysi on tallentaa päällekkäisiä tiedostoja. Useimmiten et todennäköisesti edes tiedä, että sinulla on päällekkäisiä tiedostoja. Ne tulevat erilaisista... Lue lisää .

Siirry sitten kohtaan Valikko > Kaikki tiedostotja napauta toista kuvaketta oikeasta yläkulmasta, joka näyttää kolmelta eripituiselta riviltä. Napauta Suuresta pieneen lajitella kaikki tiedostot (myös kansioissa olevat) suurimmasta pienimpään. Valitse nyt poistettavat tiedostot ja poista ne. Muista, että pääsit eroon kaksoiskappaleista, joten tämä on viimeinen kopio tästä tiedostosta Dropboxissasi!
Kirjaudu lopuksi Unclouded-tiliisi omallasi muu pilvitallennustila, kuten Google Drive, OneDrive Dropbox vs. Google Drive vs. OneDrive: Mikä pilvitallennus sopii sinulle parhaiten?Oletko muuttanut käsitystäsi pilvitallennustilasta? Dropboxin, Google Driven ja OneDriven suosittuihin vaihtoehtoihin on liittynyt muita. Autamme sinua vastaamaan, mitä pilvitallennuspalvelua sinun kannattaa käyttää. Lue lisää , jne. Juokse nyt läpi Valikko > Kopiot uudelleen nähdäksesi, mitkä Dropboxin tiedostot näkyvät myös muissa pilviasemissasi. Tällä tavalla voit päästä eroon tiedostosta Dropboxissa, kun taas se voi jäädä muualle, jossa sinulla on enemmän tilaa.
Unclouded on niin tehokas, että jos muut kuin Android-käyttäjät haluavat hallita Dropbox-tilaa, sinun pitäisi emuloi tätä Android-sovellusta tietokoneellasi Kuinka emuloida Androidia ja suorittaa Android-sovelluksia tietokoneellasiOn itse asiassa melko helppoa saada Android-sovellukset toimimaan pöytätietokoneellasi tai kannettavallasi! Tässä opastamme sinut parhaiden menetelmien läpi. Lue lisää tai Käytä tätä Android-sovellusta Chromessa missä tahansa käyttöjärjestelmässä Kuinka käyttää Android-sovelluksia Chromessa Macissa / Linuxissa / WindowsissaNyt on mahdollista ajaa Android-sovelluksia Chrome-selaimessa – se vaatii vain vähän työtä. Lue lisää .
Ladata:Unclouded Androidille (Vapaa)
Onko sinulla vinkkejä tilan vapauttamiseen?
Näillä vinkeillä ja työkaluilla olen melko varma, että pystyt vapauttamaan runsaasti tilaa Dropbox-pilviasemallasi ilman suuria uhrauksia. Mutta voi olla myös muita tapoja tai työkaluja, joista en tiedä.
Tule siis kertomaan, kuinka pidät Dropboxisi siistinä ja laihaa, tai selvitä siitä, ettei tilarajasi ylitä.
Mihir Patkar kirjoittaa teknologiasta ja tuottavuudesta, kun hän ei ole ahminut katselemassa uusintoja.


