Mainos
Monissa Android-puhelimissa on hyvin vähän tallennustilaa, josta käyttöjärjestelmä kuluttaa jo noin 6 Gt. Onneksi puhelimet, joissa on Android 6.0 Marshmallow tai uudempi, voivat laajentaa tallennustilaa hetkessä. Mutta muutamat ongelmat voivat vaikeuttaa laajennettavan tallennustilan käyttöä.
4 Ongelmia microSD-korttien kanssa
Valitettavasti käyttää microSD-kortit Androidissa Seuraava puhelimesi tarvitsee MicroSD-korttipaikan – tässä miksiJoissakin suosituissa puhelimissa ei ole microSD-korttipaikkaa – mutta monissa on silti, ja tarvitset sellaisen! Lue lisää mukana tulee ongelmia.
Ensinnäkin kortin ostaminen voi olla ongelma. Useat microSD-korttien sertifikaatit ja standardit voivat hämmentää kuluttajia (esim. FAT vs exFAT FAT32 vs. exFAT: Mikä on ero ja kumpi on parempi?Tiedostojärjestelmä on työkalu, jonka avulla käyttöjärjestelmä voi lukea tietoja millä tahansa kiintolevyllä. Monet järjestelmät käyttävät FAT32:ta, mutta onko se oikea, ja onko olemassa parempaa vaihtoehtoa? Lue lisää
). Jargonin määrä hämmentää, joten yritän jakaa aiheen tärkeimpiin osiin: sinun on formatoitava kortti oikein ja valittava sellainen, joka on niin nopea kuin järjestelmäsi sallii.Toiseksi microSD-kortit tarvitsevat konfiguroinnin. Jos vain laitat kortin puhelimeen, se ei välttämättä siirrä kaikkia tiedostojasi siihen. MicroSD-kortin ensimmäinen käyttökerta saattaa edellyttää sovellusten ja tiedostojen manuaalista siirtämistä.

Kolmanneksi et voi käyttää microSD-korttia tietokoneessa ja älypuhelin. Android 6.0 Marshmallow (ja uudempi) estää käyttäjiä vaihtamasta korttiaan tietokoneiden välillä ja käyttää sitä ulkoisena tallennustilana (ellet tiedä tiettyä temppua).
Neljänneksi microSD-korttien varmuuskopion luominen Android 6.0:lla tai uudemmalla on tuskaa. Valitettavasti helppoa vastausta ei ole olemassa. Lyhyellä aikavälillä, jos haluat siirtyä pienemmästä kortista suurempaan, sinulla ei ole sellaista hyvä vaihtoehtoja Android 6.0:ssa tai uudemmassa.
1. Osta paras microSD-kortti
Ellei puhelimessasi ole microSD-korttipaikkaa, et ole onneton. Jos puhelimesi on kuitenkin yhteensopiva ja haluat microSD-kortin, tietää millaisen kortin tarvitset. Etsi kaksi asiaa: yksi, kuinka suuren microSD-kortin puhelimesi pystyy käsittelemään, ja toiseksi, nopein kortti tarpeisiisi.
microSD-kortin koko ja nopeus
microSD-kortit jaetaan kolmeen kapasiteettiluokkaan. Kahta näistä käytetään edelleen Android-laitteissa: Secure Digital High Capacity (SDHC) ja Secure Digital eXtended Capacity (SDXC). SDHC kattaa kortit alle 32 Gt ja SDXC kattaa kortit välillä 64 Gt ja 128 Gt. Yleensä yli viisi vuotta vanhat puhelimet käyttävät todennäköisesti SDHC: tä, kun taas uudemmat puhelimet käyttävät yleensä SDXC: tä.
Kun valitset kokoa, ota ensin selvää puhelimesi kestävistä enimmäiskokoista (todennäköisesti SDXC tai suurempi kuin 32 Gt) ja arvioi tarvitsemasi tallennustilan määrä. Osta kapasiteetti, joka on kaksi kertaa tai 75 prosenttia enemmän kuin tarvitset. Enimmäkseen täytetty kortti toimii hitaammin kuin tyhjä.
Kun olet valinnut kortin koon, sinun on valittava nopeus. Kaksi yleisintä Androidille liittyvää sertifikaattia ovat UHS-I ja Luokka 10. Jotkut ovat väittäneet, että UHS-I on nopeampi standardi kuin luokka 10. Testattaessa erot näyttävät kuitenkin triviaaleilta:
Mediatiedostojen tallentamista varten nämä kaksi standardia ovat suorituskyvyltään suunnilleen samanlaisia. Jos kuitenkin aiot heittää sovelluksia kortille, etsi luokitus nimeltä sovelluksen suorituskykyluokka, merkitty A-luokituksella, jota seuraa yhdistetty numero. Tässä on YouTube-video, joka selittää sertifioinnin:
Standardi on (vuodesta 2017 lähtien) suhteellisen uusi, ja vain muutamalla SanDisk microSD-kortilla on A1-luokitus (myös UFS-luokitus Samsungin UFS-muistikortit ovat 5x nopeampia kuin MicroSDKuluttajille on näköpiirissä nopeampi tekniikka: UFS-kortit ovat valmiita syrjäyttämään SD- ja microSD-kortit. Mutta miten se toimii? Ja mikä on saalis? Lue lisää , mutta sillä ei näytä vielä olevan kortteja). Tässä on esimerkki siitä, miltä A1-luokitus näyttää kortissa:

A-sertifiointi on harhaanjohtavaa ja harvinaista
Valitettavasti A1-standardi on molemmat pettää ja harvinaista. Se mikä pettää, on, että jotkut kortit ilman sertifiointi toimii kuten A1-luokituksena olevat kortit. Esimerkiksi, Wirecutter ja Jeff Geerling julkaistut tiedot osoittavat, että Samsungin EVO+ -korttien suorituskyky oli lähes sama kuin SanDisk Extreme Prossa.
Se on harvinaista, koska vain kahdella SanDisk-kortilla on A1-luokitus. Ja tämä johtuu todennäköisesti siitä, että SD-korttistandardia hallitseva organisaatio veloittaa rahaa vastineeksi luokittelusta. Todellisuudessa monet muut kortit täyttävät A1-sertifioinnin kriteerit.
Joten minkä tyyppinen microSD sinun pitäisi hankkia?
Se riippuu käyttämästäsi datasta. Jos kyseessä on vain musiikki- tai videotiedostoja, kaikkialla oleva Class 10- tai UHS-I-sertifikaatti on riittävän hyvä. Kaikki muu kuin se kuluttaa rahaa – ellet käytä korttia 4K-ominaisuuksilla varustetun digitaalikameran kanssa (ero 4K: n ja Ultra HD: n välillä Mitä eroa on 4K: lla ja Ultra HD: llä (UHD)?Harkitse uuden television tai näytön ostamista, mutta olet hämmentynyt 4K: n ja 4K: n välisistä eroista. UHD? Tässä on mitä sinun on tiedettävä. Lue lisää ).
Sovellusten kanssa käytettäväksi Samsung EVO+ tai Select tarjoaa parhaan suorituskyvyn dollaria kohden. Varmista vain, että sinulla on Android 6.0 tai uudempi.
- Samsung EVO+ ja Samsung EVO Select: Nämä ovat sama kortti. Molemmat on varustettu alhaisemman kestävyyden TLC NAND -paketeilla (miksi TLC: llä on ongelmia Kuinka korjata Samsungin TLC SSD -levyjen hitaat nopeudet UltrabookeissaMonet TLC-muistilla varustetut Windows Ultrabook SSD -levyt kärsivät murskaavasta viasta: Muutaman viikon kuluttua lukunopeus hidastuu. Näytämme, kuinka aseman alkuperäinen suorituskyky palautetaan. Lue lisää ). Mutta tarjoaa parhaan suorituskyvyn ja kapasiteetin hintaansa nähden.
Samsung 128GB 100MB/s (U3) MicroSDXC EVO Select -muistikortti täysikokoisella sovittimella (MB-ME128GA/AM)Samsung 128GB 100MB/s (U3) MicroSDXC EVO Select -muistikortti täysikokoisella sovittimella (MB-ME128GA/AM) Osta nyt Amazonista $19.99
- SanDisk Extreme Pro: SanDiskin Extreme Pro käyttää kestäviä MLC NAND -paketteja, mikä tarkoittaa, että se on noin kaksi kertaa luotettavampi kuin TLC microSD-kortit. Ja se on vähän nopeampi kuin lähimmät kilpailijansa, mutta se maksaa enemmän.
SanDisk Extreme PRO microSDXC-muistikortti Plus SD-sovitin jopa 100 MB/s, luokka 10, U3, V30, A1 - 64 GtSanDisk Extreme PRO microSDXC-muistikortti Plus SD-sovitin jopa 100 MB/s, luokka 10, U3, V30, A1 - 64 Gt Osta nyt Amazonista $24.15
- SanDisk Plus: Vaikka sillä on A1-luokitus, se ei ole yhtä nopea kuin Extreme Pro tai EVO+. Vaihtokauppa? Se maksaa vähemmän kuin joko EVO+ tai SanDisk Extreme.
SanDisk Ultra 128 Gt microSDXC UHS-I -kortti sovittimella - 100 MB/s U1 A1 - SDSQUAR-128G-GN6MASanDisk Ultra 128 Gt microSDXC UHS-I -kortti sovittimella - 100 MB/s U1 A1 - SDSQUAR-128G-GN6MA Osta nyt Amazonista $17.85
- SanDisk Ultra 400GB: Ultra käyttää 3D TLC NANDia (joka on erittäin kestävä). Se on myös kapasiteetin suurin microSD-kortti Suurenna puhelimesi kokoa! Pitäisikö sinun ostaa 400 Gt: n microSD-kortti?Etsitkö suurinta microSD-korttia? SanDiskin 400 Gt: n tarjonta saattaa rikkoa kaikki ennätykset kokonsa suhteen, mutta sen gigatavukohtainen arvo putoaa. Olemme kattaneet parhaat suuret microSD-kortit. Lue lisää saatavilla vuodesta 2017 alkaen. Hinta on kuitenkin törkeästi korkea ja suorituskyky on pienempi kuin Extreme Pro.
SanDisk Ultra 400GB microSDXC UHS-I -kortti sovittimella - SDSQUAR-400G-GN6MASanDisk Ultra 400GB microSDXC UHS-I -kortti sovittimella - SDSQUAR-400G-GN6MA Osta nyt Amazonista $57.99
2. Alusta ja määritä microSD-korttisi
Laitteet, joissa on Android-versio alle 6.0 Marshmallow, eivät vaadi muita toimenpiteitä kuin microSD-kortin osiointi, jonka järjestelmä tekee puolestasi. Android 6.0 ja uudemmat sisältävät erityisen integroinnin microSD-korttiin, mikä tekee kaikkien sovellusten ja tietojen siirtämisestä helppoa.
microSD-kortin alustaminen
Kun olet hankkinut microSD-kortin, sinun on alustettava se. Onneksi, kun microSD-kortti on asetettu Android-puhelimeen, järjestelmä tarjoaa automaattisesti alustan tallennustilan. Se on yksinkertaista.
Android ei kuitenkaan siirrä sovelluksia automaattisesti kortille. Jos haluat tehdä microSD-kortista ensisijaisen sovellusten säilytystilan, siirry kohtaan asetukset > Varastointi. Valitse sitten sisäinen SD-korttisi Oletusarvoinen kirjoituslevy.
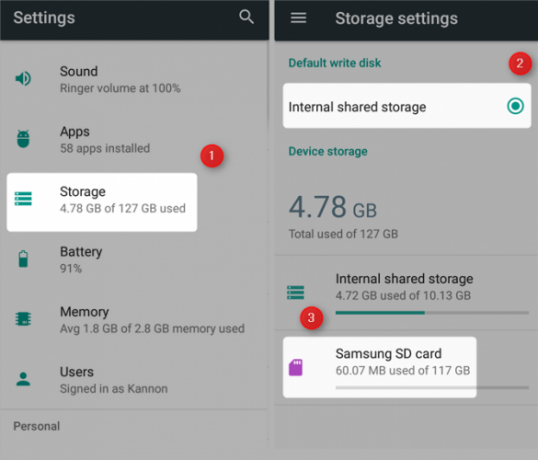
Jos korttia ei ole alustattu, sinun on tehtävä se manuaalisesti. Valitse ensin Tallennusasetukset-valikosta ulkoinen korttisi napauttamalla sitä. Kun olet valinnut, napauta kolme pistettä näytön oikeassa yläkulmassa. Valitse pikavalikosta Muotoile sisäisenä (anteeksi kuvakaappaus, tallennustilani on jo alustettu sisäiseksi).

Voit myös valita Siirrä tiedot sisäisestä tallennustilasta microSD-kortille. Jos valitset tämän vaihtoehdon, käyttöjärjestelmä alkaa kopioida sovelluksia sisäisestä muististasi kortille. Huomaa kuitenkin, että se ei kopioi järjestelmäsovelluksia tai sovelluksia, joilla on järjestelmänvalvojan oikeudet.
3. Osiota microSD-korttisi
Korttien eri kokoihin ja nopeuksiin liittyvien ongelmien lisäksi edes uusimmat Android-versiot eivät käytä microSD-kortteja oikein. Onneksi on mahdollista osioida (erottaa) microSD-kortti sisäiseen ja ulkoiseen tallennustilaan.
Tämä ratkaisee ongelman, jossa tietoja (kuten mediatiedostoja) ei voi siirtää kortille ja kortilta. Sen avulla Android voi myös salata kortin arkaluontoiset osat, mikä tekee siitä lukukelvottoman haitallisille kolmansille osapuolille.
MicroSD-kortin alustaminen sisäiseksi ja irrotettavaksi
Kiitos XDA: n vanhemmalle jäsenelle Oktaani91, nyt voit alusta microSD-kortti molemmat sisäiseksi ja ulkoinen. Tämä on erityisen hyödyllistä niille, jotka käyttävät mukautettuja ROM-levyjä, niille, jotka siirtävät mediatiedostoja tietokoneen ja microSD-kortin välillä, ja melkein kaikille. Vaikka tämä menetelmä toimii hyvin, siihen liittyy valitettavasti joitain vaatimuksia.
Ensin sinun on tiedettävä, kuinka muodostaa yhteys puhelimeen Android Debug Bridgen (ADB) avulla. olen yrittänyt selittää kuinka määrittää ADB oikein Android ei muodosta yhteyttä Windowsiin ADB: n kautta? Korjaa se kolmessa helpossa vaiheessaEikö ADB tunnista laitettasi? Kun Android ei pysty muodostamaan yhteyttä ADB: hen, voit korjata sen ja muodostaa yhteyden uudelleen seuraavasti. Lue lisää . Monet käyttäjät raportoivat kuitenkin ei milloinkaan ADB: n käyttö onnistuneesti. Sinua varoitettiin. Toiseksi tarvitset puhelimen, joka tukee microSD-kortteja.
Lataa ja pura ensin aftiss_b3.zip suoritettava tiedosto. Sitten ota USB-virheenkorjaus käyttöön Mikä on USB-virheenkorjaustila Androidissa? Näin otat sen käyttöönHaluatko sallia USB-virheenkorjauksen Androidissa? Selitämme, kuinka virheenkorjaustilaa käytetään komentojen siirtämiseen tietokoneelta puhelimeen. Lue lisää älypuhelimellasi.
Liitä toiseksi älypuhelimesi tietokoneeseen (joko USB-C- tai microUSB-kaapelilla).
Kolmanneksi, suorita Windows-tietokoneessa aftiss.cmd ladatuista tiedostoista. Huomaa, että Linux-käyttäjät käyttävät sen sijaan aftiss.sh CMD-tiedoston sijaan.
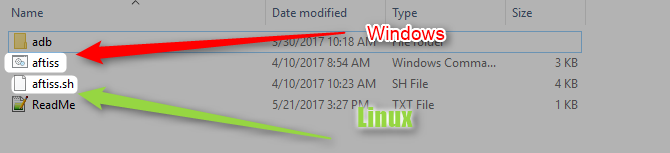
Neljänneksi, valitse yksi neljästä muotoilutilasta. Muista, että jokaisella on omat etunsa ja haittansa. Henkilökohtainen suositukseni on asettaa kortille 25 % SDCard ja 75 % sisäinen. Se antaa sinulle pienen määrän tilaa sisäisten tiedostojen siirtämiseen ja paljon tilaa sovelluksille. Useimmat mediavarastot sopivat todennäköisesti pitämällä kortti kokonaan SDCard-tallennusvälineenä (portable storage).

Kun alustus on valmis, voit siirtää kortin tietokoneeseen ja siirtää tiedostoja SDCard-osioon.
Hyödynnä nopeasti laajennettava tallennustila
Nopein sertifiointi (katso: nopeat microSD-kortit Nopeimmat ja parhaat microSD-kortitOnko tallennustila loppumassa? Haluat microSD-kortin! Mutta mikä on paras microSD-kortti sinulle? Lue lisää ) voi olla A1-luokitus, mutta paras kortti sovelluksiin ja mediatallennustilaan on Samsung EVO+ (tai Select-malli Amazonilta).
Jos se on osioitu sekä sisäiseen että siirrettävään tallennustilaan, voit ladata sivulta sovelluksia, ROM-levyjä ja flash-tiedostoja tarvitsematta poistaa korttia.
Mikä on suosikki microSD-korttisi? Onko vinkkejä kuinka saada siitä enemmän irti? Kerro meille kommenteissa.
Kuvan luotto: aleksanderdnp/Talletuskuvat
Kannon on tekninen toimittaja (BA), jolla on kansainvälisten asioiden tausta (MA) painottaen talouskehitystä ja kansainvälistä kauppaa. Hänen intohimonsa ovat Kiinasta peräisin olevat vempaimet, tietotekniikat (kuten RSS) sekä tuottavuusvinkit ja temput.