Mainos
 Tietojen salaamiseen on niin monia erilaisia tapoja, etenkin Linuxissa. Lempimenetelmäni on aina käyttänyt TrueCrypt Kuinka tehdä salattuja kansioita, joita muut eivät voi tarkastella Truecrypt 7: llä Lue lisää koska se on suhteellisen helppo käyttää ja erittäin tehokas. Jos haluat kuitenkin salata yksittäiset tiedostot, uuden säiliön luominen juuri niille saattaa olla hieman epäkäytännöllistä, varsinkin kun ne eivät ole samanlaisia tiedostoja. Sen sijaan on hieno pieni työkalu, joka määrittää salausasetukset, jotka näkyvät hiiren oikealla painikkeella. Tällä tavalla voit käyttää yksinkertaista hiiren kakkospainikkeella olevaa tiedostoa salata nopeasti.
Tietojen salaamiseen on niin monia erilaisia tapoja, etenkin Linuxissa. Lempimenetelmäni on aina käyttänyt TrueCrypt Kuinka tehdä salattuja kansioita, joita muut eivät voi tarkastella Truecrypt 7: llä Lue lisää koska se on suhteellisen helppo käyttää ja erittäin tehokas. Jos haluat kuitenkin salata yksittäiset tiedostot, uuden säiliön luominen juuri niille saattaa olla hieman epäkäytännöllistä, varsinkin kun ne eivät ole samanlaisia tiedostoja. Sen sijaan on hieno pieni työkalu, joka määrittää salausasetukset, jotka näkyvät hiiren oikealla painikkeella. Tällä tavalla voit käyttää yksinkertaista hiiren kakkospainikkeella olevaa tiedostoa salata nopeasti.
lataaminen
Kuinka saat tällaisen vaihtoehdon hiiren kakkospainikkeella? Yksinkertainen, mene vain tässä ja lataa .tar.gz-tiedosto, joka sisältää kaksi .sh-skriptiä, jotka tekevät taikuutta. Skripteillä tulisi olla suoritettavia oikeuksia sen jälkeen, kun olet purkanut ne .tar.gz-tiedostosta, mutta jos niitä ei ole, voit lisätä ne napsauttamalla hiiren kakkospainikkeella kutakin ja valitsemalla Ominaisuudet.
Asennuksen suorittaminen
Skriptit tarjoavat sinulle kysymyksiä, jotta voit määrittää, kuinka hiiren kakkospainikkeen salausasetuksen pitäisi toimia. Voit suorittaa skriptin aina uudelleen, jos haluat lisätä toisen salausasetuksen, joka toimii hieman eri tavalla. Aloita kaksoisnapsauttamalla Turbo-Secure-Files-Installer.sh arkistoi ja paina Juosta käynnistääksesi skriptin.
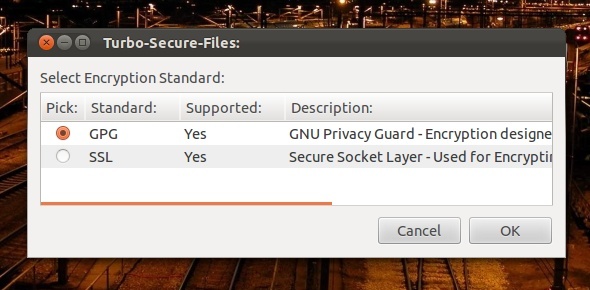
Johdantovaroituksen jälkeen sinulle tarjotaan kaksi pääsalausmenetelmää: GPG ja SSL. GPG: llä tarkoitetaan suunnitelmaa suojata tietojasi, kun taas SSL: n tarkoituksena on salata tiedonsiirto. Kuitenkin molemmat työskentelevät ja pitäisi saada työ saatu aikaan. Jos et voi valita näiden kahden välillä, suosittelen, että valitset GPG.
Kun olet valinnut, sinua varoitetaan, että salauksen jälkeen erikoistuneet palautusohjelmat voivat pystyä palauttamaan tiedostosi salaamaton version. Se kysyy, haluatko asentaa ohjelman nimeltä “pyyhkiä”Tämän asian torjumiseksi. Voit asentaa sen halutessasi, vaikka on myös muita työkaluja, jotka voit asentaa vastaavista säilytystiloistasi ja jotka voivat tehdä saman. Kun olet valinnut, voit jatkaa.
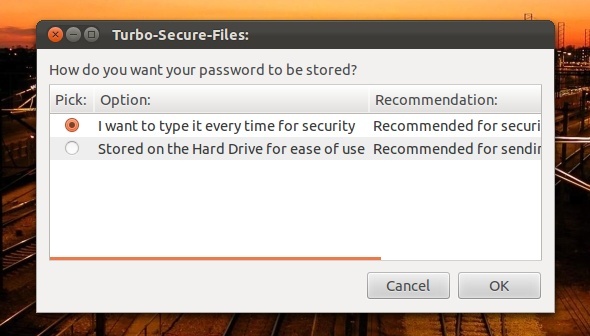
Seuraava näyttö kysyy, haluatko kirjoittaa salasanan manuaalisesti joka kerta, mitä ei tule missä tahansa tallennetut vai haluatko käyttää tallennettua salasanaa automaattisesti salaamaan kaiken, mitä sinä haluat Kuten. Näytössä on kuvaus siitä, mihin tilanteeseen suositellaan käyttötyypistäsi riippuen. Valitse ja jatka sitten.
Sinua pyydetään nyt antamaan salasana. Tee niin, jatka sitten. Ohjelma kysyy nyt, haluatko hakea salasanasi. Hajautus käytännössä ”sekoittaa” sen tavalla, jossa se on sata kertaa turvallisempi raa'an voiman hyökkäyksiltä, mutta se ei vaadi mitään erityistä loppupäästäsi. Skripti varoittaa, että niin tekeminen antaa sen toimia vain Turbo Secure -ohjelmiston kanssa, joten se on sinun tehtäväsi.
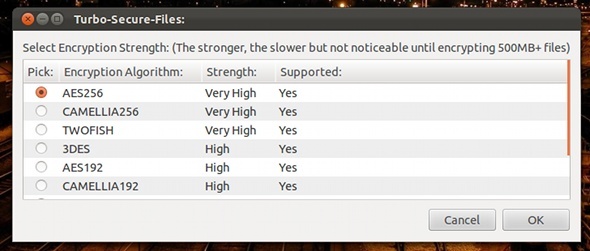
Seuraavalla näytöllä voit valita eri salausalgoritmeja. Tämä riippuu tarvittavasta turvatasosta, koska voit saada nopeamman suorituskyvyn, jos et tarvitse niin paljon turvallisuutta. AES: llä on kuitenkin hämmästyttävä turvallisuus ja suorituskyky on kunnollista, joten valitsisin sen vain, jos minulla ei olisi muita mieltymyksiä. Tee valinta, jatka sitten.
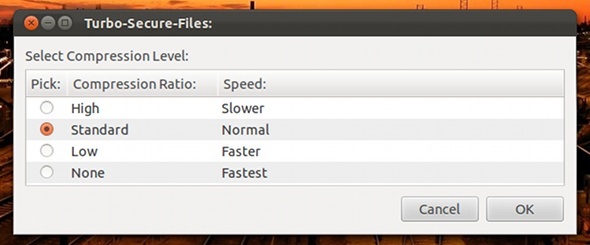
Voit jopa valita, haluatko pakkauksen ja kuinka suuren osan siitä haluat. Mitä enemmän pakkausta, sitä pienempi tiedosto ja sitä enemmän aikaa sen avaaminen vie. Pakkaaminen voi kuitenkin olla hyvä asia, varsinkin kun joudut siirtämään salattuja tiedostoja. Tee valintasi ja napsauta sitten kunnossa.
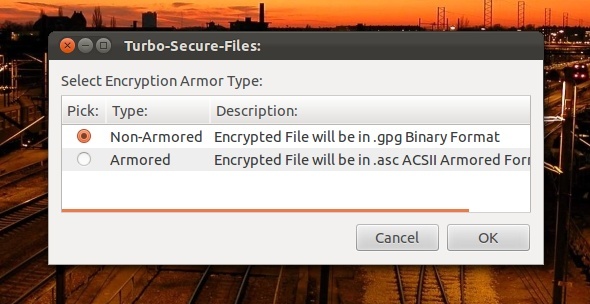
Seuraavan näytön avulla voit valita panssaroimattoman ja panssaroidun tiedostotyypin. Panssaroidun tiedostotyypin valitseminen saattaa lisätä hieman suojaa, mutta valinta on sinun.
Komentosarja muistuttaa sinua nyt, missä salasanasi voidaan tallentaa (“~ / .Gnome2 / nautilus-skriptit / Turbo-Secure-Files (GPG / SSL Edition)” ), jos valitsit automaattisen salasanan menetelmän. Voit varmuuskopioida kyseisen sijainnin ja palauttaa sen tarvittaessa. Tämä välttää salattuihin tietoihin liittyviä ongelmia, jos järjestelmä saa ongelmia.
Johtopäätös: Salaus ja salauksen purku
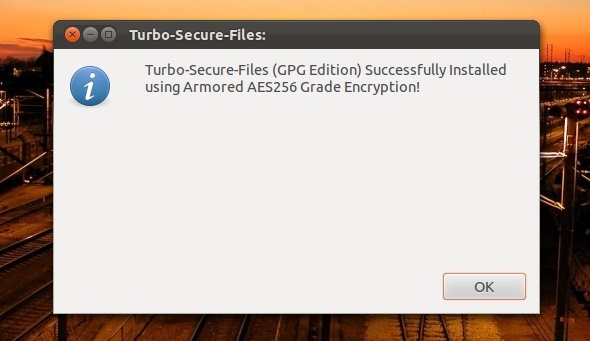
Olet valmis! Sinun pitäisi nyt saada vahvistusikkuna, että olet asentanut salausvaihtoehdon valitsemillasi asetuksilla. Testaaksesi voit napsauttaa tiedostoa hiiren kakkospainikkeella ja kokeilla sitä (löytyy kohdasta skriptejä). Saman alla skriptejä -valikossa, jossa salausvaihtoehto on, voit avata Skriptit-kansion nimetäksesi skriptit uudelleen tai poistaa ne. Tällä tavalla voit nimetä sen tai poistaa sen tarvittaessa.
Kaikki onnistuneet salausoperaatiot päätetään komentosarjan avulla, jossa kysytään, haluatko poistaa alkuperäisen tiedoston. Saman salausasetuksen suorittaminen salatussa tiedostossa purkaa sen.
Mitä mieltä olet tästä salaustekniikasta? Onko se helppoa? Eikö jostakin puuttu? Kerro meille kommenteista!
Danny on Pohjois-Teksasin yliopiston vanhempi, joka nauttii kaikista avoimen lähdekoodin ohjelmistojen ja Linuxin ominaisuuksista.


