Mainos
Huomaatko, että iPhone-hotspot ei toimi? Et ole yksin. Valitettavasti verkottumista koskevat kysymykset ovat yleinen ongelma älypuhelinten jakamisessa.
Jos iPhone ei ole onnistunut ottamaan käyttöön henkilökohtaista hotspotiaan, iPhone hotspotia ei löydy tai jos sinulla on muita hotspot-ongelmia, jatka lukemista. Aiomme tarkastella kuinka korjata iPhonen jakaminen.
1. Varmista, että jako on käytössä
Se kuulostaa itsestään selvältä, mutta oletko varma, että olet ottanut virranjakamisen käyttöön iPhonen asetuksissa? Vaikka se olisi aiemmin otettu käyttöön, olet ehkä deaktivoinut sen vahingossa Ohjauskeskuksen kautta, tai ehkä iOS-päivitys on poistanut sen käytöstä tietämättäsi. Jos sitä ei ole kytketty päälle, iPhone-yhteyspistettäsi ei löydy.
Siirry kohtaan tarkistaaksesi onko henkilökohtainen hotspot käytössä Asetukset> Matkapuhelin> Hotspot ja varmista, että vaihtokytkin on Päällä asentoon. Sinun pitäisi nähdä alla oleva viesti, joka sanoo Nyt löydettävissäsekä hotspot-verkon nimi. Jos sitä ei ollut kytketty päälle, varmista, että tiedät
Kuinka käyttää hotspot-ominaisuutta Kuinka käyttää hotspot-ominaisuutta iPhonessaIPhonessasi on hotspot-ominaisuus, jonka avulla voit jakaa mobiilitietosi millä tahansa laitteella. Näin aloitat sen käytön. Lue lisää ensinnäkin myös.(merkintä: Hotspot-nimi heijastaa tarkalleen laitteen nimeä. Jos haluat muuttaa nimen, sinun on siirryttävä kohtaan Asetukset> Yleinen> Tietoja> Nimi.)
Kun olet hotspot-asetuksissa, on myös syytä varmistaa, että hotspot-salasanasi on oikein. Voit muuttaa hotspot-salasanan napauttamalla Wi-Fi-salasana.
2. Jos jakoasetukset eivät ole käytettävissä
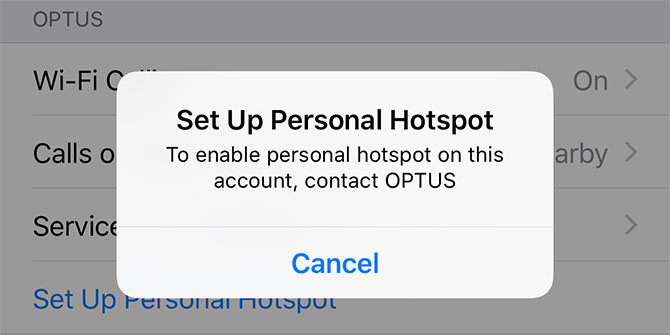
Syistä, jotka eivät aina ole täysin selviä, jotkut operaattorit poistavat jakovälineiden käytöstä. Ongelma esiintyy eniten lukittuissa laitteissa, jotka olet ostanut suoraan operaattorin kaupasta, mutta se voi tapahtua myös lukitsemattomissa puhelimissa ja tablet-laitteissa.
Tämä kysymys ilmenee monin tavoin. Saatat huomata, että jakamisvaihtoehto on kokonaan harmaana Asetukset-valikossa, tai saatat nähdä näytöllä näkyvän viestin, jossa lukee Ota henkilökohtainen hotspot käyttöön tällä tilillä ottamalla yhteyttä [operaattori]. Usein sen vieressä on myös kehruupyörä.
Joskus pikahaku operaattorisi UKK-kysymyksiin ratkaisee ongelman. Ratkaisu voi olla yhtä yksinkertainen kuin tekstiviestin lähettäminen operaattorillesi asetuksen sallimiseksi.
Puuttuvat APN-tiedot voivat olla myös syyllinen. Jos tiedät koodit, voit lisätä ne menemällä Asetukset> Matkapuhelin> Matkapuhelindataasetukset> Matkapuhelinverkko> APN-asetukset.
Joissain tapauksissa operaattori on kuitenkin ehkä poistanut tilisi vaihtoehdon pysyvästi. Jos haluat lisätietoja, sinun on otettava yhteyttä operaattorisi tukitiimiin ja otettava esiin ongelma heidän kanssaan.
3. Käynnistä laite
Aina on syytä noudattaa ikivanhoja neuvoja sammuttaa laite uudelleen ja kytkeä se uudelleen päälle, jos iPhone-hotspot ei toimi. Nopeamman ratkaisun saavuttamiseksi voit yrittää kytkeä lentokonetilan päälle. Ota se käyttöön, odota 10 sekuntia ja poista se sitten uudelleen.
Sinun tulisi myös yrittää kytkeä virta laitteeseen, jota yrität yhdistää iPhone-yhteyspisteeseesi. Muista, että ongelma voi olla toisessa laitteessa, ei iPhonessa.
4. Kokeile toista yhteysmenetelmää
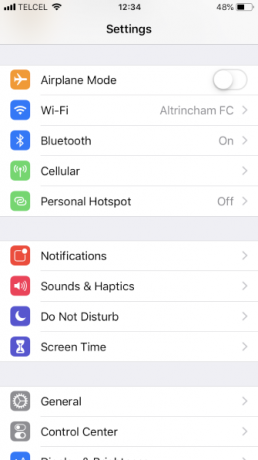
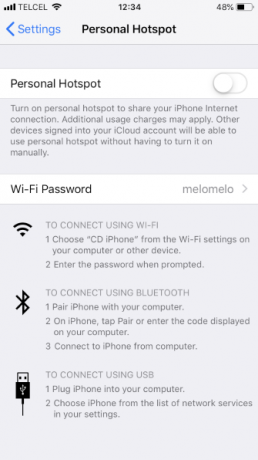
Suurin osa ihmisistä olettaa, että henkilökohtaisen hotspot-palvelun käyttöön on käytettävä Wi-Fi-yhteyttä. Se ei ole totta. Voit myös luoda yhteyden Bluetoothilla tai jopa luotettavalla USB-kaapelilla.
Kokeilemalla vaihtoehtoisia hotspot-yhteysmenetelmiä, voit sulkea pois (tai vahvistaa!) Ongelman puhelimesi Wi-Fi-laitteistossa. Jotta voit käyttää toista yhteysmenetelmää, sinun on silti sallittava henkilökohtainen hotspot osoitteessa Asetukset> Matkapuhelin> Hotspot.
Jos yrität käyttää Bluetoothia, sinun on muodostettava pari iPhonesi pariksi tietokoneen tai mobiililaitteen kanssa, jonka kanssa yrität jakaa hotspotia. IPhonella se tarkoittaa, että sinun on mentävä Asetukset> Bluetooth ja napauta kyseisen laitteen nimeä.
Toisen laitteen prosessi on erityinen käyttöjärjestelmälle. Katso ohjekirja tai katso oppaamme mobiililaitteesi yhdistämisestä tietokoneeseen Bluetooth-yhteyden avulla Kuinka yhdistää matkapuhelimen tietokoneeseen Bluetooth-yhteyden avullaTarvitseeko yhdistää matkapuhelimesi tietokoneeseen Bluetoothin avulla? Näin voit määrittää Bluetooth-yhteyden ja siirtää tiedostoja. Lue lisää lisätietoja. Jos tämä on ensimmäinen kerta, kun yhdistät toisen laitteen, joudut ehkä suorittamaan PIN-koodin vahvistusprosessin.
USB-kaapelin käyttäminen yhteyspisteeseen yhdistämiseen on yhtä helppoa kuin puhelimen yhdistäminen tietokoneeseen ja hotspotin valitseminen käytettävissä olevien verkkojen luettelosta. USB: lle on myös hyötyä siitä, että se on nopein yhteys. Jos nopeus on sinulle tärkeä, tämä on paras ratkaisu.
5. Palauta verkkoasetukset
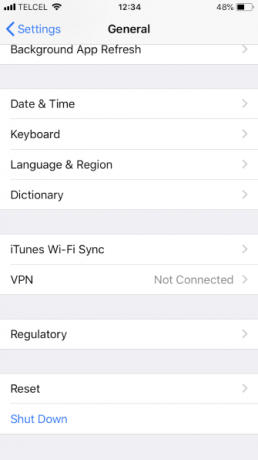
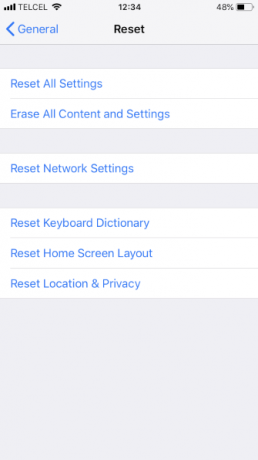
iOS tarjoaa sisäänrakennetun tavan poistaa käyttäjän tiedot ja palauttaa asetukset tehdasasetuksiin. Voit kuitenkin käyttää myös yksityiskohtaisempaa lähestymistapaa poistamalla vain tietyntyyppisiä tietoja.
Jos iPhonen henkilökohtainen hotspot ei toimi, sinun on poistettava vain verkkoasetukset. Suorita se niin Asetukset> Yleiset> Nollaa> Palauta verkkoasetukset. Sinun on annettava salasanasi, ennen kuin puhelin antaa jatkaa.
Palautusprosessi poistaa kaikki Wi-Fi- ja operaattoriasetuksesi ja poistaa mukautetun iPhonen nimen. Tämä antaa sinulle tyhjän taulukon varmistaaksesi, ettei verkko-asetuksessa ollut virheellisiä asetuksia, jotka aiheuttivat hotspot-ongelmaa.
6. Kirjaudu ulos iCloudista
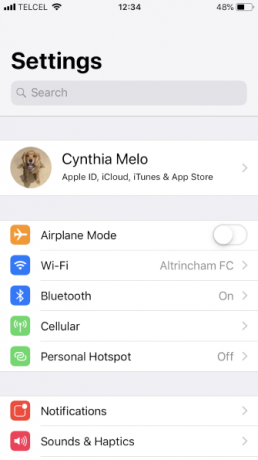
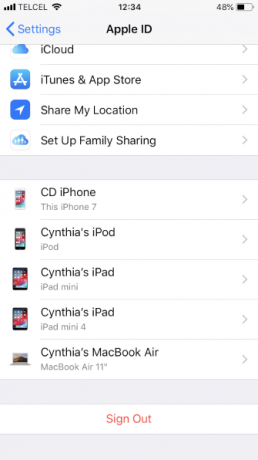
Jotkut ihmiset ovat myös väittäneet, että iCloud-tilistäsi kirjautuminen voi ratkaista henkilökohtaisen hotspotin, joka ei toimi. Ei ole selvää, miksi niin tekeminen korjaisi verkkoongelman, mutta on syytä ampua, ellei mikään muu ratkaise sitä.
Kirjaudu ulos iCloud-tililtäsi siirtymällä osoitteeseen Asetukset> [Käyttäjätunnus]> Kirjaudu ulos. Varmista, että kirjaudut takaisin tiliisi, jotta palvelut otetaan uudelleen käyttöön.
7. Palauta iPhone
Viimeinen ojaratkaisu on pyyhkiä käyttöjärjestelmä - kaikkien käyttäjän tietojen kanssa - ja nollaa koko iPhone Kuinka tehdasasettaa iPhonesi ja iPadisiHaluatko kuitata iPhonen tai iPadin tehdasasetukset? Näin voit varmuuskopioida, palauttaa ja palauttaa iOS-laitteesi tiedot helposti. Lue lisää .
Voit mennä Asetukset> Yleiset> Nollaa> Poista kaikki sisältö ja asetukset aloittaa prosessi. Vaihtoehtoisesti voit saavuttaa saman lopputuloksen myös iTunesilla. Avaa sovellus tietokoneellasi ja siirry kohtaan [iPhonen nimi]> Yhteenveto> Palauta iPhone. Varmista, että olet varmuuskopioinut iPhonesi ennen kuin teet tämän, jotta et menetä mitään.
Käy seuraavassa Applen huoltokeskuksessa
Jos kaikki muu epäonnistuu, voit suunnata Apple Storeen (tai valtuutettuun palveluntarjoajaan) ja saada joukkue katsomaan. On mahdollista, että kohtaat laitteistoon liittyvän ongelman. Jos olet, mikään määrätietoinen asetusten tai yhteydentyyppien kanssa ei ratkaise kyvyttömyyttäsi muodostaa yhteyttä iPhone-hotspot-verkkoon.
Tutustu tähän vähentääksesi luotettavuuttasi hotspot-ominaisuuteen kuinka löytää ilmainen Wi-Fi-yhteys melkein missä tahansa Kuinka löytää ilmainen rajoittamaton langaton internetyhteys melkein missä tahansaEi ole mitään muuta kuin ilmaisen Wi-Fi-pisteytyksen tekemistä. Tässä on joitain tapoja löytää ilmainen rajoittamaton Wi-Fi missä oletkin. Lue lisää . Saat lisätietoja iPhonen vianmäärityksestä ongelmat, jotka voit ratkaista käyttämällä DFU-tilaa 5 iPhone-ongelmaa, jonka voit korjata DFU-tilassaDFU-tila on iPhonessa piilotettu vaihtoehto, jonka avulla voit toipua vakavista ongelmista. Tässä on mitä DFU voi korjata ja miten sitä käytetään. Lue lisää .
Dan on Meksikossa asuva brittiläinen ulkomailla asukas. Hän on MUO: n sisko-sivuston, Blocks Decoded, toimitusjohtaja. Usein hän on ollut MUO: n sosiaalinen toimittaja, luova toimittaja ja taloustoimittaja. Löydät hänet vaeltelemassa näyttelylattia CES: ssä Las Vegasissa joka vuosi (PR-ihmiset, tavoita!), Ja hän tekee paljon kulissien takana -sivua…


