Mainos
Google Docs on tekstinkäsittelykomponentti Googlen online-toimistopakettiin. Se on ilmainen vaihtoehto Microsoft Wordille. Siinä on myös enemmän ominaisuuksia kuin voisi ymmärtää.
Tässä artikkelissa vastaamme yleisimmin kysyttyihin kysymyksiin Google-dokumenteista.
Mikä on Google Docs?
Google Docs on Googlen selainpohjainen tekstinkäsittelyohjelma. Voit luoda, muokata ja jakaa asiakirjoja verkossa ja käyttää niitä mistä tahansa tietokoneesta, jolla on Internet-yhteys.
Yhteistyöominaisuudet erottavat Google Docs -sovelluksen pääasiallisesta kilpailijastasi Microsoft Wordista. Google Docs oli yksi ensimmäisistä tekstinkäsittelyohjelmista, joka tarjosi jaettua online-asiakirjan muokkausta.
Googlen avulla on uskomattoman helppoa jakaa asiakirjoja eri alustoille ja työskennellä niiden kanssa reaaliajassa selainikkunasta. Yhteistyökumppanisi eivät tarvitse edes Google-tiliä voidaksesi katsella tai muokata Google-dokumentteja, jotka jaat heidän kanssaan.
Lisäksi, Google-dokumenttien lisäosat 10 parasta Google-dokumenttien lisäosaa ammattimaisemmille asiakirjoille Luo nopeasti ammattitason Google-dokumentteja näiden kymmenen hyödyllisen lisäosan avulla. Lue lisää , voit laajentaa toiminnallisuutta ja lisätä puuttuvia ominaisuuksia.
Kuinka käyttää Google-dokumentteja
Voit käyttää Google-dokumentteja samalla tavalla kuin Word-asiakirjoja. Luo uusia asiakirjoja, käytä Google-dokumenttimalleja, jaa asiakirjoja joukkueesi kanssa ja tee yhteistyötä reaaliajassa. Näytämme sinulle perustiedot täältä.
Kuinka luoda Google-dokumentti
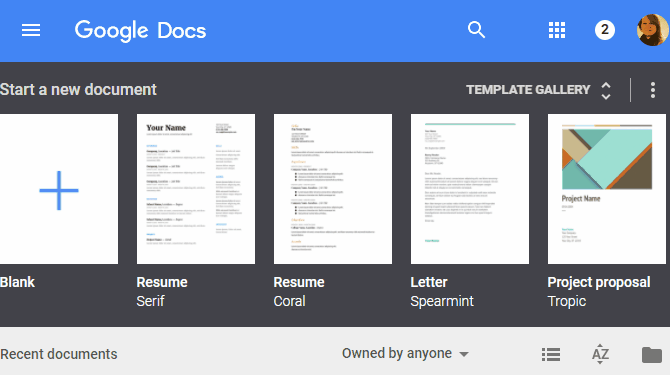
Jos haluat luoda uuden Google-dokumentin, siirry ensin osoitteeseen docs.google.com ja kirjaudu sisään Google-tililläsi. Kun olet Google-dokumenttien aloitussivulla, voit luoda tyhjän uuden asiakirjan tai valita mallin. Voit myös siirtyä olemassa olevaan Google-dokumenttiin Tiedosto> Uusi> Asiakirja tai Tiedosto> Uusi> Mallipohjasta tehdä sama.
Google-asiakirjan tallentaminen
Sinun ei koskaan tarvitse muistaa tallentaa Google-asiakirjaa, koska Google tallentaa asiakirjat automaattisesti Google Drive, online-tallennusosa Ainoa Google Drive -opas, joka sinun on koskaan luettavaGoogle Drive on täydellinen yhdistelmä verkkotiedostojen tallennus- ja asiakirjanhallintatyökaluja. Selitämme, kuinka Google Drivea voidaan parhaiten käyttää verkossa ja offline-tilassa itse ja yhteistyössä muiden kanssa. Lue lisää Googlen online-toimistopaketista. Siksi et löydä Tallenna-painiketta.
Kuinka ladata Google Docs
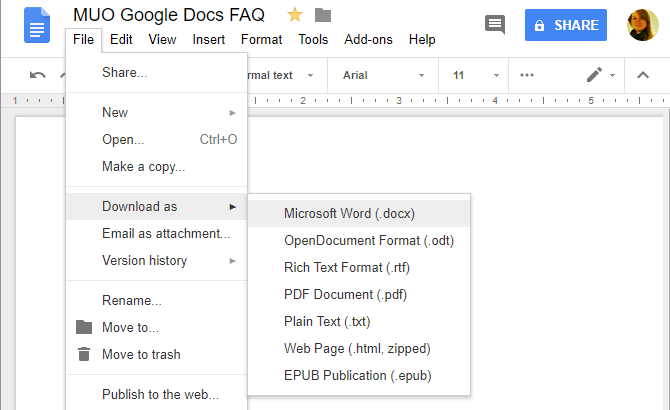
Google tallentaa asiakirjat Google Driveen. Jos haluat ladata Google-dokumentin tietokoneellesi, siirry sen sijaan Tiedosto> Lataa nimellä ja valitse haluamasi tiedostomuoto.
Kuinka lähettää sähköpostia Google-dokumenttiin
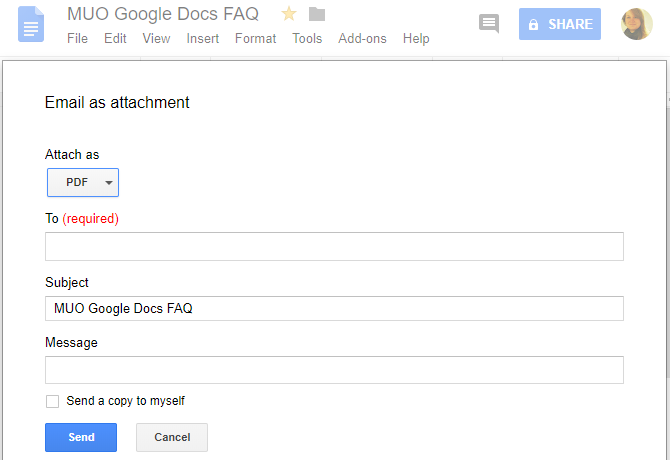
Jos haluat ladata asiakirjan, koska haluat lähettää sen sähköpostitse, voit tehdä sen suoraan asiakirjasta. Mene Tiedosto> Sähköposti liitteenä, valitse liitettävä tiedostomuoto ja täytä tavalliset sähköpostitiedot.
Kuinka jakaa Google-dokumentti
Asiakirjan jakamisen sijaan suosittelemme sen jakamista sähköpostin sijasta. Tämä johtuu siitä, että jakaminen antaa kaikkien nähdä ja työskennellä samassa versiossa asiakirjasta. Tällä tavoin vältetään ristiriitaisten kopioiden luominen tai työn kopioiminen. Kuten aiemmin mainittiin, vastaanottajan ei tarvitse Google-tiliä asiakirjan tarkastelemiseen tai muokkaamiseen.
Jos haluat jakaa Google-dokumentin asiakirjasta, napsauta Jaa -painike oikeassa yläkulmassa. Nyt sinulla on useita vaihtoehtoja:
- Klikkaa Hanki jaettava linkki oikeassa yläkulmassa. Linkki kopioidaan leikepöydälle. ja vieressä Kuka tahansa linkki, säädä käyttöoikeustaso oletusarvosta voi tarkastella että voi muokata tai osaa kommentoida. Jos teet muutoksia, napsauta Kopioi linkki päivittää kopio leikepöydällesi. Saman valikon sisällä voit myös kytkeä pois linkkien jakamisvaihtoehdon, mikä tarkoittaa, että vain tietyt ihmiset voivat käyttää asiakirjaa.
- Kirjoita haluttujen vastaanottajien nimet tai sähköpostiosoitteet. Huomaa, että tämän menetelmän oletuskäyttöoikeustaso on voi muokata. Napsauta oikealla olevaa kynäkuvaketta muuttaaksesi sen voi tarkastella tai osaa kommentoida.
- Klikkaus Pitkälle kehittynyt oikeassa alakulmassa jakaaksesi suoraan Gmailiin, Google Plussiin, Facebookiin tai Twitteriin, linkkien jakamisen hallitsemiseksi, ihmisten kutsumiseksi ja hallitsemiseksi omistajan asetukset, Kuten toimittajien estäminen muuttamasta käyttöoikeuksia ja lisäämällä uusia ihmisiä.
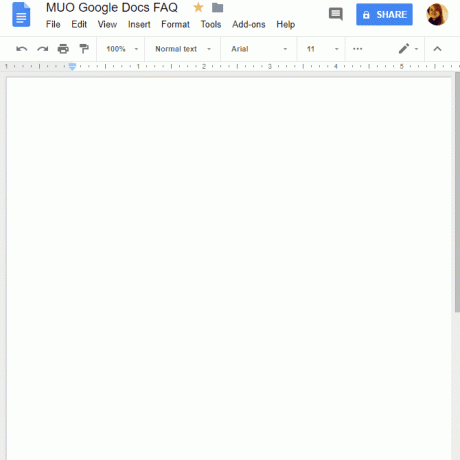
Jos haluat jaa kopio Google-dokumentistasi 10 vinkkiä jaettujen tiedostojen hallintaan Google DrivessaSiirrä Google Drive tiedostojen tallennusjärjestelmän ulkopuolelle tarjoamalla monia vinkkejä ja temppuja reaaliaikaiseen yhteistyöhön. Tässä on kymmenen vinkkiä tiedostojen hallintaan Google Drivessa. Lue lisää useiden yhteistyökumppaneiden kanssa, koska et halua heidän tekevän muutoksia alkuperäiseen asiakirjaan, voit myös käyttää tätä ”Kopioi” temppu Käytä tätä "Kopioi" -tarkkua, kun jaat Google Drive -asiakirjojaJos haluat, että yhteistyökumppanit luovat automaattisesti kopioita Google-asiakirjoista, kun he saavat jakolinkkejä, tässä on lyhyt temppu, jonka voit aloittaa käytön nyt. Lue lisää säästää itsellesi työtä.
Kuinka seurata muutoksia Google-dokumenteissa
Kun teet usein muutoksia Google-dokumenteihisi tai kun olet jakanut sen muiden kanssa, haluat seurata muutoksia.
Versiohistoria
Google Docs tekee tämän automaattisesti seuraamalla asiakirjan version historiaa. Mene Tiedosto> Versiohistoria> Katso versiohistoria laajentaaksesi valikkoa, jossa luetellaan kaikki muutokset, joita Google on seurannut asiakirjaasi. Näet, milloin muutokset tehtiin, kuka ne teki, ja ne kaikki on korostettu asiakirjassa.
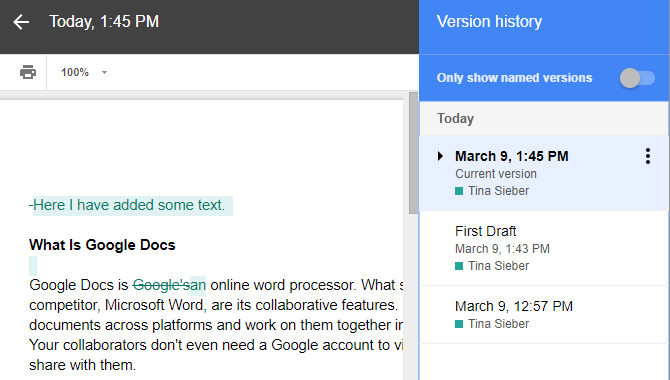
Voit jopa nimeä nykyinen versio palauttaaksesi myöhemmin tehdyt muutokset helposti. Joko mene Tiedosto> Versiohistoria> Nimi nykyinen versio, kirjoita nimi ja napsauta Tallentaa. Vaihtoehtoisesti voit siirtyä version historiavalikkoon ja napsauttaa version päivämäärää tai nimeä nimetäksesi sen uudelleen. Versiohistoria-valikossa voit sitten ottaa asetuksen käyttöön näytä vain nimetyt versiot (katso yllä oleva kuvakaappaus).
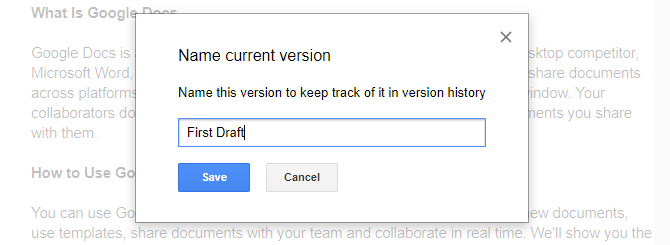
Versiohistoria on muutosten seurannan perusmuoto. Voit palauttaa asiakirjaversiot valitsemalla sen ja napsauttamalla Palauta tämä versio painiketta. Mitä et voi tehdä, on hyväksyä tai hylätä kunkin version yksittäiset muutokset. Jos haluat haluamasi toiminnallisuuden, sinun on käytettävä toista ominaisuutta: moodia.
Ehdotustila
Google Docs tukee kolmea eri tilaa: muokkaaminen, viittaaja katselu. Muokkaus on oletustila. Vaihda toiseen tilaan siirtymällä kohtaan Näytä> Tila tai napsauta työkaluvalikon oikeassa reunassa olevaa kynäkuvaketta. Voit hallita yksittäisiä muutoksia painikkeella Ehdotus tila.
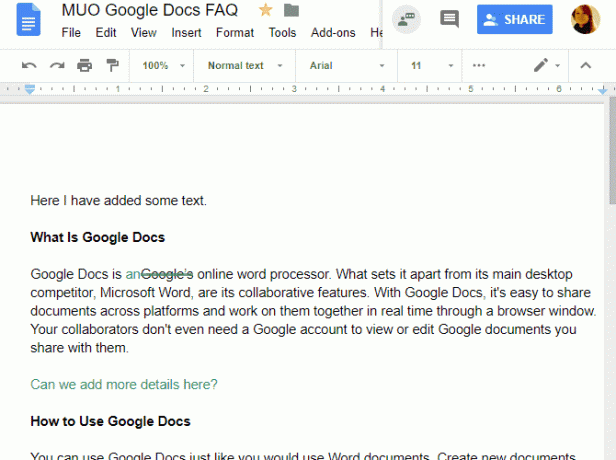
Kun teet muutoksia Ehdotus-tilassa, näet kommentin asiakirjan oikealla puolella, jolloin voit hyväksyä tai hylätä ehdotuksen. Voit myös kirjoittaa vastauksen keskustellaksesi jokaisesta muutoksesta. Kaikkia tässä tilassa tehtyjä muutoksia seurataan erikseen kunkin asiakirjaversion alla versionhistoriassa. Tällä tavoin sinulla on mahdollisuus tarkistaa ja palauttaa hylätyt muutokset, vaikka joudut palauttamaan kyseisen version asiakirjasta, mikä tarkoittaa, että menetät kaikki seuraavat muutokset.
Kärki: Aseta heidän käyttöoikeutensa pakottaaksesi yhteistyökumppanisi käyttämään Ehdotus-tilaa osaa kommentoida kun jaat asiakirjan.
Kuinka tulostaa Google-dokumenteista
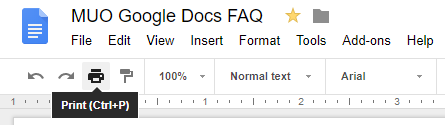
Tulostaminen Google-dokumenteista toimii samalla tavalla kuin minkä tahansa muun asiakirjan tulostaminen tietokoneellasi. Voit tulostaa Google-asiakirjan avaamalla asiakirjan ja valitsemalla sitten joko Tiedosto> Tulosta tai paina Ctrl + Ppikanäppäin tai napsauta työkaluvalikon tulostuskuvaketta.
Jokainen näistä toimista avaa tulostusvalikkosi. Valitse täältä tulostin ja asetukset ja tulosta normaalisti.
Kuinka muokata Google-dokumentteja offline-tilassa
Jos haluat muokata Google-dokumentteja offline-tilassa, sinun on täytettävä muutama perusedellytys. Ensinnäkin sinun on oltava online-tilassa, kun määrität offline-käytön. Sinun on myös käytettävä Google Chromea inkognito-tilan ulkopuolella, asennettava ja otettava käyttöön Google Docs offline-tilassa Chromen laajennus ja sinulla on tarpeeksi vapaata tallennustilaa tiedostojen tallentamiseksi.
Kun tämä on tehty, siirry docs.google.com, napsauta oikeassa yläkulmassa olevaa hampurilavalikkoa, siirry kohtaan asetukset, ja varmista, että vieressä oleva liukusäädin on Poissa on Päällä sijainti (katso alla oleva kuvakaappaus).
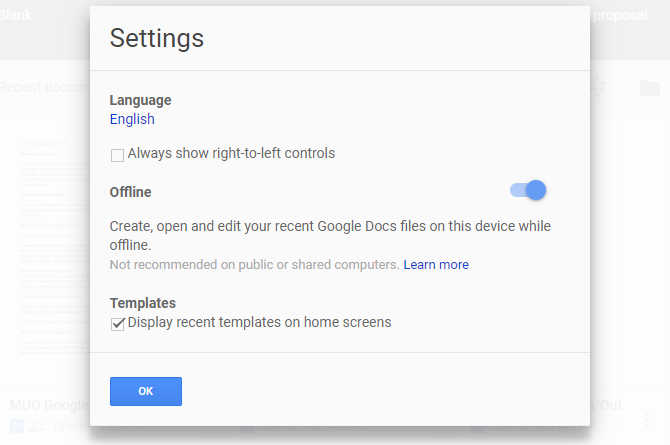
Nyt jokainen aloittamasi asiakirja on saatavana myös offline-tilassa tietokoneellasi; ainakin väliaikaisesti. Asiakirjan nimen vieressä oleva salamakuvake ilmaisee, että olet offline-tilassa. Kaikki tekemäsi muutokset synkronoidaan, kun muodostat uudelleen yhteyden Internetiin.

Kun Google Docs Offline -laajennus on käytössä, voit tarkistaa luettelon kaikista alla olevista asiakirjoista docs.google.com, jopa offline-tilassa. Kaikissa offline-tilassa pysyvästi saatavissa olevissa asiakirjoissa on valintamerkkikuvake. Napsauta kolmen pisteen valikkoa hallitaksesi Saatavana offline-tilassa vaihtoehto.
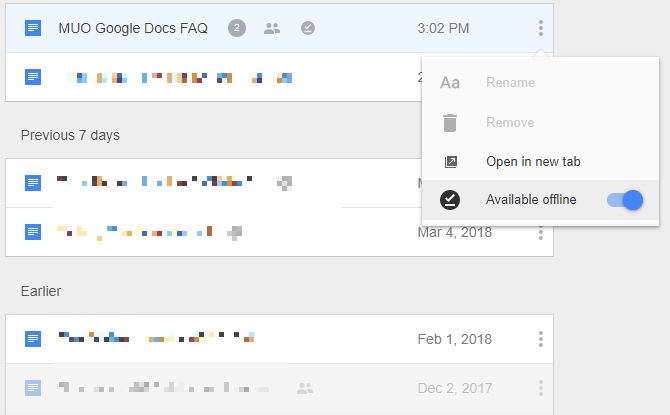
Google Docs Offline -laajennus tallentaa myös välimuistiin kaikki avaamasi asiakirjat. Jos kadotat Internet-yhteytesi, sinulla on pääsy jopa niihin asiakirjoihin, joita ei ole nimenomaisesti saatavilla offline-tilassa. Tässä tapauksessa voit asettaa asiakirjan pysyvästi saataville offline-tilassa, vaikka et ole online-tilassa. Sillä välin asiakirjat, joita ei ole välimuistilla ja joita ei ole saatavana offline-tilassa, näkyvät mykistettyinä.
jotta varmuuskopioida ja synkronoida Google-dokumenttitiedostot tietokoneellesi tai matkapuhelimeesi, voit myös käyttää Google Driven varmuuskopiointi- ja synkronointityökalu.
Google Docs, nyt hallinnassasi
Nyt tiedät Google-dokumenttien käytön perusteet. Seuraavaksi on aika löytää hienoja tapoja luoda kauniita Google-dokumentteja 10 tarpeellista tapaa luoda kauniita Google-dokumenttejaGoogle Docs on nyt toimistoteho. Näiden lisäosien avulla voit tehdä Google-dokumenteistasi näyttävän kauniilta ja tyylikkäältä. Lue lisää . Sen jälkeen voit siirtyä tutkimaan liiketoiminta-asiakirjoihin liittyvät ominaisuudet ja äänen kirjoittaminen Google-dokumenteissa.
Tina on kirjoittanut kuluttajateknologiasta jo yli kymmenen vuoden ajan. Hänellä on luonnontieteiden tohtori, tutkintotodistus Saksasta ja diplomi-insinööri Ruotsista. Hänen analyyttinen tausta on auttanut häntä menestymään teknologiatoimittajana MakeUseOfissa, jossa hän nyt hallinnoi avainsanatutkimusta ja -toimintoja.