Tietokoneen varmuuskopiointi on yksi käyttäjien tärkeimmistä tehtävistä. Ilman varmuuskopiota voit menettää vuosien arvoisia asiakirjoja, kuvia ja paljon muuta hetkessä.
CloudBerry Lab, sama joukkue takana ilmainen etäavustajasovellus CloudBerry Remote Assistant voi kauko-ohjata mitä tahansa Windows-tietokonettaCloudBerry Remote Assistant on vankka etäyhteyssovellus. Se on ilmainen Windowsille, ja me näytämme sinulle kaiken tarvitsemasi aloittaaksesi sen käytön. Lue lisää , tarjoaa myös kätevän varmuuskopiointiohjelman. Katsotaanpa tätä ohjelmistoa ja katsotaan, mitä se voi tehdä sinulle.
Päästä alkuun
Aloittaaksesi pilvivarmuuskopio yrityksille, siirry CloudBerry-varmuuskopiosivulle. Napsauta vihreää Lataa ilmainen kokeiluversio -painiketta ja valitse sitten käyttöjärjestelmä, johon haluat asentaa. CloudBerry Backup tukee Windows 7: tä ja uudempaa, macOS 10.8 (Mountain Lion) ja uudempia, erilaisia Linux-aromeja sekä Windows Server 2003 ja uudempi yritysympäristöihin.
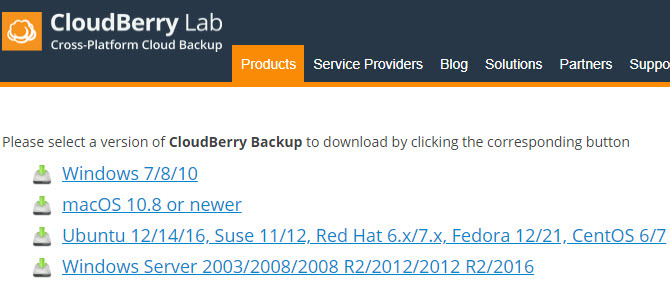
Kun olet valinnut käyttöympäristön, kirjoita sähköpostiosoitteesi ja lataus alkaa. Asenna se kuten mitä tahansa muuta ohjelmaa, ja näet seuraavan kehotuksen valita asennusvaihtoehto:
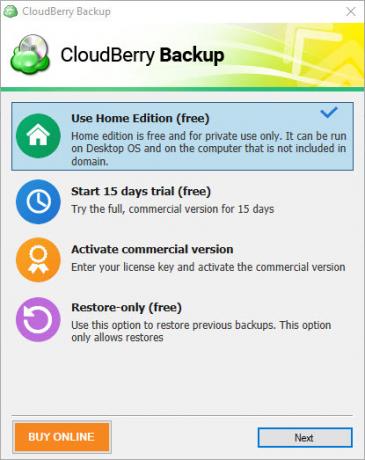
Kotiversio on ilmainen yksityiskäyttöön. Se sisältää perusominaisuudet, mutta ei tue pakkaamista, salausta tai kuvapohjaisia varmuuskopioita. Jos haluat, voit myös napsauttaa Aloita 15 päivän kokeilu kokeilla ohjelmistoa kaikilla työkaluilla. Aktivoi kaupallinen versio antaa sinun kirjoittaa lisenssiavaimen, jos olet jo ostanut lisenssin.
Jos valitset asentaa ilmaisen version tai aloitat kokeilun, sinun on annettava sähköpostiviestiin saamasi aktivointikoodi. Napsauta, jos et saanut sitä Minulla ei ole aktivointikoodia, vahvista sähköpostiosoitteesi ja voit kirjautua sisään tällä tavalla. Aktivoidessasi kokeilua on myös valittava painos, jonka haluat kokeilla.
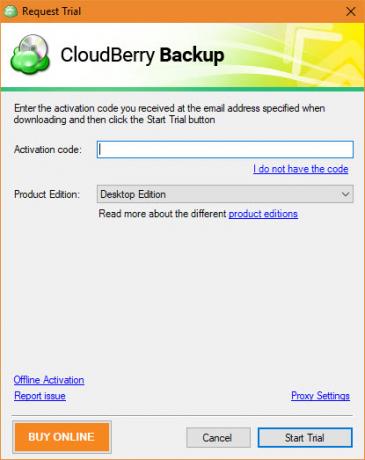
Ensimmäinen varmuuskopio
Kun olet kirjoittanut ohjelmiston, näet sen päänäytön. Neljä varmuuskopiovaihtoehtoa ovat:
- Tiedostot
- Kuva perustuu
- Microsoft SQL Server
- Microsoft Exchange
Sekä ilmaisissa että pro-työpöytäversioissa ainoa käytettävissä oleva vaihtoehto on Tiedostot. Koska muut vaihtoehdot on tarkoitettu kaupalliseen käyttöön, puhumme luomalla varmuuskopio käyttämällä Tiedostot vaihtoehto.
Varmuuskopioinnin aloittaminen
Klikkaus Tiedostot aloittaaksesi ja näet ohjatun toiminnon.
Ensimmäinen valinta on välillä Paikallinen tai pilvivarmuuskopio ja Hybridi varmuuskopio. Ensimmäisen avulla voit tallentaa tiedostoja tietokoneellesi joko ulkoiseen / toissijaiseen kiintolevyyn tai pilvisäilöön. Mutta toinen vaihtoehto, Hybridi varmuuskopio, on mielenkiintoisempaa. Tämän avulla voit varmuuskopioida tietokoneesi paikalliselle asemalle ja ladata tämän varmuuskopion pilvisäilöön.
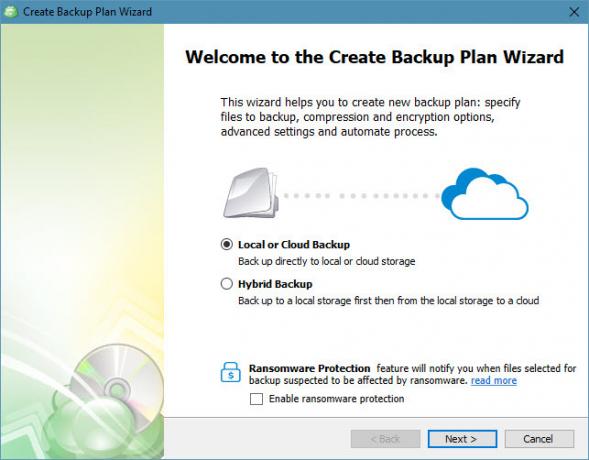
Ei vain tämä noudata varmuuskopion tärkeätä 3-2-1 -sääntöä Asiat, jotka sinun pitäisi tietää redundanssista ja varmuuskopioistaRedundanssi sekoitetaan usein varmuuskopioihin. Käsitteet ovat todellakin suhteellisen samankaltaisia, vaikkakin joillakin tärkeillä eroilla. Lue lisää , mutta se myös vähentää tietokoneesi kuormitusta. Suoritat kaksi varmuuskopiota yhdellä suunnitelmalla, mikä yksinkertaistaa prosessia puolestasi. Lisäksi, jos valitset salata ja pakata varmuuskopion, hybridi-menetelmä vaatii vain tämän tekemisen. Suosittelemme tämän käyttöä, jos aiot varmuuskopioida molempiin kohteisiin, koska se on melko kätevää.
Jos tarkistat Ota ransomware-suojaus käyttöön -ruutuun, CloudBerry Backup varoittaa sinua, kun varmuuskopioimasi tiedostot ovat lunastettujen ohjelmien hyökkäyksen alla Ransomwaren historia: Mistä se alkoi ja minne se meneeRansomware on peräisin 2000-luvun puolivälistä, ja kuten monet tietoturvauhat, ovat peräisin Venäjältä ja Itä-Euroopasta ennen kuin niistä tuli yhä voimakkaampia uhkia. Mutta mitä tulevaisuus pitää lunastusohjelmista? Lue lisää . Klikkaus Seuraava jatkaa valitsemasi jälkeen.
Varmuuskopiopaikan valitseminen
Seuraavaksi sinun on valittava varmuuskopion sijainti. Jos valitsit Hybridi varmuuskopio, Klikkaa Lisää uusi tili -painike määrittääksesi kansion. Kirjoita ystävällinen nimi Näyttönimi -ruutuun ja selaa oikealle polku. Klikkaus kunnossa tallentaa kohde ja Seuraava edetä.
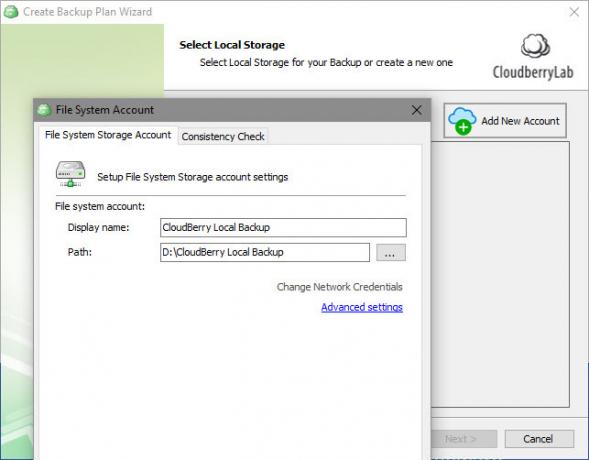
Toinen, jos valitsit Hybridi varmuuskopio, tai ensin, jos valitsit Paikallinen tai pilvivarmuuskopio, sinun on napsautettava Lisää uusi tili ja valitse pilvipalvelu, johon haluat tallentaa. Jos sinulla on vain paikallinen varmuuskopio ja haluat varmuuskopioida tietokoneesi kansioon, valitse Tiedostojärjestelmä ja kirjoita sijainti kuten yllä.
Pilvitallennuksen varmuuskopiointiin CloudBerry Backup tarjoaa useita vaihtoehtoja. Suosittuihin valintoihin kuuluu Amazon S3, Taivaansininen, Google Cloudja Google asema. Huomaa kuitenkin se CloudBerry Backup ei tarjoa tallennustilaa pilvivarmuuskopioille. Sinun on ostettava tallennussuunnitelma palveluntarjoajalta yksin ja linkitettävä tilisi sitten CloudBerry-palveluun.
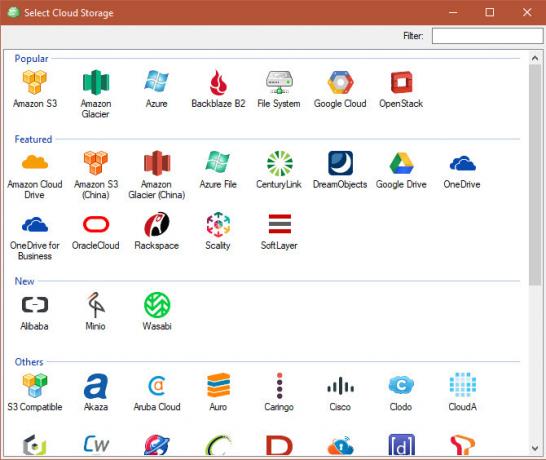
Koska suurin osa täällä olevista tallennusvaihtoehdoista on tarkoitettu yrityskäyttöön, suosittelemme kotikäyttäjiä varmuuskopioimaan Google Driveen tai OneDriveen. Koska henkilökohtaiset tiedostot vievät vähän tilaa, Amazon S3: n tai Microsoft Azure -sovelluksen käyttäminen on ylenmääräistä. Voit ostaa 100 Gt tilaa Google Drivesta 2 dollaria / kuukausi tai 1 kt 10 dollaria / kuukausi.
Valitse pilvikohde, kirjoita kirjautumistiedot yhdistääksesi tili ja napsauta kunnossa.
Varmuuskopiointisuunnitelman jatkaminen
Kun olet määrittänyt tarvittavat varmuuskopiokohteet, voit antaa suunnitelman nimen helppoa tunnistamista varten. Tarkista Tallenna varmuuskopiosuunnitelma […] laatikko muistaa suunnitelma mukavuuden vuoksi.
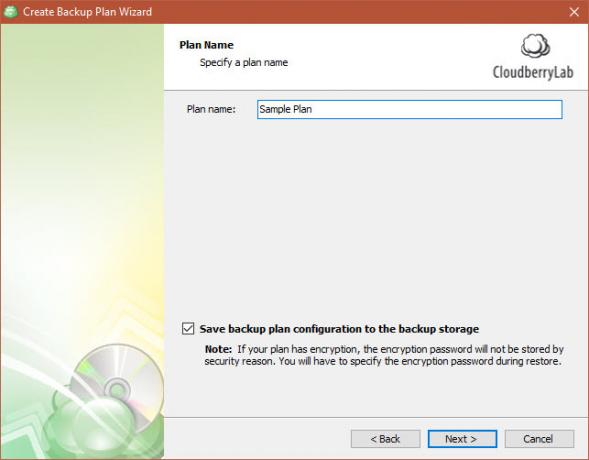
Jatka ja näet muutamia lisävaihtoehtoja. Jos otat käyttöön Pakota käyttämällä VSS: tä, varmuuskopio käyttää tiedostojen uusinta versiota, vaikka ne olisi lukittu, koska toinen sovellus käyttää niitä. Jos jätät tämän valinnan, tiedosto varmuuskopioi tiedoston viimeksi tallennetun version vain, jos se on lukittu.
Tarkistetaan Varmuuskopioi NTFS-oikeudet -ruutuun tallennetaan tiedot siitä, mitkä tietokoneen käyttäjät saavat käyttää tiedostoa. Tätä ei tarvita useimmille kotikäyttäjille, ei myöskään Käytä varaoperaattoria vaihtoehto.
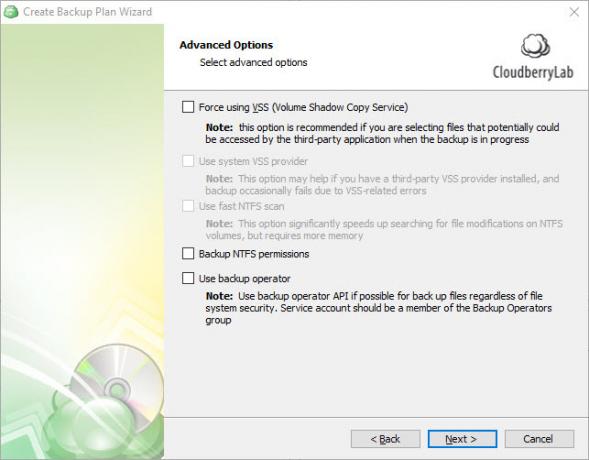
Seuraavaksi sinun on valittava kansiot, jotka haluat varmuuskopioida Varmuuskopio 101: Windows-tiedostot ja -kansiot, jotka sinun tulee aina varmuuskopioidaTuetko oikeita asioita? Näytämme sinulle, mitkä tiedostot ja kansiot sinun tulisi aina varmuuskopioida ja mistä ne löytyvät Windowsista. Lue lisää . Kun olet tarkistanut haluamasi, paina Seuraava uudelleen. Näet joitain edistyneempiä suodatusvaihtoehtoja. Jos haluat lisätietoja varmuuskopioitavista kansioista ja tiedostoista, käytä niitä.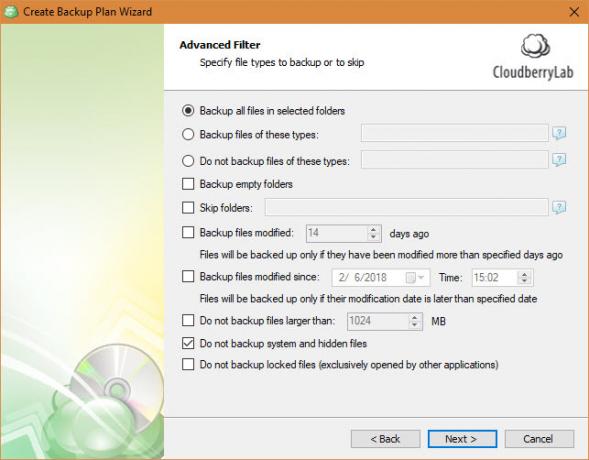
Varmuuskopion viimeistely
Jos sinulla on lisensoitu kopio sovelluksesta, voit ottaa pakkauksen ja salauksen käyttöön, jos määränpääsi tukee sitä. Pakkaus pienentää tiedostoja tilan säästämiseksi, ja salaus suojaa varmuuskopion salasanalla luvattoman käytön estämiseksi. Jos salaat varmuuskopion, Varmista, ettet menetä salasanaasi.
Käytä Säilyttämiskäytäntö -valintaikkunassa valitaksesi kuinka kauan säilytät tämän varmuuskopion. Klikkaa vaihtoehtoja linkki alla Käytä oletusasetuksia asettaa oletusasetuksen, jos tämä on ensimmäinen varmuuskopio.
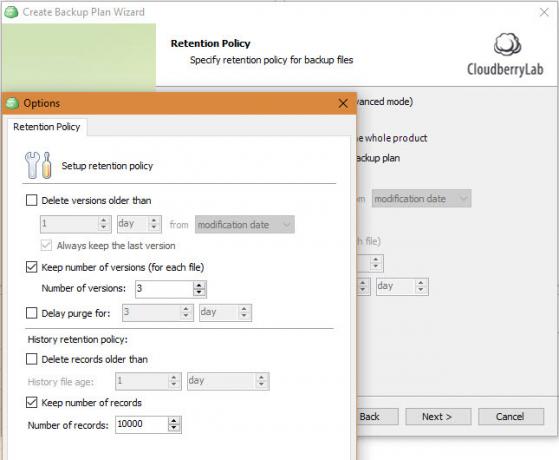
Seuraavaksi sinun on asetettava varmuuskopion aikataulu. Käyttää Ei aikataulua jos haluat sen toimivan manuaalisesti, mikä ei ole hyvä idea, koska se on helppo unohtaa. Suosittelemme toistuvat -vaihtoehto ja sen asettaminen toimimaan säännöllisesti. Päivittäin on hyvä vaihtoehto, jos tämä on ensisijainen tietokoneesi varmuuskopio. Muista myös valita oikea aika.
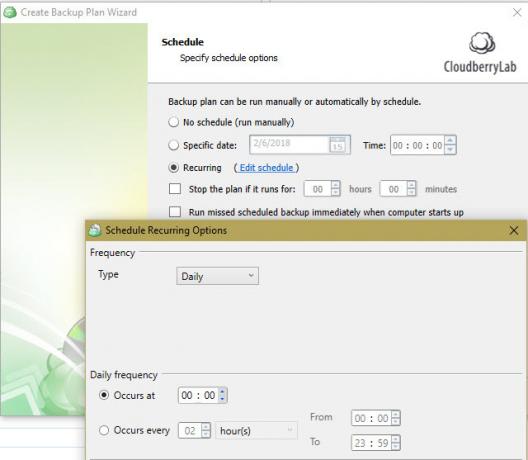
Voit halutessasi ottaa käyttöön ilmoituksen, kun varmuuskopio on valmis. Kirjoita sähköpostiosoitteesi ja saat viestin, jos varmuuskopio epäonnistuu (tai joka kerta, mieleisesi). Voit myös lisätä merkinnän tapahtumalokiin Windowsissa virheiden vianmäärityksen helpottamiseksi.
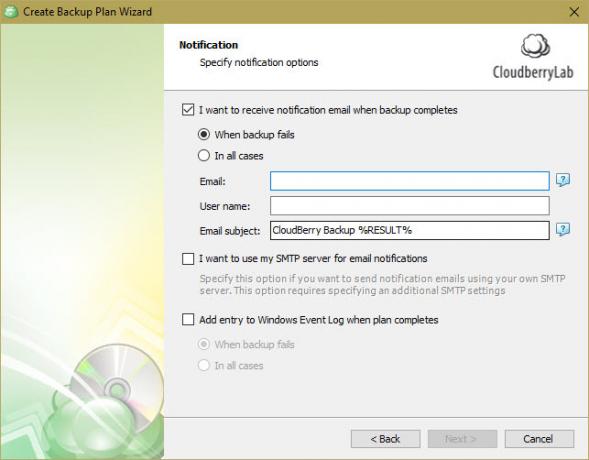
Lopuksi näet yhteenvedon kaikista valinnoista. Klikkaus Seuraava kun olet tarkistanut sen. Napsauta sitten Suorittaa loppuun kääriä, valinnaisesti tarkastamalla Suorita varmuuskopio nyt aloittaa heti.
Varmuuskopioiden hallinta
Kun olet luonut ensimmäisen varmuuskopion, voit tarkistaa suunnitelmat, lisätä lisää varmuuskopiokohteita ja paljon muuta milloin tahansa.
Päällä Tervetuloa -välilehti, näet viimeisimmän varmuuskopion, tulevien varmuuskopioiden ja tallennustilien tulokset. Klikkaa Plus -kuvake Tallennustilit -osiossa yhdistää uusi tili.
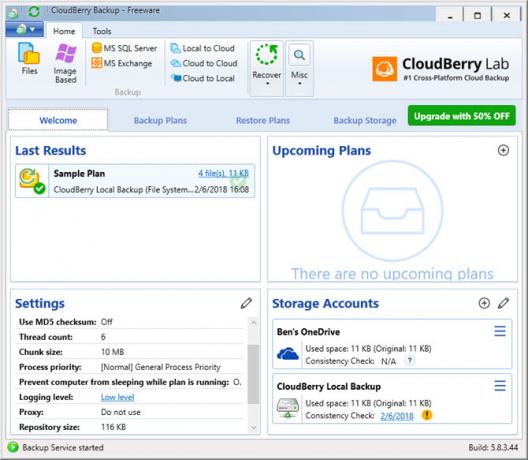
Tarkista Varmuussuunnitelmat -välilehti, jotta voit tarkistaa nykyiset suunnitelmasi. Voit muokata tai poistaa niitä, tarkastella niiden historiaa ja tarkastella tärkeitä tietoja tarpeen mukaan.
Käytä Palauta suunnitelmat -välilehti tiedostojen palauttamiseksi tarvittaessa. Ohjatun toiminnon avulla voit valita, mistä haluat palauttaa tiedostosi, mikä versio palauttaa ja muut vaihtoehdot.
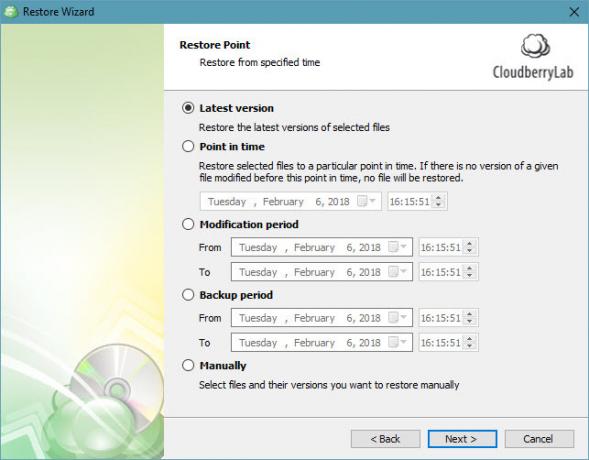
Valitse Varmuuskopiointi -välilehdessä ja voit selata varmuuskopioitavia tiedostoja. Tämän avulla voit käyttää tuttua navigointipuuta tiedostojen ja kansioiden palauttamiseen tai poistamiseen.
Käytä lopuksi Historia -välilehti saadaksesi tietoja aiemmista toiminnoista.
Suunnitelmat ja muut työkalut
Se on CloudBerry-varmuuskopion ydinominaisuus. Ilmaisen version avulla voit varmuuskopioida yllä olevat toimenpiteet tiedostoihin ja käyttää jopa 200 Gt: n dataa. Jos päivität CloudBerry-ohjelmiston Pro-versioon Windows-pilvien varmuuskopio, voit työskennellä jopa 5 Tt: n datalla (muista, että sinun on edelleen ostettava tallennustila erikseen), käyttää pakkausta ja salausa ja olla oikeutettu sähköpostitukeen.
Jos haluat käyttää Kuva perustuu, SQL-palvelintai Vaihto vaihtoehtoja, sinun täytyy päivittää kaupalliseen suunnitelmaan. Nämä tukevat lisävarmuuskopiointiasetuksia, mutta kotikäyttäjät eivät tarvitse niitä.
Voit vaihtaa suunnitelmasi napsauttamalla ohjelmiston vasemmassa yläkulmassa olevaa sinistä painiketta ja napsauttamalla sitten Licensing. Täällä voit aloittaa Pro-kokeilun, ostaa lisenssiavaimen tai kirjoittaa ostamasi.
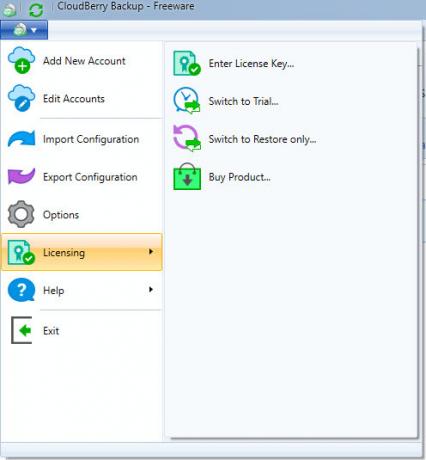
Kaikki varmuuskopio CloudBerryllä
Olemme nähneet mitä CloudBerry-varmuuskopio Windows-työpöydälle voi tehdä puolestasi. Vaikka työpöytäversiot tarjoavat yrityskäyttäjille sopivia suunnitelmia ja ominaisuuksia, ne tarjoavat myös loistavia vaihtoehtoja kotikäyttöön. Jos haluat mukauttaa varmuuskopioinnin kaikkia näkökohtia, sinun kannattaa tutustua CloudBerry-varmuuskopioon.
Mitä mieltä olet siitä, mitä CloudBerry tarjoaa? Haluatko paikallisia vai pilvivarmuuskopioita? Jätä ajatuksesi alla oleviin kommentteihin!
Ben on varatoimittaja ja sponsoroidun postin päällikkö MakeUseOfissa. Hänellä on B.S. Tietoteknisissä järjestelmissä Grove City Collegessa, missä hän valmistui Cum Laude -opinnosta ja kunnianosoituksineen pääaineellaan. Hän nauttii muiden auttamisesta ja on intohimoinen videopeleihin mediana.


