Mainos
Solid State Drive -päivitys Todella parantaa suorituskykyä. SSD lisää näppäryyttä, latausaikoja ja vähentää virrankulutusta (miten SSD toimii Kuinka solid-state-asemat toimivat?Tässä artikkelissa opit tarkalleen, mitä SSD-levyt ovat, kuinka SSD-levyt todella toimivat ja toimivat, miksi SSD-levyt ovat niin hyödyllisiä ja yksi SSD-levyjen suuri haittapuoli. Lue lisää ). Huono puoli: pienempi tallennuskapasiteetti. Siitä huolimatta kompromissi enemmän kuin kompensoi kapasiteetin vähenemistä. Mutta kuinka voit puristaa suuren Windows-asennuksen pienelle SSD-levylle?
Se on helppoa. Windows-käyttäjät voivat siirtyä kiintolevyltä SSD-levylle vain muutamalla ohjelmistolla ja laitteistolla. Koko prosessin tulisi kestää noin 15 minuuttia työtä - ja muutaman tunnin odottelua.
Tarvitsemasi tavarat
Siirtoprosessi vaatii seuraavat osat:
- SSD on vähintään 32 Gt tallennuskapasiteettia. 64 Gt tai suurempi suositus.
- Varmuuskopioasema, mieluiten ulkoinen USB-kotelo, jonka kapasiteetti on suurempi kuin isäntäkiintolevy.
- Macrium Reflect Free Edition - lataa Macrium Reflect.
- Juuri alustettu USB-muistitikku tai tyhjä CD/DVD.
Mikä Solid State Drive kannattaa ostaa?
Vuodesta 2016 lähtien SSD-asemia on kolme yleistä: SATA, M.2 ja Mini-PCIe. Se saattaa kuulostaa aluksi hämmentävältä, mutta melkein kaikki kannettavat tietokoneet käyttävät SATA-standardia. Useimmat Ultrabookit (mikä on Ultrabook? Mikä on Ultrabook ja voiko se menestyä? [Teknologia selitetty]Muistatko, kun sana kannettava kuvaili käytännössä jokaista markkinoilla olevaa mobiilitietokonetta? Valinnat olivat silloin varmasti helpompia (koska valinnanvaraa oli yksinkertaisesti vähemmän), mutta nykyään valikoimaa on paljon laajempi, mukaan lukien... Lue lisää ) käytä M.2-standardia. Pieni määrä vanhempia netbookeja (mikä on netbook? Mitä eroa on netbookilla, kannettavalla, ultrabookilla, kannettavalla tietokoneella ja kämmentietokoneella?Termi "kannettava tietokone" kattaa nykyään niin monia erilaisia kannettavia tietokoneita. Tässä ovat tärkeät erot niiden kaikkien välillä. Lue lisää ) käytä mini-PCIe-muototekijää. Suurin osa kannettavasta tietokoneesta käyttää todennäköisesti SATA-liitintä. Tältä se näyttää:

Kannettavien tietokoneiden SATA-asemat ovat kooltaan 2,5 tuumaa, mikä tarkoittaa, että niiden leveys on 2,5 tuumaa. Niiden paksuus vaihtelee 7 mm: n ja 9 mm: n välillä. Mitä sinun tarvitsee tietää: Kaikki 7 mm: n SSD-levyt sopivat mihin tahansa SATA-yhteensopivaan kannettavaan välilevyllä. Mutta 9 mm: n SSD sopii vain laitteeseen, jossa on tarpeeksi tilaa 9 mm: n tukemiseen.
Suosittelen ostamaan nyt kahdenlaisia SSD-levyjä: Samsungin 850 EVO -sarja, joka tarjoaa suorituskykyä ja lisäarvoa, tai Silicon Powerin S55-sarja, joka maksaa noin 20 senttiä gigatavua kohden.
Vaihe yksi: Asenna Macrium Reflect
SSD-siirtoprosessi vaati kerran kolmea erilaista ohjelmistoa: yksi ohjelma teki varmuuskopion, toinen pienensi osioiden kokoa ja kolmas kopioi tiedot SSD-levylle. Kolmen ohjelman käytön monimutkaisuus aiheutti suuren virheprosentin. Nyt tarvitaan yksi ohjelma: Macrium Reflect. Macriumin Reflect-varmuuskopiointiohjelma tekee kaiken. Se luo isäntäjärjestelmästä varmuuskopion ja pienentää sen sitten kopioiden sen kohde-SSD-levylle. Ensin sinun on asennettava se.
Asennusprosessi on suoraviivainen. Kun olet ladannut asennusohjelman, kaksoisnapsauta sitä ReflectDL.exe. Suoritettava tiedosto lataa ja asentaa sitten Macrium Reflectin. Napsauta muutaman seuraavan valikon läpi ja hyväksy Macriumin lisenssiehdot.
Käytä oletusasennusvaihtoehtoja ja lataa Windows PE -tiedostot, jotka mahdollistavat käynnistysmedian luomisen. Latausprosessin pitäisi kestää noin 10 minuuttia ja se vaatii noin 530 Mt dataa. Reflect luo sitten käynnistettävän Windows PE -kuvan.
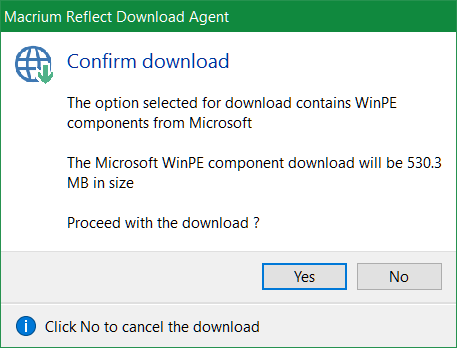
Tässä vaiheessa sinun täytyy yhdistä kaksi laitetta tietokoneellesi: USB-muistitikkutai CD/DVD ja an ulkoinen asema. Sitten käynnistä Macrium Reflect.
Ensimmäisellä kerralla näet kehotteen luoda käynnistettävä pelastustietoväline joko USB-muistitikulle tai CD/DVD-levylle. Muista vain valita USB-muistitikku tai CD/DVD kohteeksi. Muista, että palautuslevy tai USB toimii vain siinä tietokoneessa, jossa se on luotu.

Kun olet luonut käynnistysvälineen, ryhdy varotoimiin ennen tietojen kopioimista SSD-levylle. Koska SSD-levyjä on usein pienempiä kuin kiintolevyjä, sinun on poistettava tarpeettomat tiedostot. Itse Windows 10 vie 16 Gt 32-bittisissä järjestelmissä ja 20 Gt 64 Gt: n järjestelmissä ( ero 32 ja 64 bitin välillä Mitä eroa on 32-bittisellä ja 64-bittisellä Windowsilla?Mitä eroa on 32-bittisellä ja 64-bittisellä Windowsilla? Tässä on yksinkertainen selitys ja kuinka voit tarkistaa, mikä versio sinulla on. Lue lisää ,), joten saatat joutua poistamaan joitain tiedostoja.
Vaihe kaksi: Poista tarpeettomat tiedostot
Tässä vaiheessa sinun on pienennettävä kiintolevylläsi olevan tiedon määrää vastaamaan SSD-levysi kokoa. Jos esimerkiksi ostat 120 Gt: n SSD: n ja kiintolevylläsi on 200 Gt dataa, sinun on poistettava vähintään 80 Gt – vaikka suosittelenkin poistamaan mahdollisimman paljon dataa.
Olemme kirjoittaneet laajasti Windows-asennusten vähentäminen Kuinka poistaa bloatware helposti Windows 10:stäWindows 10:n mukana tulee oma sarja esiasennettuja sovelluksia. Katsotaanpa menetelmiä, joilla voit poistaa bloatwaren tietokoneeltasi ja tyhjentää Windows 10:n. Lue lisää . The parhaat Windowsin puhdistusmenetelmät Tarvitsetko levyn puhdistusta? Visualisoi, mikä vie tilaa Windows-tietokoneellasiVoi sitä painetta, kun levytila loppuu. Mitä poistaa? Nopein tapa paikantaa roskatiedostot on käyttää työkalua, jonka avulla voit visualisoida järjestelmäsi tiedostorakenteen. Lue lisää yleensä pyörivät WinDirStatin, CCleanerin ja muutaman muun työkalun ympärillä. Suosittelen vain WinDirStatin ja Window's Disk Cleanup -apuohjelman käyttöä. WinDirStat auttaa määrittämään, missä kiintolevylläsi on roskatiedostoja. Levyn uudelleenjärjestäminen auttaa poistamaan järjestelmätiedostoja, joita WinDirStat ei ehkä auta poistamaan.
WinDirStat näyttää visuaalisesti asemalle tallennetut tiedot. Esimerkiksi omalla kiintolevylläni se näyttää seuraavan:

Värilliset neliöt ja suorakulmiot edustavat tietolohkoja. Värit kuvastavat tiedostotyyppiä. Mitä suurempi lohko, sitä enemmän tallennustilaa se kuluttaa. Käyttäjien tulee olla erittäin varovaisia poistaessaan tiedostoja. Jos haluat poistaa tiedoston, napsauta sitä hiiren kakkospainikkeella ja valitse Poistaa kontekstivalikosta.
Windowsin levyn puhdistus
Windows Disk Cleanup tarjoaa hyödyllisimmän työkalun kiintolevyn puhdistamiseen. Lukuun ottamatta erilaisten välimuistien puhdistaminen 7 piilotetut Windowsin välimuistit ja niiden tyhjentäminenVälimuistissa olevat tiedostot voivat viedä paljon tavuja. Vaikka erilliset työkalut voivat auttaa vapauttamaan levytilaa, ne eivät välttämättä tyhjennä kaikkea. Näytämme kuinka vapauttaa tallennustilaa manuaalisesti. Lue lisää , Levyn uudelleenjärjestäminen poistaa myös jäännökset aiemmista Windows-asennuksista (kuinka puhdistaa Windows.old Vapauta levytilaa poistamalla Windows.old-kansioWindows valmistelee automaattisen varmuuskopion ennen uudelleenasennusta. Windows.old-kansio sisältää käyttäjäprofiileja ja henkilökohtaisia tiedostoja. Näin palautat tiedot ja poistat kansion tilan vapauttamiseksi. Lue lisää ). Ole varovainen: poistamalla Windows.old eliminoi mahdollisuus palata vanhaan asennukseen.
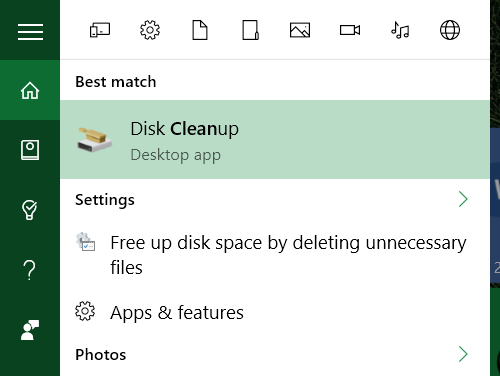
Poista palautuspisteet
Windows luo usein varmuuskopioita käyttöjärjestelmästä. Nämä voivat joskus viedä paljon tilaa. Jos sinulla ei ole muuta vaihtoehtoa, yritä poistaa palautuspisteitä. Tässä kuinka käyttää Windows 10:n järjestelmän palautusta Kuinka palauttaa Windows 10:n tehdasasetukset tai käyttää järjestelmän palautustaOpi kuinka järjestelmän palauttaminen ja tehdasasetusten palautus voivat auttaa sinua selviytymään kaikista Windows 10 -katastrofeista ja palauttamaan järjestelmän. Lue lisää .
Ota Compact OS käyttöön
Tämä vaihe on täysin valinnainen. Windows 10:ssä Microsoft esitteli tilaa säästävän järjestelmän nimeltä Kompakti käyttöjärjestelmä Kuinka säästää enemmän levytilaa Compact OS -käyttöjärjestelmällä Windows 10:ssäMitä jos voisit säästää helposti ja pysyvästi jopa 6,6 Gt levytilaa millä tahansa Windows 10 -laitteella? Voit tehdä Compact OS: n avulla, ja me näytämme sinulle kuinka. Lue lisää . Keskimäärin Compact OS vähentää käyttöjärjestelmän tilaa 1,6–2,6 Gt (tai enemmän). Sen avulla käyttäjät voivat myös poistaa palautusosion kokonaan, joka vie vähintään 4 Gt levyä tilaa. Ota Compact OS käyttöön avaamalla korotettu komentokehote kirjoittamalla "cmd" Windows-hakuun. Napsauta sitten hiiren kakkospainikkeella Komentokehote.
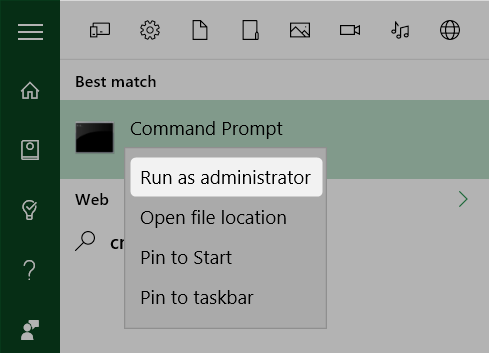
Kirjoita komentorivin avulla seuraava:
Kompakti /CompactOS: aina
Tämä aktivoi Compact OS: n.
Vaihe kolme: Luo varmuuskopio Macrium Reflectillä
Nyt voit luoda varmuuskopion Windowsista. Koska olet jo liittänyt ulkoisen kiintolevyn, sinun tarvitsee vain käynnistää Macrium Reflect ja valita Luo varmuuskopio keskiruudusta. Sitten valitse Kuva tästä levystä pohjalla.
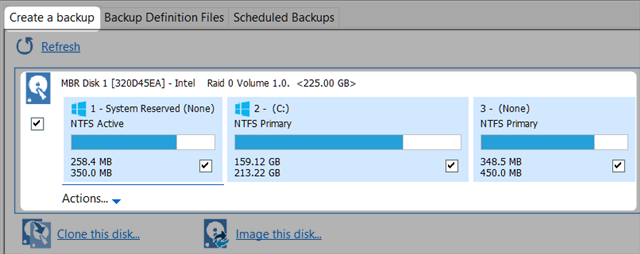
Varmista ensin, että olet valinnut (valitsemalla ruudun) tarvittavat "osiot". Osio on datasegmentti, joka sisältää dataa. Jokainen laatikko edustaa kiintolevysi osiota. Kaikki osiot tulee valita oletusarvoisesti, mutta jos huomaat osion, sen ei pitäisi olla siellä (kaikki C: n oikealla puolella ei ehkä ole jotain mitä tarvitset), voit poistaa sen kirjoittaja ei tarkistamassa sen laatikkoa.
Toiseksi, valitse Kansio. Tämä vaihtoehto tulee valita oletuksena.
Kolmanneksi napsauta kolme pistettä Kansion oikealla puolella. Valitse ulkoinen asemasi varmuuskopion kohdekohteeksi.
Neljänneksi ja lopuksi valitse Viedä loppuun aloittaaksesi varmuuskopiointiprosessin.

Vaihe neljä: Irrota kiintolevy ja aseta SSD asemaan
Useimmille käyttäjille tämän vaiheen pitäisi olla helpoin. Poista vain kiintolevy ja aseta SSD-levy paikalleen. Matt Smith kirjoitti loistavan artikkelin fyysisestä kiintolevyn poistaminen Täydellinen opas Solid State -kiintolevyn asentamisesta tietokoneeseenSolid State -kiintolevy on yksi parhaista päivityksistä nykyaikaiseen tietokoneeseen. Se pidentää ohjelmien latausaikoja dramaattisesti, mikä puolestaan tekee tietokoneesta mukavamman tuntuisen. Tulokset voivat olla... Lue lisää ja korvaa se SSD: llä.

Vaihe viisi: Palauta varmuuskopio
Käynnistä nyt tietokoneesi uudelleen. Valitse käynnistetäänkö flash-asemalta tai CD/DVD-levyltä. Tämä lataa Macrium Reflect -palautuskuvan - Windowsin sijaan. Valitse Palauta -välilehti ylhäältä ja valitse Etsi palautettava kuvatiedosto… Valitse sitten ulkoinen asema ja valitse käyttöjärjestelmäsi varmuuskopioitu kuva.
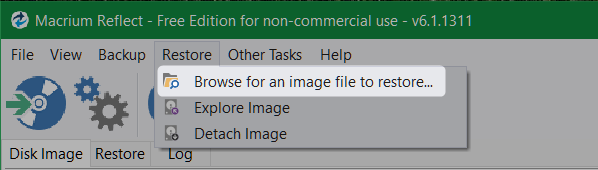
Valitse kopioidaksesi kaikki tiedot kohde-SSD-levylle vetämällä ja pudottamalla jokainen osio SSD-levylle. Alle tunnin kuluttua sinulla pitäisi olla täysin toimiva Windows-versio asennettuna. Jos olet huolissasi horrostilatiedostosta tai sivutiedostosta, älä huoli. Macrium Reflect poistaa automaattisesti molemmat tiedostot ja muuttaa kaikkien osioiden kokoa niin, että ne mahtuvat SSD-levylle. Se on todella hyvin suunniteltu ohjelmisto.
Onko kukaan muu rakastanut päivittää SSD-levyihin? Kerro meille kommenteissa.
Kannon on tekninen toimittaja (BA), jolla on kansainvälisten asioiden tausta (MA) painottaen talouskehitystä ja kansainvälistä kauppaa. Hänen intohimonsa ovat Kiinasta peräisin olevat vempaimet, tietotekniikat (kuten RSS) sekä tuottavuusvinkit ja temput.