Mainos
 Kuvittele, että sinulla on USB-tikku, jossa on kaikki suosikki sovelluksesi. Ehkä kokoelma PC: n vianetsintäapuohjelmia, jos olet tietotekniikan tekniikka, tai ehkä valikoima laskentataulukoita ja tekstinkäsittelytyökaluja, jos olet toimeenpaneva tien soturi. Eikö olisi aika suloista, jos voisit vain kävellä minkä tahansa tietokoneen päälle, laittaa USB-muistikortti USB-porttiin ja pyydä kannettavat sovelluksesi käynnistymään automaattisesti ilman mitään vaivaa osa?
Kuvittele, että sinulla on USB-tikku, jossa on kaikki suosikki sovelluksesi. Ehkä kokoelma PC: n vianetsintäapuohjelmia, jos olet tietotekniikan tekniikka, tai ehkä valikoima laskentataulukoita ja tekstinkäsittelytyökaluja, jos olet toimeenpaneva tien soturi. Eikö olisi aika suloista, jos voisit vain kävellä minkä tahansa tietokoneen päälle, laittaa USB-muistikortti USB-porttiin ja pyydä kannettavat sovelluksesi käynnistymään automaattisesti ilman mitään vaivaa osa?
Vuosien varrella järjestelmänvalvojat ovat keksineet erilaisia temppuja tämän tehtävän suorittamiseen. Tim kirjoitti muutamista hyödyllisistä tavoista, joita ihmiset käyttävät Windowsin Tehtäväohjelma Suorita ohjelmat automaattisesti Windows Task Scheduler -ohjelmalla Lue lisää käynnistää erilaisia työpaikkoja, ja Varun kattoi joukon hyödyllisiä USB-sovellukset 3 mahtavaa työkalua lisää toimintoja USB-asemiin [Windows] Lue lisää siitä voi olla hyötyä. Tässä artikkelissa aion käsitellä muutamia järjestelmänvalvojien käyttämiä USB-automaattisen käynnistyksen tekniikoita. Saatat olla saanut tietää, että USB-kortilla olevien sovellusten automaattinen käynnistäminen on mahdotonta Windows 7 -tietokoneella. Olen täällä osoittaakseni, ettei se ole totta.
Kuinka käytit USB-sovellusten automaattista käynnistämistä
Järjestelmänvalvojat ovat käyttäneet vuosia, ainakin Windows 2000: n jälkeen, mutta luultavasti jopa aikaisemmin autorun.inf-tekniikka sovellusten automaattiseen käynnistämiseen USB-muistitikulle samoin kuin automaattisen käynnistyksen ominaisuus toimi tietokone-CD-levyt.
Autorun.inf-tiedosto voi olla niin monimutkainen tai yksinkertainen kuin pidit. Yksinkertaisin muoto oli seuraava:
[Autorun] ikoni = mypic.ico. auki = start-zim.bat. action = Napsauta “OK” aloittaaksesi sovelluksesi!
Tarvitset vain saatavilla olevan kuvakekuvan ja erätyön sekä USB: n asettamisen hetken Kun pysyt tietokoneessa, jossa on Windows XP: n kaltainen käyttöjärjestelmä, seuraavat vaihtoehdot aukeavat automaattisesti up.
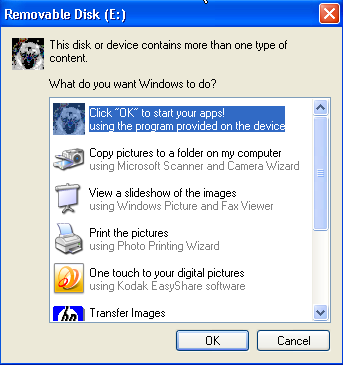
Napsauta vain OK ja sinulla on hyvä mennä. Voit käynnistää erätyön, joka käynnistää kaikki haluamasi sovellukset, ja sinulla on käytännössä räätälöity tapa avata kaikki sovelluksesi automatisoidulla tavalla, joka säästää paljon aikaa.
Tämä oli jonkin verran rajoittavaa, koska sinulla oli tuo ponnahdusikkuna. Olen kuullut, että oli olemassa tapoja kiertää ponnahdusikkuna, joka sisälsi hiukan säätämistä / hakkerointia, mutta näin toimiessasi esität mahdollisuuden hakkeroida mitä tahansa tietokonetta jollain viruksella yksinkertaisesti asettamalla USB: n tikku. Microsoft kiinni tähän Windows 7: ssä ja poisti kokonaan autorun.inf: n USB-toiminnot kyseisessä käyttöjärjestelmässä. Myös Windows XP: n tulevat päivitykset poistivat tämän ominaisuuden. Joten mitä järjestelmänvalvoja tekee?
Sovellusten käynnistäminen automaattisesti USB-muistitikulta
No, missä on tahtoa, siellä on tapa. Ja kyllä, siellä On tapa käynnistää ohjelma vain asettamalla USB-tikun Windows 7 -tietokoneeseen.
Ensimmäinen asia, jonka haluat tehdä, on asennus AutoIt Kuinka automatisoida Mundane-tehtävät AutoIt-ohjelmalla Lue lisää , jonka Guy peitti jonkin aikaa takaisin. AutoIT on erittäin viileä skriptikieli, jonka avulla voit koota nämä komentosarjat Exe-ohjelmiin, joita voit jakaa mille tahansa tietokoneelle. Lataus sisältää toimittajan ja muunninohjelmiston.
Hienoa AutoIT-skripteissä on, että siellä on paljon loistavia ihmisiä, jotka luovat skriptejä pitkälle tehtäväluettelolle. Seuraava skripti on se, jonka avulla voit havaita, onko USB-tikku asetettu porttiin.
$ DBT_DEVICEARRIVAL = "0x00008000"
$ WM_DEVICECHANGE = 0x0219
GUICreate ( "")
GUIRegisterMsg ($ WM_DEVICECHANGE, "MyFunc")
Func MyFunc ($ hWndGUI, $ MsgID, $ WParam, $ LParam)
Jos $ WParam == $ DBT_DEVICEARRIVAL Sitten
MsgBox (4096, "Tiedot", "Omat asemat on lisätty, Varmuuskopioi tiedostoni!")
Loppu Jos
EndFunc
Vaikka 1
$ GuiMsg = GUIGetMsg ()
Lähteä
Tämä skripti tunnistaa ”laitteen vaihdon”, ja USB-tikulle se käynnistää viestiruudun, kuten tässä on esitetty.
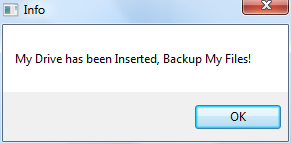
Ajattele nyt sitä. Jos tämä komentosarja tunnistaa USB-tikun viestin käynnistämiseksi, sitä voidaan muokata hiukan ohjelman käynnistämiseksi sen sijaan. Joten tämän tekemiseksi otin komentosarjan yllä ja korvasin MsgBox-komennon seuraavalla rivillä:
Suorita ("F: \ Järjestelmä \ Sovellukset \ ZimWiki \ Zim Desktop Wiki \ start-zim.cmd")
Tämä tekee aistit, kun olen liittänyt USB-tikkuuni ja käynnistänyt sitten automaattisesti USB-tikullani olevan Zim Wiki -sovelluksen, jota käytän kirjoitustyöni järjestämiseen ja seuraamiseen.
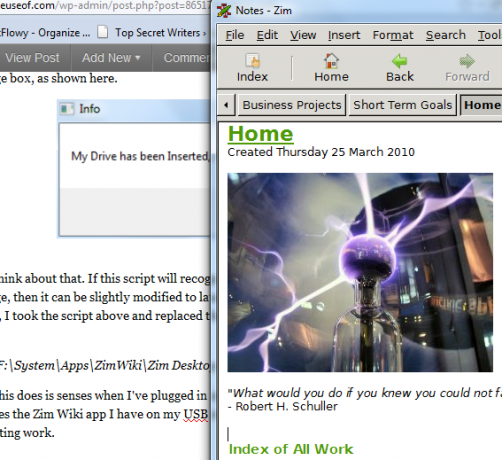
Nyt meillä on tapa käynnistää ohjelma auto- maattisesti vain asettamalla USB-tikku. Otetaan kuitenkin askel eteenpäin ja käynnistetään koko sovelluskokoelma käynnistämällä erä USB-kortille nimeltään startapps.bat joka käynnistää kaikki haluamasi ohjelmat kyseiselle tikulle.
KÄYNNISTYS - F: \ Järjestelmä \ Sovellukset \ ZimWiki \ Zim_Desktop_Wiki \ start-zim.cmd
KÄYNNISTYS - C: \ Käyttäjät \ Omistaja \ MUO_STORY_IDEAS \ MUO_STORY_IDEAS.txt
Käynnistä - FIREFOX.EXE //www.makeuseof.com/wp-admin
Mitä järkeä tässä on? Asia on, että nyt sinulla voi olla ainutlaatuinen “startapps.bat”Käsikirjoitus erilaisille USB-tikkuille. Yksi voi olla koulutyöllesi, jolloin avaat luokan verkkosivun, tekstinkäsittelyohjelman ja ehkä laskentataulukon luokalle. Toinen voi olla työtäsi asiakaspalvelutekniikana, jossa se käynnistäisi tietokonetuen apuohjelmat ja suosikkitekniset verkkosivustosi automaattisesti (tietysti MUO).
Ainoa saalis on tämä - AutoIT-skriptilla luomasi EXE-tiedoston on oltava käynnissä kaikissa tietokoneissa, joissa haluat automaattisen käynnistyksen tapahtuvan. Tämä tyydyttää Windows 7 -turvallisuusvaatimukset. Avaa vain yllä oleva AutoIT-skripti ja käännä ja rakenna skripti luodaksesi EXE-tiedosto. Laita kyseinen EXE useimmin käytettyjen tietokoneiden Käynnistys-kansioon.
Jos skripti on käynnissä, näet seuraavan kuvakkeen tehtäväpalkissa.
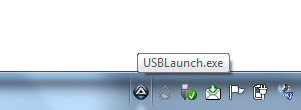
Tämä asennus on hieno, koska siinä ei ole lainkaan kehotusta - aseta vain USB-tikku paikalleen ja kaikki tarvittavat sovellukset käynnistyvät automaattisesti.
Kokeile skriptiä ja katso, voitko saada tämän asennuksen toimimaan omalla USB-tikullasi. Pidätkö tästä lähestymistavasta? Onko vinkkejä sen parantamiseksi? Jaa tietosi alla olevassa kommenttiosassa.
ramasamy chidambaram
Ryanilla on BSc-tutkinto sähkötekniikasta. Hän on työskennellyt 13 vuotta automaatiotekniikassa, 5 vuotta IT: ssä ja on nyt sovellusinsinööri. MakeUseOfin entinen toimitusjohtaja, hänet puhutaan kansallisissa konferensseissa tietojen visualisoinnista ja hänet on esitelty kansallisessa televisiossa ja radiossa.