Mainos
Jos Mac-näppäimistön kuuttatoista toimintonäppäintä (tyypillisesti F-näppäimiä) ei napsauteta säännöllisesti, saatat puuttua heidän ajansäästökäytöstään.
Käynnistä, jos käytät näitä näppäimiä harvoin Järjestelmäasetukset napsauta Näppäimistö> Pikanäppäimet. Napsauta tuloksena olevassa avoimessa ikkunassa Näyttö vasemmassa sarakkeessa ja näet oletuksena, että näppäimet F14 ja F15 on määritetty vähentämään ja lisäämään tietokoneen näytön kirkkautta. Alla Exposé & Spaces F9-, F10- ja F11-näppäimet määritetään vastaavasti ”Kaikki ikkunat”, “Sovellusikkunat” ja “Työpöytä”. Jos et ole koskaan käyttänyt näitä avaimia, napsauta niitä ja näet mitä ne tekevät.
Mac-näppäimistön F-näppäimet voivat olla tehokas sovellus- ja Finder-kohteiden käynnistysohjelma, mikä säästää vaivaa etsimästä Finderin ja kirjanmerkkien läpi, niin sanotaan iCal, Osoitekirja, suosikkisivustosi ja muut kohteita. Joten miksi käyttää F-näppäimiä, kun voit yksinkertaisesti käynnistää kohteita Dockista? No, joskus Dock voi tulla sovellusten täyteen. Samaan aikaan voi olla paljon nopeampaa napsauttaa sanoa F5, jotta iCal, Dropbox-kansio tai pankkitilisi verkkosivusto avataan nopeasti.
Valtuuttamalla F-näppäimiä
Jos F-näppäimiä ei käytetä, voit määrittää toiminnot kahdella tavalla. Voit ladata maksetun sovelluksen nimeltä Toimintonäppäimet Mapper, ja / tai voit käyttää Ohjelmat-kansiossa olevaa Automatoria rakentamaan työnkulkuja, jotka voit aktivoida F-näppäimillä. MUO: sta on useita artikkeleita, joissa selitetään, kuinka Automatoria käytetään. Voit myös ladata minun Automaatio-opas Mac-käyttäjille Mahtava automaatio-opas Mac-käyttäjilleOlipa kyse sähköpostin lajittelusta, asiakirjojen etsimisestä tai soittolistan luomisesta, hämmästyt, kuinka monta tehtävää voidaan tehdä automaattisesti manuaalisen sijasta - jos vain tietäisit miten aloittaa. Lue lisää oppia lisää. Mutta käsittelen sinut lyhyesti harjoituksen läpi, joka osoittaa, kuinka Automator-työnkulku määritetään käynnistetään verkkosivusto (tässä tapauksessa MakeUseOf.com), joka puolestaan voidaan aktivoida osoitetulla F-avaimella.
Tähti pois käynnistämällä Automator. Valitse Palvelut napsauta "Valitse".
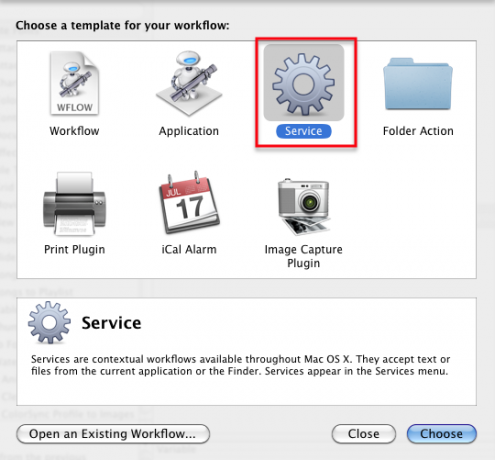
Muuta avattava Palvelun vastaanotto -valintapainike ”URL-osoitteiksi” missä tahansa sovelluksessa. Tämä tarkoittaa yksinkertaisesti sitä rakentamasi toiminto näkyy Järjestelmän pikavalintojen Internet-osiossa Mieltymykset. Se osoittaa myös, että tämä työnkulku toimii kaikissa sovelluksissa.
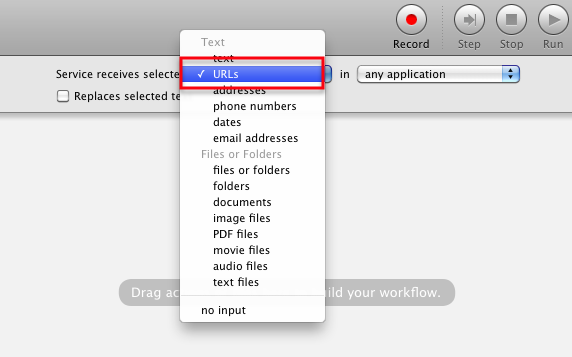
Napsauta nyt Internet-toimintoja Automator-kirjastossa.
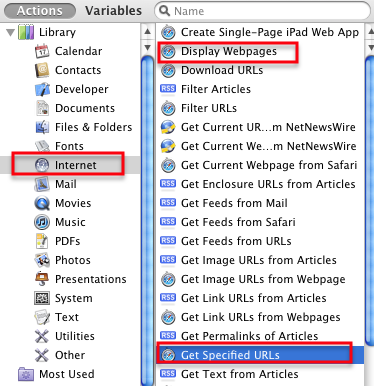
Liu'uta seuraavat kaksi toimintoa työnkulun pääikkunassa: “Hanki määritetyt URL-osoitteet” ja sen jälkeen “Näytä verkkosivut”.
![Kuinka käyttää F-näppäimiä sovellusten ja Finder-kohteiden käynnistämiseen [Mac] muoscreenshot467](/f/bd9d2bee93f2e8453a57fd6fbed0e0e7.png)
Muuta oletuksena oleva Apple-URL-osoite ensimmäisessä toiminnossa " http://makeuseof.com” URL tai jokin haluamasi sivusto. Huomaa, että voit lisätä joukon URL-osoitteita, jos haluat, ja voit avata ne kaikki yhdellä napsautuksella.
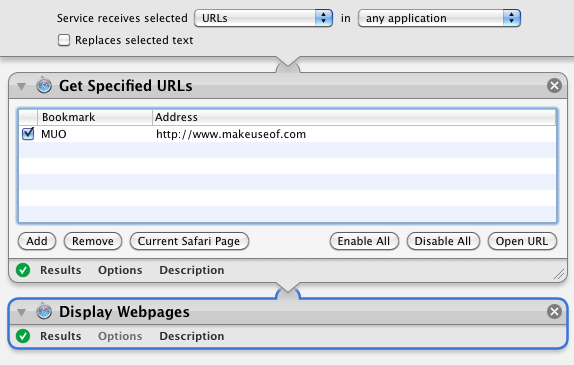
Napsauta Automator-työkalurivin oikeassa yläkulmassa olevaa Suorita-painiketta ja varmista, että työnkulku on asetettu oikein.
Napsauta Tiedosto> Tallenna ja anna työnkululle nimi, kuten ”Avaa MUO”.
Määritä toimintonäppäin
Nyt avoinna Järjestelmäasetukset ja napsauta Näppäimistö. valita Pikanäppäimet, ja sitten Palvelut. Sinun pitäisi löytää Automator-työnkulku Internet-osiosta.
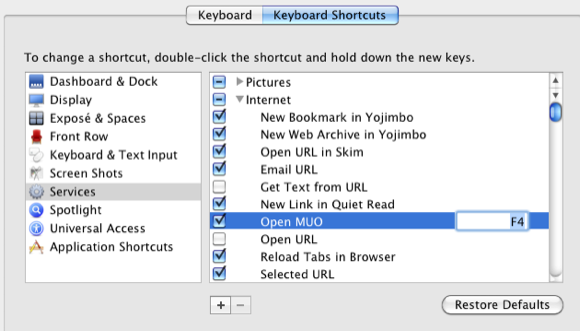
Valitse työnkulku ja napsauta sen sisällä. Napsauta tyhjää tilaa ja määritä F-näppäin, joka aktivoi työnkulun - eli. avaa nimetyt verkkosivustosi. Jos valittua F-avainta ei hyväksytä, se tarkoittaa, että sitä käytetään toisessa sovelluksessa tai Finder-kohteessa. Kun F-avaimesi on asetettu, se on käyttövalmis. Vaikka työnkulun laatiminen kesti muutaman minuutin, saat ajan ja enemmän hyötyä, kun voit yksinkertaisesti avata valitsemasi verkkosivuston napin painalluksella.
F-näppäimet ja muokkausnäppäimet
Et ole rajoittunut käyttämään yksittäisiä F-näppäimiä pikanäppäiminä. Voit lisätä yhden tai useamman muokkausnäppäimen luodaksesi pikanäppäimen.
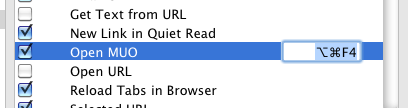
Pikanäppäin voi olla esimerkiksi Command + Option + F4 tai mikä tahansa yhdistelmä, jonka muistat parhaiten.
Muut aktivoinnit
Nyt kun olet luonut nyrkki Automator-toiminnon ja määrittänyt sille F-avaimen, palaa takaisin Automatoriin ja tutustu moniin muihin tyyppisiin työnkulkuihin, joita voit luoda F-avainten määrittämistä varten.
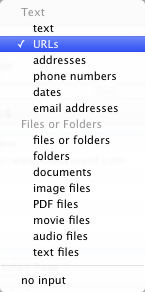
Samalla tavalla voit luoda työnkulun osoitetun kansion avaamiseksi, esim. Lataukset-kansioon tai samanlainen toimenpide uuden sähköpostin luomiseksi jollekin tai yritykselle, jolle kirjoitat säännöllisesti perusta.
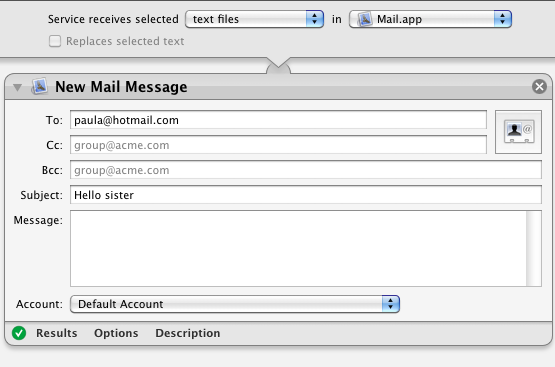
Niille Mac-kannettavien tietokoneiden käyttäjille, jotka haluavat mukauttaa kannettavan Mac-tietokoneesi toimintonäppäimiä, katso Jacksonin artikkeli siitä Vaihda Mac-toimintonäppäimiä FunctionFlip-toiminnolla Vaihda Mac-toimintonäppäimiä FunctionFlip-toiminnolla [Mac] Lue lisää .
Kerro minulle, kuinka tämä opetusohjelma toimii sinulle, ja jaa muita vinkkejä, joita tiedät F-näppäinten käytöstä Macilla.
Kuvahyvitys: Shutterstock.com
Bakari on freelance-kirjailija ja valokuvaaja. Hän on pitkäaikainen Mac-käyttäjä, jazz-musiikin fani ja perheen mies.

