Mainos
 Jonkin aikaa sitten kirjoitin artikkelin aiheesta miksi sinun pitäisi harkita Ubuntun menemistä 5 syytä tyytymättömän Windows-käyttäjän tulisi harkita Ubuntun käyttöä Lue lisää . Muutama teistä kysyi, miksi en koskaan maininnut Kubuntua, ja jotkut näyttivät olevan vakuuttuneita siitä, että KDE oli tie. No arvaa mitä? Näin voit saada molemmat.
Jonkin aikaa sitten kirjoitin artikkelin aiheesta miksi sinun pitäisi harkita Ubuntun menemistä 5 syytä tyytymättömän Windows-käyttäjän tulisi harkita Ubuntun käyttöä Lue lisää . Muutama teistä kysyi, miksi en koskaan maininnut Kubuntua, ja jotkut näyttivät olevan vakuuttuneita siitä, että KDE oli tie. No arvaa mitä? Näin voit saada molemmat.
ubuntu Ubuntu 10.04 - erittäin yksinkertainen käyttöjärjestelmä [Linux] Lue lisää käyttää GNOME-työpöytäympäristöä suoraan laatikosta, joka tarjoaa toimivan ja melko puhtaan työpöydän, jolla on muutama seksikäs tehoste Compizilta. Kubuntu Miksi Ubuntusta on niin monia versioita? [Teknologia selitetty] Lue lisää käyttää KDE-työpöytäympäristöä, johon on nyt tullut enemmän kelloja ja pilliä kuin koskaan.
Jos istuit siellä Ubuntu-koneellasi ajatellessani "haluan antaa tämän mennä", niin voit. Muutamalla komennolla ja uudelleenkäynnistyksellä käytät KDE: tä hetkessä.
KDE vai GNOME?
Ulkonäön (hyvin, duh) lisäksi KDE: n ja GNOME: n välillä on joitain keskeisiä eroja. Jos käytät Ubuntua juuri nyt, sinulla on GNOME (ja jos käytät Xubuntua, nautit
XFCE 8 hienoa vaihtoehtoista työpöydän hallintaohjelmaa Linuxille Lue lisää ).Katsokaa ympärillesi. On melko helppoa saada se tekemään mitä haluat, se ei oikeastaan näytä että aivan kuten Windows ja mukana tulee omat työkalut ja lelut.
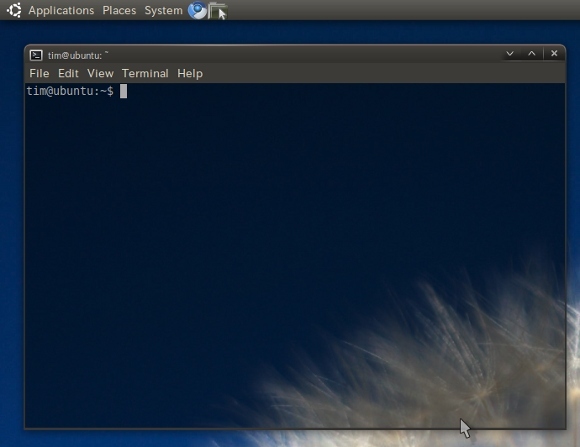
Toisaalta KDE antaa sinulle huomattavasti enemmän sananvaltaa työpöydän ulkonäössä, vaikka se näytti aluksi melko Windows-kaltaiselta. Kokeneille Microsoftin lasisilmäisille veteraaneille KDE saattaa vaikuttaa älykkäämmältä valinnalta, koska se tarjoaa tutumman ja räätälöitymmän työpöydän. Jos olet kyllästynyt Windows-menetelmään, saatat löytää GNOMEn virkistävämpää Kuinka perustaa kaksoiskäynnistysjärjestelmäinen Windows- ja Linux-järjestelmä Wubin avulla Lue lisää .
KDE sisältää myös omat sovellusjoukonsa, joista useimmissa on tarpeettomia K: itä kaikkialla, kuten konqueror 12 arvokasta vaihtoehtoista selainta Linuxille Lue lisää ja Amarok. Suurin haittapuoli molempien ympäristöjen asentamisessa on se, että saat molemmat ohjelmistopaketit näkyy koko ajan, mutta jos päätät poistaa yhden, voit poistaa siihen liittyvät ohjelmistopaketit liian.
Siitä huolimatta, KDE: n asentaminen on hieno tapa kokea Linux hieman erilaisella maulla. Jos et pidä siitä, se on helppo poistaa (käyn läpi myös sen).
Varastojen lisääminen
Ensinnäkin, käytämme komentoriviä, niin avaa suosikkikonsolisi (jos olet vanilja Ubuntussa, löydät terminaalin Sovellukset sitten Lisätarvikkeet) ja tyyppi:
sudo add-apt-repository ppa: kubuntu-ppa / backports
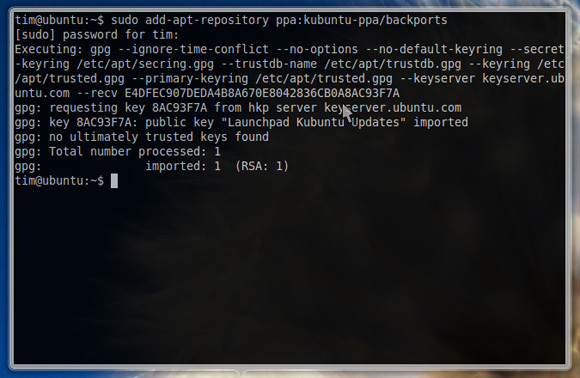
Sinulta kysytään salasanaa, kirjoitetaan se (sitä ei näytetä) ja napsautetaan Enter-näppäintä. Nyt haluat avata Ohjelmistolähteet ikkuna sisään järjestelmä sitten antaminen. Klikkaa päivitykset välilehti ja ota käyttöön Ei tuettuja päivityksiä (selkeät taustaportit).
Voit tarkistaa juuri lisäämäsi arkiston Muu ohjelmisto välilehti, jos haluat. Kun olet valmis, sulje ikkuna.
KDE: n asentaminen
Takaisin komentorivi 4 verkkosivustoa oppimaan hienoja Linux-komentorivitrikkejä Lue lisää , etsi terminaali ja kirjoita:
sudo apt-get -päivitys
Kun päivitys on valmis, haluat ladata KDE: n seuraavalla komennolla:
sudo apt-get install kubuntu-desktop
Sinulle ilmoitetaan ladattavista arkistoista, latauksen koosta ja mahdollisesta koosta levylläsi. Kirjoita ”y” ja paina Tulla sisään aloittaaksesi latauksen. Sinulla on todennäköisesti tarpeeksi aikaa tehdä kahvia tai mennä kylpyhuoneeseen. Kun palaat takaisin, sinun pitäisi nähdä KDE-asennusohjelma auki terminaali-ikkunassa.
Seuraavaksi sinun on valittava oletusnäytönhallinta. Koska minulla ei ole ollut ongelmia GDM: n kanssa (ja piti kerran palauttaa Ubuntun komentorivin kautta KDM: n ansiosta), valitsin entisen. Tämä on sinun kanssasi, mutta GDM näyttää vain toimivan minulle ja tulee siis suositukseni kanssa.
Kun olet tehnyt päätöksen, asennusohjelma aloittaa. Sinulla on todennäköisesti tarpeeksi aikaa juoda kahvia ja odottaa, kunnes terminaalisi näyttää tältä:
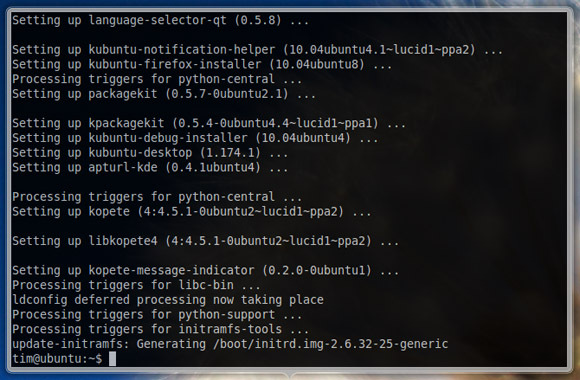
Sinun on käynnistettävä tietokoneesi uudelleen tässä vaiheessa, mutta haluat ehkä poistaa automaattisen kirjautumisen ensin käytöstä, muuten et voi valita KDE: tä käynnistyksen yhteydessä. Voit tehdä tämän GNOMEssa siirtymällä kohtaan järjestelmä, antaminen sitten Sisäänkirjautumisnäyttö. ota käyttöön Näytä kirjautumisnäyttö, jolla voit valita, ketkä kirjautuvat sisään ja sulje ikkuna.
Kun olet käynnistänyt uudelleen ja saavuttanut kirjautumisnäytön, napsauta käyttäjänimeä, kirjoita salasanasi ja näytön alareunaan, missä se sanoo istunto valita KDE ennen sisäänkirjautumista normaalisti.
Sinun pitäisi nyt nähdä KDE-kevät käytännössä. Jos haluat milloin tahansa siirtyä takaisin GNOMEen, kirjaudu ulos ja valitse GNOME kuin sinun istunto.
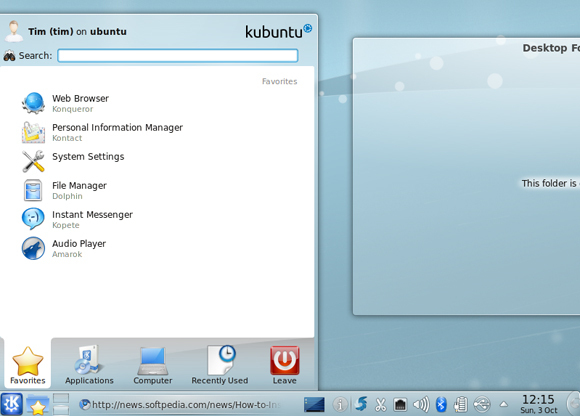
KDE / GNOME -sovelluksen poistaminen
Joten olet kokeillut sitä, eikä se ole sinulle. Ei hätää, KDE: n poistaminen ja puhtaan GNOME-työpöydän palauttaminen on täysin mahdollista käyttämällä yhtä ja uskomattoman pitkää komentoa. Koska komento on erittäin pitkä, olemme lisänneet sen TXT-asiakirjaan, jonka voit lataa tästä milloin sinulle sopii.
Jos KDE ohjaa sinut, voit poistaa GNOMEn kokonaan samalla tavalla hirveällä komennolla, laittaa taas kätevään TXT-asiakirjaan, jonka voit lataa tästä.
Liittääksesi terminaaliin sinun on osutettava Ctrl + Shift + V. Tämä komento poistaa kaikki KDE-paketit ja tarkista GNOME-paketit vielä kerran. Seuraavan kerran käynnistyessäsi sinulla on taas puhdas GNOME Ubuntu.
johtopäätös
Sekä KDE: n että GNOME: n käyttö on hyödyllistä, etenkin uusille tulokkaille, jotka arvioivat edelleen käyttöjärjestelmää. Jos sinulla on jaettu tietokone, niin molempien ympäristöjen asentaminen ei ole niin huono idea. Ennemmin tai myöhemmin tiedät, minkä valitset, pidän henkilökohtaisesti GNOME-ohjelmiston kanssa kiva telakka 5 Power-telakkaa Linux-koneellesiEhkä olet siirtynyt Linuxiin MacOS: sta; tai ehkä pidät vain ajatuksesta laiturista. Riippumatta siitä, nämä viisi Linux-työaseman telakkaa auttavat parantamaan tuottavuutta. Lue lisää .
Mitä tahansa teetkin Ubuntun kanssa, älä unohda kertoa siitä meille kommenteissamme. Käytätkö KDE: tä tai GNOME: ta? Tai molemmat? Tai toinen työpöytäympäristö? Älä ole ujo!
Tim on freelance-kirjailija, joka asuu Melbournessa, Australiassa. Voit seurata häntä Twitterissä.


