Mainos
Haluatko asentaa Ubuntu Windows-tietokoneellesi, eikö niin? Mutta ehkä et ole 100 prosenttia varma, että haluat sitoutua vielä. Entä jos jotain menee pieleen?
Onneksi on olemassa monia tapoja, joilla voit kokeilla Ubuntu Linuxia ja nähdä, pidätkö siitä todella, suorittamalla Live CD-levy käyttöjärjestelmän asentamiseen virtuaalikoneeseen, ennen kuin jatkat ja asennat Windowsin rinnalle kaksoiskäynnistyksen perustaa.
Saatat joutua luopumaan kokonaan Windowsista, mutta on hyvä saada maku ennen kuin sukellat kokonaan. Tässä ovat parhaat tavat asentaa Ubuntu Windows 10 -laitteeseen.
Oletko valmis vaihtamaan?
Ensimmäinen tehtävä on selvittää, oletko valmis vaihtamaan Linuxiin. Se, että luet tätä, on hyvä merkki siitä, että sinulla on vahva taipumus kokeilla Linuxia, ja ihanteellinen paikka aloittaa on Ubuntun kanssa.
Vaikka Linux ei ole identtinen Windowsin kanssa, Ubuntu on helpoin Linux-jakelu, joka tarjoaa sekä intuitiivisen käyttöliittymän että vankan paketinhallinnan.
Jos sinusta tuntuu erityisen rohkea, olet ehkä viettänyt jonkin aikaa miettiä, kuinka käyttää Ubuntua uudena pääkäyttöjärjestelmänä, joka korvaa Windowsin kokonaan. Tätä varten sinun on ymmärrettävä, kuinka voit
siirrä tietosi Windowsista Ubuntuun Siirtyminen Windows 7: stä Ubuntuun: Ultimate GuideHuolimatta siitä, mitä kaikki Linux-vihaajat sanovat, Ubuntun valitseminen on loogista ja siirtyminen Windows 7: stä Ubuntuun on helppoa. Tässä artikkelissa esitetään tiivistelmä prosessista ja tarjotaan ratkaisuja tavallisimmalle aloittelijalle ... Lue lisää , olettaen, että olet version vaihtamasi.Mikä Linux-versio sinun tulisi valita?
Kuten todennäköisesti tiedät, Linuxilla on saatavana useita makuja. Jotkut on tarkoitettu hardcore-harrastajille, kun taas toisissa on Windows-esque-käyttöliittymä, joka on suunniteltu auttamaan alustan tulokkaita helpottamaan matkaansa.
Ubuntu on onnellinen välittäjä kahden tyyppisen Linux-jakelun välillä, ja vaikka tämän oppaan loppuosa koskee erityisesti Ubuntua, ei ole mitään syytä, miksi sinun ei pitäisi katsoa meidän luettelo parhaista Linux-jakeluista Paras Linux-käyttöjärjestelmän distrosParhaita Linux-distroita on vaikea löytää. Ellet lukenut luetteloamme parhaista Linux-käyttöjärjestelmistä pelaamista varten, Raspberry Pi ja muut. Lue lisää ja kokeile vaihtoehtoja.
Kun Windowsin alijärjestelmä tulee Linuxille, voit Suorita Linux Windows 10 -tietokoneella pienellä vaivalla Kuinka ajaa Linux-työpöytä käyttämällä Windowsin alajärjestelmää LinuxilleHaluatko ajaa Linuxia Windows PC: lläsi? Näin voit ajaa Linux-työpöydän Windows-käyttöjärjestelmässä Windowsin alajärjestelmää Linuxille. Lue lisää . Microsoft Storesta on saatavana useita Linux-distrosovelluksia sovelluksina, kuten Ubuntu, Debian, SUSE Linux ja jopa Kali Linux -läpäisytestausjärjestelmä. nähdä vertailu Debianista ja Ubuntusta Debian vs. Ubuntu: Paras Linux-distro kannettaville, pöytätietokoneille ja palvelimilleHarkitaanko Linux-käyttöjärjestelmää uuteen projektiin? Debian ja Ubuntu ovat loistavia valintoja Linux-tietokoneelle, kannettavalle tietokoneelle tai palvelimelle. Mutta mikä on parasta? Lue lisää ja erot Fedoran ja Ubuntun välillä Fedora vs. Ubuntu: Linux Distros verrattunaJos etsit parasta Linuxin tarjontaa, sinulla on kaksi vaihtoehtoa. Mutta mikä on paras Fedoran ja Ubuntun välillä? Lue lisää jos tarvitset apua päätöksenteossa.
Asenna Ubuntu Linux Microsoft Storesta
Jotta voit asentaa minkä tahansa Linux-version Windows, sinun on ensin asennettava Windowsin alajärjestelmä Linuxille.
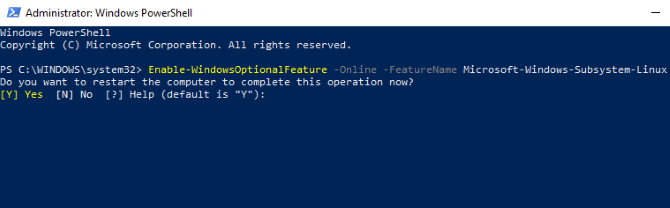
Oikealla painikkeella alkaa ja avaa Windows PowerShell (järjestelmänvalvoja), kirjoita sitten tämä komento:
Ota käyttöön-WindowsOptionalFeature -Online -FeatureName Microsoft-Windows-Subsystem-LinuxOdota, kunnes prosessi on valmis, ja kirjoita sitten kehotettaessa Y Käynnistä tietokone uudelleen.
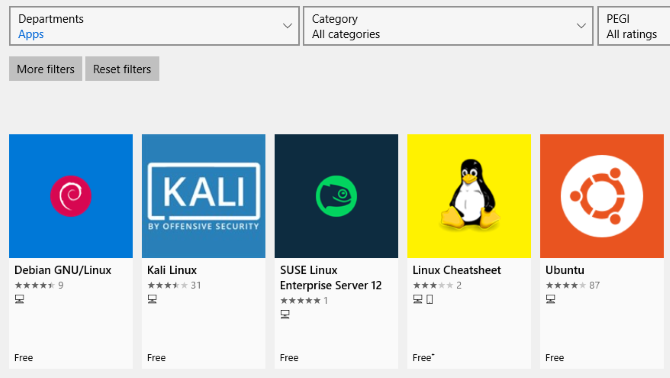
Kun Windows on käynnissä uudelleen, lataa ja asenna haluamasi distro Windows Storesta. (Tämä toimii Windows build 16215: n ja uudemman kanssa. Saat parhaat tulokset päivittämällä Windowsin uusimpaan versioon.)
Tämä vie hetken. Kun olet valmis, käynnistä Linux-sovellus ja odota, kunnes se suorittaa asennuksen loppuun.
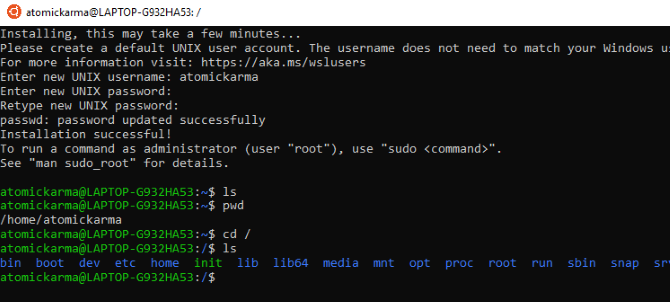
Kun tämä on tehty, sinua pyydetään luomaan UNIX-tili syöttämällä uusi käyttäjänimi ja salasana. Niiden ei tarvitse olla samoja kuin tietokoneesi tilillä.
Asennus valmistuu sitten, ja sinulla on käytettävissään laaja valikoima bash-komentoja. Aika pelata Linuxin kanssa Windowsin sisällä!
Mutta sinun ei tarvitse käydä läpi kaikkia näitä ongelmia vain päästäksesi Linux-päätteeseen. Sinä pystyt käyttää bash-kuorta Windowsin sisällä Kuinka saada Linux Bash Shell Windows 10: llePitäisikö käyttää Linuxia hetkessä vaihtaaksesi toiseen tietokoneeseen tai suorittaaksesi automaattisen koneen? Suorita Linux Windows 10: ssä sen sijaan Bash-shell-päätteellä! Lue lisää .
Asenna Ubuntu Linux live CD-levyllä tai virtuaalikoneella
Jos haluat Linux-työpöytäympäristön, Windowsin alijärjestelmä Linuxille ei aio leikata sitä. Sen sijaan sinun on ajateltava live-CD: n, virtuaalikoneen tai jopa kaksoiskäynnistyksen Linuxin käyttöä Windowsin kanssa.
Kun olet ladannut Ubuntun, kirjoita se CD- tai USB-levylle. Ennen kuin asennat käyttöjärjestelmän tietokoneellesi, viettää aikaa Ubuntun kanssa sen suorassa tilassa, jonka avulla voit ladata käyttöjärjestelmän optisesta levystä tietokoneesi muistiin.
Tee tämä asettamalla CD- tai USB-tikku, käynnistämällä tietokone uudelleen ja valitsemalla Kokeile Ubuntua ilman mitään muutoksia tietokoneellesi käynnistysvalikosta. Pian Ubuntu ilmestyy, joka antaa sinulle mahdollisuuden kokeilla sovelluksia ja tutustua kaikkeen ennen asennusta.
Jotkut toiminnot saattavat puuttua täältä, tämä on paras tapa ottaa ensimmäiset askeleesi kohti Ubuntua.
Kaikissa Linux-jakeluissa ei ole suoraa tilaa, joten tarkista ohjeet, jos etsit muuta vaihtoehtoa kuin Ubuntu.
Jos olet tyytyväinen näkemääsi, voit jatkaa asennusta. Opas Ubuntun asentaminen USB: ltä Asenna Ubuntu tietokoneellesi USB-muistitikun avullaHaluatko asentaa Ubuntun, mutta sinulla ei ole vara tyhjää DVD-levyä? Älä huoli! Kun olet ladannut ISO-tiedoston, voit käyttää erittäin uudelleenkäytettävää USB-muistitikkua työn suorittamiseen. Lue lisää selittää edelleen.
Siirtymisen helpottamiseksi Windowsin ja Ubuntun välillä sekä käyttöjärjestelmän testaaminen sopivana ilman joustavaa Live CD -levyn olemassaolo (et voi helposti siirtyä Windowsiin, kun ajat Linux-distroa asemalta), voit harkita sen sijaan virtuaalisen käytön kone.
Virtuaalikoneen käyttö on helppo tapa kokeilla Ubuntu Linuxia. Jos haluat käyttää tätä vaihtoehtoa, katso meidän yksityiskohtainen VirtualBox-opas Kuinka käyttää VirtualBoxia: KäyttöopasVirtualBoxin avulla voit helposti asentaa ja testata useita käyttöjärjestelmiä. Näytämme sinulle, kuinka Windows 10 ja Ubuntu Linux asetetaan virtuaalikoneeksi. Lue lisää .
Kaksoiskäynnistys Windows ja Ubuntu Linux
Saatuaan tietää, että pidät aivan Ubuntusta, saatat silti varata vaihtamisen kokonaan.
Tässä on vastaus kaksoiskäynnistys Ubuntu Windowsilla Dual Boot vs. Virtuaalikone: kumpi sopii sinulle?Jos haluat käyttää useita käyttöjärjestelmiä yhdellä koneella, voit joko kaksoiskäynnistyksen tai käyttää virtuaalikonetta. Mutta mikä vaihtoehto on parempi tapauksellesi? Lue lisää , mikä tapahtuu pääasiassa luomalla uusi osio tietokoneesi kiintolevylle ja asentamalla siihen Linux-käyttöjärjestelmä. Asentamalla Ubuntu Windowsin rinnalle samaan koneeseen.
Asennuksen jälkeen näet käynnistysvalikon joka kerta, kun käynnistät tietokoneen tai käynnistät sen uudelleen. Valitse haluamasi käyttöjärjestelmä näppäimistön nuolipainikkeilla.
En pidä siitä: Kuinka poistaa Ubuntun asennus
Siinä epätodennäköisessä tilanteessa, että huomaat, että Ubuntu Linux ei leikkaa sinappia sinulle ja tuottavuutesi vaativat kauheaa, paras tapa, jonka voit tehdä, on vaihtaa takaisin Windowsiin.
Jos olet toistaiseksi käyttänyt Live CD -levyä tai virtuaalikonetta, tämän ei pitäisi olla ongelma.
Jos olet kuitenkin asentanut Ubuntun kaksoiskäynnistykseen Windowsin rinnalla, saatat olla onnellisempi vaihtaa takaisin ensisijaiseen käyttöjärjestelmään ja Ubuntun poistaminen kiintolevyltä. Onneksi tämä on suhteellisen yksinkertaista, ja se voidaan tehdä turvallisesti, menettämättä tietoja.
Prosessiin sisältyy Linux-tietojen varmuuskopiointi ulkoiseen laitteeseen ja vaihtaminen Windows-järjestelmään osion poistamiseksi ja MBR: n palauttamiseksi.
Sillä välin, jos päätät tosiasiallisesti, kyllä, pidät aivan kuten tämä uusi käyttöjärjestelmä, voit asenna Ubuntu tietokoneen ainoaksi käyttöjärjestelmäksi, ihanteellinen vanhan tietokoneen palauttamiseen elämään tai uuden toiminnallisuuden nauttimiseen nykyaikaisella laitteella.
Kun olet luonut Ubuntun ja käynnissä, on aika päästä käsiksi uuteen käyttöjärjestelmään. Tutkia Ubuntun uusimmat ominaisuudet ja pakolliset Ubuntu-sovellukset 10 pakollista Ubuntu-sovellusta heti uuden asennuksen jälkeenTarkasteletko uutta Ubuntun asennusta ja oletko kadonnut? Tässä on pakolliset Ubuntu-sovellukset, jotka sinun tulee asentaa ensin. Lue lisää ja tarkista parhaat Ubuntu-teemat loistava ilme. Olemme myös osoittaneet kuinka jakaa tiedostoja helposti Windowsin ja Linuxin välillä Kuinka siirtää ja jakaa tiedostoja Windowsin ja Linuxin välilläSiirtymässä Windowsista Linuxiin ja onko tiedot kopioitava yli? Käytä näitä temppuja tiedostojen siirtämiseen tai jakamiseen Windowsista Linuxiin. Lue lisää .
Christian Cawley on varatoimittaja turvallisuuteen, Linuxiin, itsehoitoon, ohjelmointiin ja teknisiin selityksiin. Hän tuottaa myös The Really Useful Podcastin ja hänellä on laaja kokemus työpöydän ja ohjelmistojen tuesta. Linux Format -lehden avustaja Christian on Vadelma Pi-tinkerer, Lego-rakastaja ja retro-fani.