Mainos
Jos tunnet olosi mukavaksi komentosarjojen maailmassa ja työskentelet Macilla, AppleScript saattaa olla sinulle sopiva automatisointiratkaisu. AppleScript on tehokas kieli, jonka avulla voit hallita mitä tahansa sovellusta, kunhan se tarjoaa AppleScript-kirjaston.
Käytä sitä sellaisiin arkipäiväisiin tehtäviin kuin Photoshop-kuvien koon muuttaminen automaattisesti, kansioiden uudelleennimeäminen ja tiedostojen lukitseminen salasanalla. Näytämme sinulle, kuinka voit aloittaa sen käytön.
Mikä on AppleScript?
Kuten bash, AppleScript on skriptikieli. Ja samoin kuin Automator, se on vuorovaikutuksessa ensisijaisesti sovellusten ja Finderin kanssa automatisoidakseen tehtäviä puolestasi. Se julkaistiin osana Mac OS System 7 -käyttöjärjestelmää aina vuonna 1993. Se on jumissa siitä lähtien, kätkeytyneenä Apuohjelmat kansio.
AppleScript lisäsi tehoa Mac OS X: n debyytin myötä. Cocoa-kehyksen ansiosta sovelluskehittäjien oli paljon helpompi sisällyttää AppleScript-yhteensopivuus. Tämä lisääntynyt joustavuus yhdistettynä AppleScriptin kykyyn puhua suoraan komentoriville tekee AppleScriptistä yhden parhaista työkaluista puuhastelijoiden. Se myös antaa macOS: lle etulyöntiaseman iOS: ään nähden automatisoinnin suhteen.
Esiasennettujen AppleScriptien yleiskatsaus
Ennen kuin alamme eritellä tarkasti, mitä AppleScript sanoo, katsotaanpa komentosarjoja, jotka on esiasennettu Script Editorilla, ja kuinka voit käyttää niitä.
Esiasennetut skriptit ovat käytössä Macintosh HD > Kirjasto > Skriptit. Voit käyttää niitä myös avaamalla Script Editorin (hae sitä Spotlightilla) siirtymällä kohtaan Asetukset > Yleiset > Näytä komentosarjavalikko valikkorivilläja napsauta sitten valikkopalkissa näkyvää komentosarjakuvaketta.
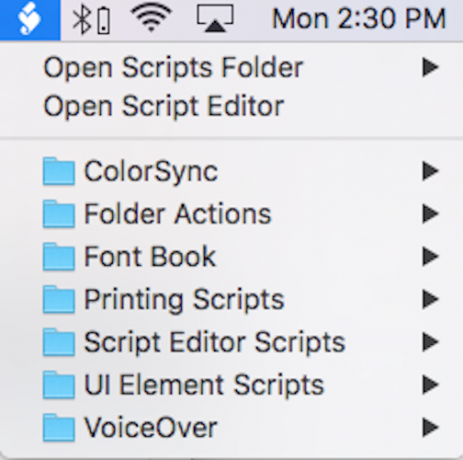
Voit yksinkertaisesti suorittaa jonkin näistä skripteistä valikkoriviltä.
Katsotaanpa kansiotoimintoja. Kansiotoiminto on AppleScript, joka on liitetty kansioon. Kun tämä on käytössä, komentosarja suoritetaan kaikissa tiedostoissa, jotka on lisätty kyseiseen kansioon.
Jos menet Kansion toiminnot > Liitä komentosarjat kansioon, ponnahdusikkuna kysyy, millaisen skriptin haluat lisätä kansioon. Voit kääntää kuvia vaaka- tai pystysuunnassa, monistaa niitä JPEG- tai PNG-muodossa, kiertää niitä tai saada varoituksen, kun uusi kohde lisätään.
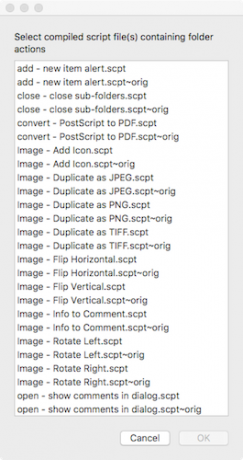
Kun olet valinnut komentosarjan ja kansion, johon haluat liittää sen, napsauta itse kansiota hiiren kakkospainikkeella. Mene alas kohtaan Palvelut > Kansion toimintojen asetukset, ja varmista se Ota käyttöön kansiotoiminnot on tarkistettu. Vedä sitten tiedosto kansion päälle nähdäksesi AppleScript-ajon.
Kokeile Scripts-valikkopalkkia saadaksesi käsityksen siitä, mitä muuta AppleScript voi tehdä sinulle. Katsoaksesi, mitä konepellin alla tapahtuu, siirry kohtaan Käsikirjoitukset kansio, napsauta mitä tahansa komentosarjaa hiiren kakkospainikkeella ja avaa se Script Editorilla.
Tell-lausunnon ymmärtäminen
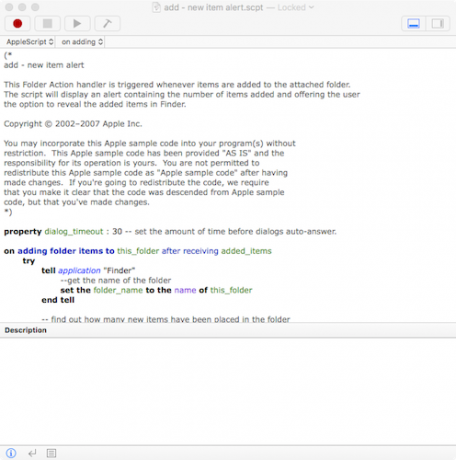
AppleScript käyttää ihmisen luettavaa syntaksia. Tämä tarkoittaa, että moniin muihin ohjelmointikieliin verrattuna se on kirjoitettu ymmärrettävässä muodossa. Koska se käyttää kokonaisia sanoja ja lauseita komentojen lähettämiseen, se on helppo ymmärtää ja yksinkertaista oppia.
Katsotaanpa alkusyntaksia add – uusi tuote alert.scpt Kansion toiminnoissa. Tämä antaa käsityksen AppleScriptin perustavimmasta lausunnosta: kerro lausunto.
kun lisäät kansion kohteita tähän_kansioon saatuasi lisätyt_kohteet, yritä kertoa sovellukselle "Finder" --get kansion nimi aseta kansion_nimi tämän_kansion nimeksi end tell. "Kertolausunto" koostuu kolmesta osasta:
- Sana "kerro"
- Viittausobjekti (tässä tapauksessa sovellus "Finder")
- Suoritettava toiminto (tässä "määritä kansion_nimi tämän_kansion nimeksi").
Maallikon termein sanottuna yllä oleva sanoma sanoo "Käske Finderille käyttämään sen kansion nimeä, johon tämä komentosarja on liitetty, kun komentosarja pyytää "this_folder".
AppleScriptin tarkoitus on automatisoida tehtäviä puolestasi käskemällä sovelluksia suorittamaan tehtäviä, joita et halua tehdä itse. Siksi "kerro"-komento on välttämätön. Voit päästä pitkälle AppleScript-maailmassa pelkällä "tell":llä.
Huomaa myös: rivi, joka sanoo --Hae kansion nimi on itse asiassa vain kommentti, joka kertoo käyttäjälle, mitä komentosarja tekee sillä hetkellä. Kommentit ovat välttämättömiä – ei vain kertoaksesi muille, mitä käsikirjoituksesi teki, vaan myös muistuttamaan itseäsi.
Ensimmäisen AppleScriptin kirjoittaminen
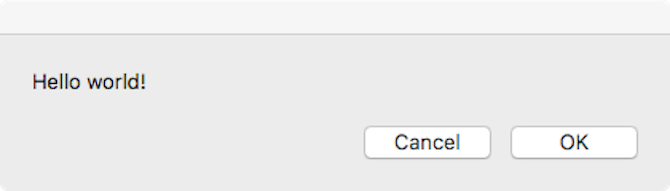
Jos sinulla on ohjelmointikokemusta ja olet perehtynyt käsitteisiin, kuten muuttujat, do-while -silmukat, ja ehdolliset, voit saada paljon irti AppleScriptistä tämän johdannon ulkopuolella. Toistaiseksi näytämme sinulle, kuinka voit luoda, kirjoittaa, suorittaa ja tallentaa perusskriptin:
- Luo skripti: Avaa Skriptieditori ja mene kohtaan Tiedosto > Uusi.
-
Kirjoita käsikirjoituksesi: Script Editor -ikkuna on jaettu kahteen osaan. Yläosa on tarkoitettu käsikirjoituksen syöttämiseen. alapuoli näyttää tulosteen, kun suoritat sen. Tyyppi:
käske sovellukselle "System Events" näyttää valintaikkuna "Hei maailma!". Paina sitten valikkopalkin vasarapainiketta aivan skriptin yläpuolella kääntääksesi sen. Tämä suoritetaan skriptisi läpi syntaksivirheiden varalta. Jos et saa virheikkunaa ja komentosarjasi muuttaa muotoilua ja fonttia, sen käännös onnistui. - Suorita skripti: Vasarapainikkeen vieressä on a pelata -painiketta. Paina sitä ja katso mitä tapahtuu.
- Tallenna skripti: Nyt kun sinulla on perusskripti, voit tallentaa sen napsautettavana sovelluksena. Mene Tiedosto > Tallenna, ja alla Tiedosto muoto, valitse Sovellus. Sen sijaan, että avaat Script Editorin ja painat Toista, voit yksinkertaisesti kaksoisnapsauttaa skriptiä suorittaaksesi sen. Jos haluat kirjoittaa bashilla, voit tehdä sen AppleScriptin avulla voit muuttaa bash-skriptit napsautettaviksi sovelluksiksi Kuinka muuttaa Bash-skriptit napsautettaviksi sovelluksiksi AppleScriptin avullaBash-skriptit ovat tehokkaita, mutta eivät aina käteviä. Näin AppleScript voi muuttaa Bash-komennot napsautettaviksi sovelluksiksi. Lue lisää .
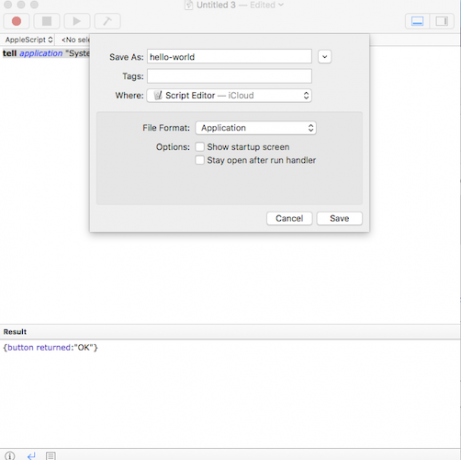
Tämän yksinkertaisen syntaksin avulla voit käskeä melkein minkä tahansa Mac-sovelluksen tekemään melkein mitä tahansa. Voit tarkastella tietyn sovelluksen käytettävissä olevia komentoja osoitteessa Tiedosto > Avaa sanakirja ja valitse sovellus. Sieltä näet kaikki käytettävissä olevat AppleScript-komennot.
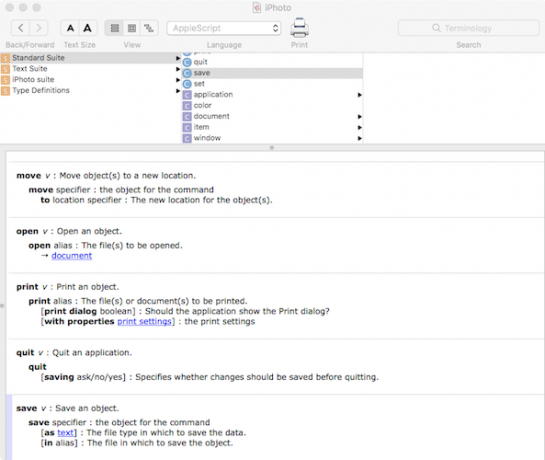
Käytä yksinkertaisempaa Mac-automaatiota varten Automatoria
Jos ohjelmointi aiheuttaa päänsärkyä, on olemassa yksinkertaisempia tapoja automatisoida tehtäväsi. Automator käyttää ystävällistä graafista käyttöliittymää ja yksinkertaista käyttöliittymää muuntaakseen järkyttävät rutiinit yhdellä napsautuksella määritettäviksi ja unohda-tehtäviksi.
Vaikka Automator ei ole niin muokattavissa tai monimutkainen kuin AppleScript, se on yksinkertaisempi ja paljon vaikeampi rikkoa. Katso joitain Automatisoi työnkulkuja, jotka säästävät aikaasi 8 aikaa säästävää automatisointityönkulkua Mac-tietokoneellesiMacin Automator-sovelluksella on helppo automatisoida tylsiä tehtäviä. Tässä on mahtavia aikaa säästäviä työnkulkuja, jotka sinun tulee määrittää. Lue lisää jos olet kiinnostunut.
Tim Chawaga on Brooklynissa asuva kirjailija. Kun hän ei kirjoita teknologiasta ja kulttuurista, hän kirjoittaa tieteiskirjallisuutta.