Mainos
 Jos olet joskus joutunut käsittelemään laitteiston vianmääritys Kuinka saada vioittuneet USB-jump-asemat toimimaan uudelleen Lue lisää tietokoneellasi, sinulla on todennäköisesti kokemusta Windowsin laitehallinnasta. Se on yksinkertainen Windowsin mukana tuleva työkalu, jonka avulla voit selata kaikkia laitteita ja tarkistaa laitteen ominaisuudet ja ristiriidat.
Jos olet joskus joutunut käsittelemään laitteiston vianmääritys Kuinka saada vioittuneet USB-jump-asemat toimimaan uudelleen Lue lisää tietokoneellasi, sinulla on todennäköisesti kokemusta Windowsin laitehallinnasta. Se on yksinkertainen Windowsin mukana tuleva työkalu, jonka avulla voit selata kaikkia laitteita ja tarkistaa laitteen ominaisuudet ja ristiriidat.
Olen kuitenkin aina huomannut, että Windows-käyttöjärjestelmän mukana tuleva laitehallinta on hieman puutteellinen. Yksi asia, josta pidän siinä, on se, että siinä on helppo navigoida, sillä päänäytöllä on kaikki laitteet hienosti luokiteltu, mutta siinä on kaikkea hyvää, mitä minulla on siitä sanottavana. Löytääksesi tietoja tai ominaisuuksia laitteista, sinun on napsautettava eri näyttöjä, eikä niitä ole yksinkertainen tai suoraviivainen tapa viedä tietoja laitehallinnan ulkopuolelle, jos haluat tallentaa tietoja järjestelmä.
Tästä syystä ilmainen apuohjelma, kuten Laitehallintanäkymä (DevManView) NirSoftilta on hyödyllinen. Se antaa sinulle nopean pääsyn kaikkeen, mitä sinun tarvitsee tietää kaikista laitteistasi, ja se tarjoaa sekä GUI- että komentosarjaraportoinnin laitetiedoista. Kun haluat etsiä kuljettajatietoja, voit joko käyttää resursseja
Saikat kirjoitti aiheesta Kuinka löytää tuntemattomia laiteajureita niiden toimittajan ja laitetunnuksen perusteella Lue lisää aiemmin tai käytä tätä ohjelmistoa ja etsi heti uusia ohjaimia Googlesta.Näytä laitteen tiedot nopeasti
Asennusta ei tarvita, kun lataat DevManView-järjestelmän laitehallinnan. Sinun tarvitsee vain suorittaa suoritettava tiedosto. Kun teet niin, näet luettelon kaikista järjestelmän laiteasemista sekä enemmän tietoja niistä kuin luultavasti edes tiesit olevan saatavilla. Varmista, että vierität oikealle, koska kustakin ohjaimesta on paljon sarakkeita täynnä tietoja.
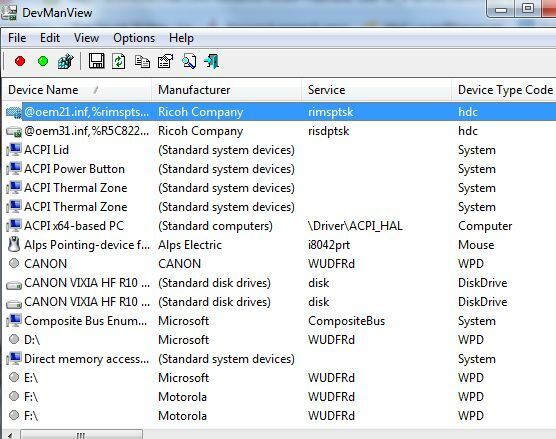
Sinulla on luettelo toiminnoista, joita voit tehdä mille tahansa ohjaimelle muutamalla hiiren napsautuksella. Napsauta mitä tahansa laitetta hiiren kakkospainikkeella ja voit ottaa sen heti käyttöön tai poistaa sen käytöstä. Valitse useita laitteita kerralla ja paina F6 tai F7 ottaaksesi kaikki käyttöön tai pois käytöstä. Täällä voit myös nopeasti käyttää laitteen INF-tiedostoa, tarkastella rekisterin asetuksia tai jopa napsauttaa "Google-hakua" tehdäksesi välittömän verkkohaun kyseiselle ohjaimelle.

Klikkaa "Ominaisuudet" nähdäksesi tiedot, jotka sinun on kaivettava Windows Managerin kautta. DevManviewin avulla saat valmistajan, liput, palvelun ja joukon muita tietoja yhdessä näkymässä.

Vaikka päänäkymä ei ole aivan niin järjestetty kuin varastossa oleva Windows Manager, voit suodattaa, mitkä laitteet näkyvät kohdassa "Vaihtoehdot“.
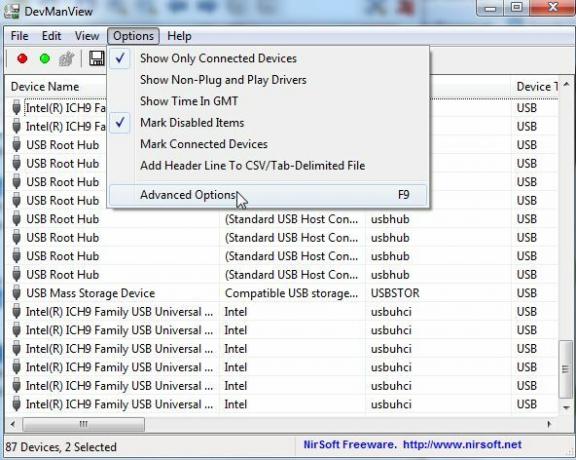
Jos olet otti palomuuri käyttöön etätietokoneessa salliaksesi sen, voit jopa käyttää ja muokata laiteohjaimia myös etäjärjestelmässä. Tämä on melko liukas tapa hallita kaikkia talosi eri tietokoneiden laitteita yhdestä tietokoneesta.

Laitetietojen ilmoittaminen tiedostoon
Pääsyy siihen, miksi pidän DevManView'ta parempana kuin tavallisen Windowsin laitehallinnan, on se, että on niin paljon helpompaa viedä kaikki laitetiedot. Tavallinen Windowsin laitehallinta ei tarjoa mitään yksinkertaista tapaa tallentaa laitetietoja, vaan DevManView-ohjelma tarjoaa koko luettelon muodoista, joihin voit viedä kaikki laitteesi tiedot, mukaan lukien teksti, sarkain tai pilkuilla eroteltu tai jopa HTML.

Jos haluat tallentaa tietoja vain muutamista laitteista koko luettelon sijaan, valitse vain muutama käyttämällä CTRL-napsauta ja "Näytä" voit viedä valitut kohteet HTML-tiedostoon. Ohjelma tallentaa raportin paikalliseen HTML-tiedostoon DevManView-hakemistoon ja avaa raportin oletusselaimessasi.

Laitetietojen käyttäminen komentosarjan avulla
Jos käytät mieluummin komentosarjoja graafisen käyttöliittymän sijaan, DevManView auttaa sinua. Komentokehotteessa voit suorittaa koko listan komentoja laitteillasi tai voit käyttää ohjelmaa laiteraporttien tuottamiseen komentosarjasta. Voit esimerkiksi käyttää /stext-, /scomma- tai /shtml-parametreja valitaksesi vientimuodon laitetiedoille.
![Käytä nopeasti kaikkia järjestelmälaitteita ja raportoi niistä DevManView [Windows] devman8:n avulla](/f/ee722a0569da3da3dd37189482d67819.jpg)
Muita parametreja, joita voit asettaa komentotilassa, ovat esimerkiksi /LoadFrom ladata laitetietoja etätietokoneista, /ComputerName määrittää verkkotietokoneen nimen laitekomentojen suorittamista varten, tai /ShowOnlyConnected tulostaa vain ne ajurit, jotka on kytketty. Voit jopa ottaa käyttöön tai poistaa käytöstä laitteita komentosarjasta käyttämällä /enable tai /disable parametrit. Näet kaikki komentoparametrit latauksen mukana tulevasta readme.txt-tiedostosta.
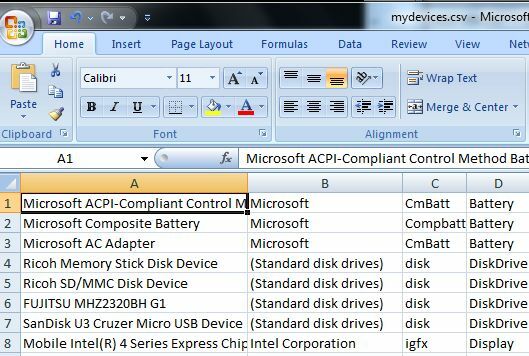
Mukava asia koko laitetietoluettelon viemisessä CSV-tiedostoon on se, että voit muuttaa tiedoista hyödyllisen raportin teksti- tai Excel-muodossa. Voit käyttää tätä ottamaan tarkan tilannekuvan järjestelmästäsi milloin tahansa.
Käyttämällä Windows-apuohjelmia, kuten DevManView, voit nähdä tietoja järjestelmälaitteistasi, jotka sinun olisi muuten kaivettava järjestelmän laitehallinnan kautta. Mitä tulee monien tietokonejärjestelmien hallintaan ja kyseisiin koneisiin asennetun laitteiston luettelon pitämiseen, DevManView-raporttien luontiominaisuudet ovat jumalan lahja. Kokeile tätä hyödyllistä Windows-apuohjelmaa ja kerro meille mielipiteesi.
Oletko kokeillut muita ilmaisia NirSoft-apuohjelmia? Jaa ajatuksesi DevManView'sta ja muista NirSoft Windows -apuohjelmista alla olevassa kommenttiosassa.
Kuvan luotto: Majoros Attila
Ryanilla on BSc-tutkinto sähkötekniikasta. Hän on työskennellyt 13 vuotta automaatiotekniikan parissa, 5 vuotta IT-alalla ja on nyt sovellusinsinööri. MakeUseOfin entinen toimituspäällikkö, hän on puhunut kansallisissa datan visualisointia koskevissa konferensseissa ja on esiintynyt kansallisessa televisiossa ja radiossa.