Mainos
Ei liian kauan sitten annoimme sinulle 12 vinkkiä Ubuntu-asennuksen säätämiseen 12 hyödyllistä säätöä, joilla Ubuntu tuntuu kodiltaNäytämme sinulle hienoja parannuksia, joilla voi olla pitkä matka työpöytäzenin saavuttamiseen. Lue lisää . Siitä on kuitenkin vähän aikaa, ja olemme keksineet vielä 10 asiaa, jotka voit tehdä saadaksesi Ubuntu tuntemaan olonsa entistä kodikkaammaksi.
Nämä 10 vinkkiä ovat nopeita ja yksinkertaisia, joten aloitetaan!
Asenna TLP
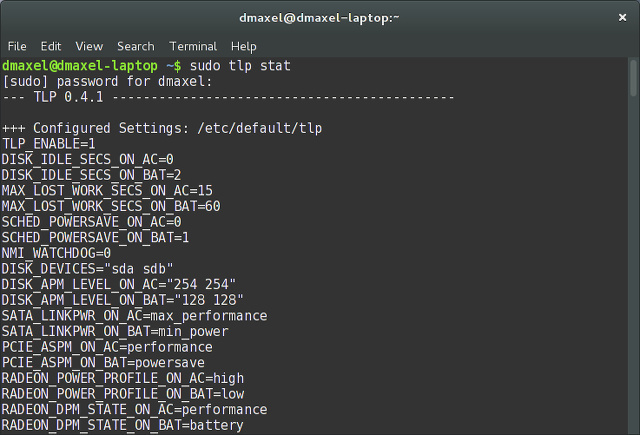
Käsittelimme TLP: tä jokin aika sitten 7 yksinkertaista vinkkiä Linux-kannettavan akun keston parantamiseenKuinka voit puristaa enemmän aikaa akustasi ja nauttia todella kannettavasta Linux-tietokonekokemuksesta? Lue lisää , joka on ohjelmisto, joka voi optimoida virta-asetukset, jotta voit nauttia pidemmästä akun käyttöiästä. Puhuimme TLP: stä perusteellisesti aiemmin, ja se on hyvä mainita myös tässä luettelossa. Asenna se suorittamalla seuraava komento päätteessä:
sudo add-apt-repository -y ppa: linrunner/tlp && sudo apt-get update && sudo apt-get install -y tlp tlp-rdw tp-smapi-dkms acpi-call-tools && sudo tlp aloita
Tämä lisää tarvittavan arkiston, päivittää pakettiluettelot siten, että se sisältää uuden arkiston tarjoamat uudet paketit, asentaa TLP: n ja käynnistää palvelun.
Järjestelmän kuormituksen ilmaisin
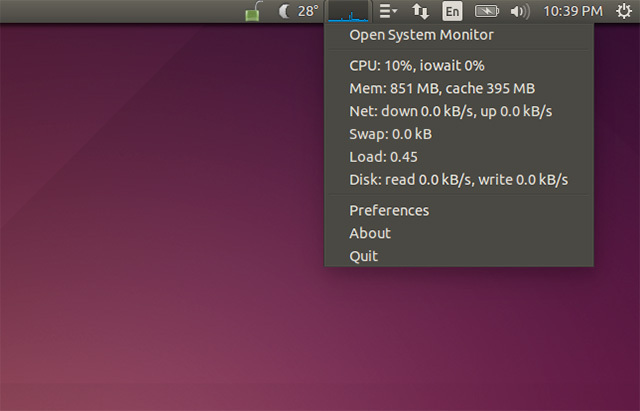
Kun lisäät järjestelmän kuormituksen ilmaisimen Ubuntu-työpöydällesi, saat nopeasti käsityksen siitä, kuinka paljon järjestelmäsi resursseista käytetään. Sinun ei tarvitse lisätä tätä, jos et halua työpöydälläsi olla teknisiä kaavioita, mutta se on hyvä lisä niille, jotka ovat kiinnostuneita tällaisesta. Voit asentaa sen suorittamalla terminaalikomennon:
sudo apt-get install indikaattori-multiload
Etsi se sitten Dashista ja käynnistä se.
Sääilmaisin

Ubuntu tarjosi aiemmin sisäänrakennetun sääilmaisimen, mutta koska se siirtyi Gnome 3:een selkäranka, sitä ei ole sisällytetty oletusarvoisesti. Sen sijaan sinun on asennettava erillinen ilmaisin. Voit asentaa sen suorittamalla komennon:
sudo add-apt-repository -y ppa: atareao/atareao && sudo apt-get update && sudo apt-get install -y my-weather-indicator
Tämä lisää toisen arkiston, päivittää pakettiluettelot ja asentaa ilmaisimen. Etsi se sitten Dashista ja käynnistä se.
Asenna Dropbox tai muu pilvitallennusratkaisu
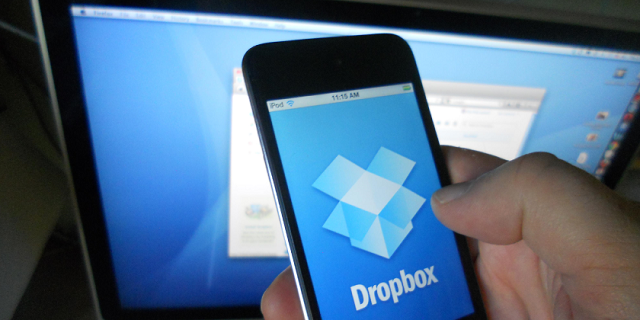
Yksi niistä asioista, jotka minun on asennettava kaikkiin Linux-järjestelmiini, on Dropbox. Ilman sitä se ei todellakaan tunnu kodilta, lähinnä siksi, että kaikki eniten käytetyt tiedostoni on tallennettu Dropboxiin. Dropboxin asentaminen on melko yksinkertaista, mutta se vaatii enemmän kuin pelkän komennon. Ennen kuin aloitat, sinun on suoritettava tämä komento, jotta näet Dropbox-kuvakkeen kuvakepalkissa:
sudo apt-get install libappindicator1
Sitten sinun on siirryttävä Dropboxin lataussivulle ja asennettava lataamasi .deb-tiedosto. Sinun pitäisi nyt saada Dropbox toimimaan.
Jos olet hieman kyllästynyt Dropboxiin, voit myös kokeilla Copyn käyttöä tai jopa OneDrive Kuinka synkronoida tiedostoja Ubuntussa OneDriven kanssaMicrosoft lisäsi juuri OneDriven ilmaisen tallennustilan määrää, joten saatat haluta käyttää sitä suosikki Linux-jakelussasi. Microsoftilla ei kuitenkaan ole virallista asiakasohjelmaa Ubuntulle. Lue lisää . Molemmat palvelut tarjoavat lisää tallennustilaa ilmaiseksi, mikä on suuri syy harkita niiden käyttöä. Suosittelen Copya enemmän kuin OneDrivea, koska Copy voi toimia kaikissa Linux-distroissa.
Asenna Pidgin ja Skype
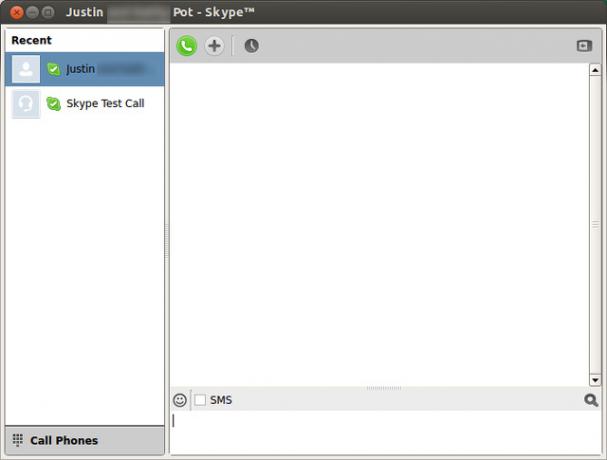
On hienoa pitää yhteyttä ystäviin, ja jos käytät pikaviestintää, olet onnekas. Pidgin ja Skype ovat molemmat melko hyviä Linuxissa, ja ne voivat muodostaa yhteyden kaikkiin tärkeimpiin verkkoihin. Pidginin asentaminen on yhtä helppoa kuin komennon suorittaminen sudo apt-get install pidgin. Skypen asentaminen on myös helppoa – sinun tarvitsee vain mennä Skypen lataussivulle ja hankkia .deb-tiedosto Ubuntu 12.04 -multiarchissa.
Poista näppäimistön ilmaisin
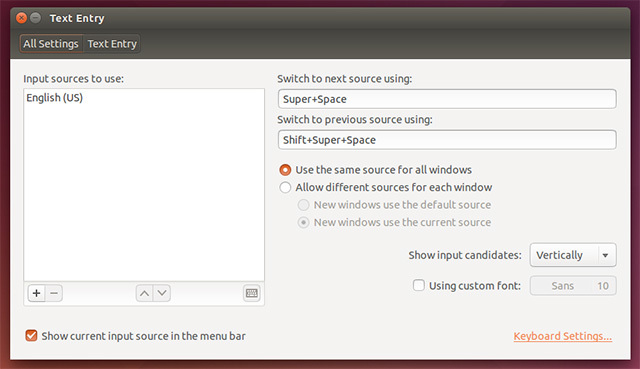
Näppäimistön ilmaisimen ilmestyminen työpöydälle voi olla ärsyttävää joillekin. Englanninkielisille se näyttää vain "EN", ja se on mahdollisesti ärsyttävää, koska monien ihmisten ei tarvitse muuttaa näppäimistöasetteluja tai muistuttaa, että he puhuvat englantia. Jos haluat poistaa ilmaisimen, valitse Järjestelmäasetukset, sitten Tekstinsyöttö ja poista sitten valinta "Näytä nykyinen tulolähde valikkopalkissa".
Tuo takaisin klassinen valikko
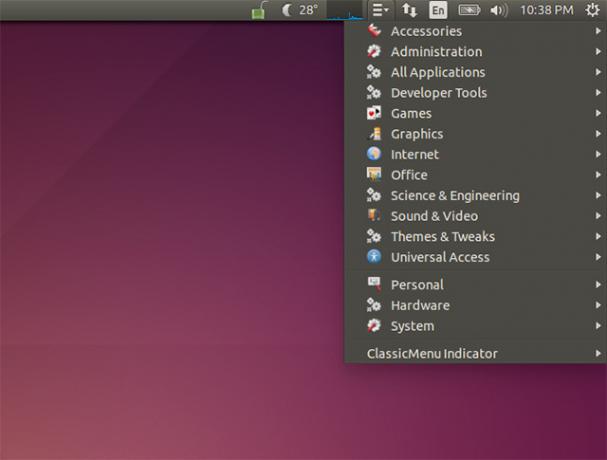
Ennen kuin Ubuntu siirtyi Unityyn, se oli käyttänyt Gnome 2:ta oletustyöpöytäympäristönä. Tämä sisälsi yksinkertaisen valikon asentamiesi sovelluksien käyttämiseksi, ja siinä oli luokkia, kuten Pelit, Office, Internet ja paljon muuta. Saat tämän "klassisen menun" takaisin toisella yksinkertaisella paketilla. Asenna suorittamalla komento:
sudo add-apt-repository -y ppa: diesch/testing && sudo apt-get update && sudo apt-get install -y classicmenu-indicator
Asenna Flash ja Java
Vaikka edellisessä vihjeartikkelissa mainitsin koodekkien ja Silverlightin asentamisen, minun olisi luultavasti pitänyt mukana Flash ja Java, koska ne ovat myös tärkeitä laajennuksia, joita ihmiset tarvitsevat, vaikka joskus ne voivat ollakin unohdettu. Asenna ne molemmat suorittamalla komento:
sudo add-apt-repository -y ppa: webupd8team/java && sudo apt-get update && sudo apt-get install oracle-java7-installer flashplugin-installer
Lisätietovarasto tarvitaan Javan asentamiseen, koska Ubuntu ei enää sisällä omistusoikeutta versio (jota useimmat suosittelevat parhaan toiminnallisuuden saavuttamiseksi), vaan pikemminkin vain avoimen lähdekoodin OpenJDK toteutus.
Asenna VLC

Oletusmediasoitin, Totem, on melko hyvä, mutta se toimii oikein erikseen asennettujen koodekkien avulla. Suosittelen henkilökohtaisesti VLC-mediasoittimen asentamista, koska se sisältää kaikki koodekit ja tukee lähes kaikkia auringon alla olevia mediamuotoja. Asenna se suorittamalla komento sudo apt-get install vlc.
Asenna PuTTY (tai ei)
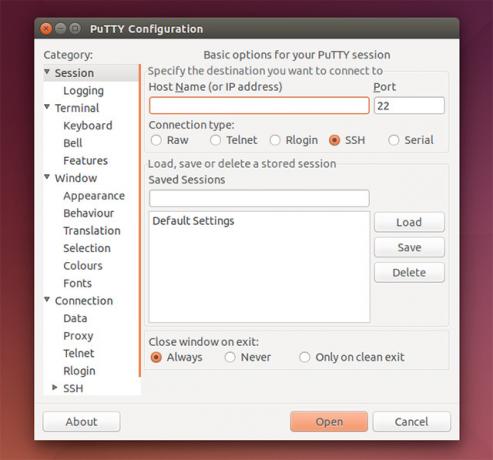
Lopuksi, jos olet käyttänyt PuTTY: tä kaikkiin SSH-tarpeihisi, sinulla on kaksi vaihtoehtoa: asenna PuTTY Linuxille tai käytä vain päätettä suoraan. PuTTY: n asentaminen voidaan tehdä komennolla sudo apt-get install putty jos haluat asentaa sen päätelaitteen avulla. Suoraa ei kuitenkaan ole tarve asentaaksesi sen, koska voit muodostaa yhteyden mihin tahansa etäisäntään komennolla ssh-käyttäjä[email protected]äällä, jossa korvaat "username" käyttäjänimellä, jolla haluat muodostaa yhteyden, ja korvaat "this.domain.here" isäntäkoneen todellisella verkkotunnuksella tai IP-osoitteella – molemmat toimivat.
Mitkä ovat suositellut korjaukset?
Näillä 10 lisäsäädöllä sinun pitäisi tuntea olosi kotoisaksi Ubuntu-asennuksessasi, mikä voi helposti tehdä tai rikkoa Linux-kokemuksesi. On niin monia eri tapoja muokata kokemustasi tarpeidesi mukaiseksi; sinun täytyy vain katsoa ympärilleen itse nähdäksesi mitä haluat.
Mitä muita parannuksia ja suosituksia voit jakaa lukijoiden kanssa? Kerro meille kommenteissa!
Kuvan tekijät: Kodin ovimatto Shutterstockin kautta
Danny on Pohjois-Teksasin yliopiston vanhempi opiskelija, joka nauttii kaikista avoimen lähdekoodin ohjelmistoista ja Linuxista.