Mainos
Kun kuvittelet voivasi tehdä hienoja asioita puhelimellasi, mitä ajattelet? Löydätkö tien ulos metsän keskeltä, kun GPS opastaa sinua? Etsitkö haudattua aarretta pelkästään geomagneettisen anturin avulla? Entä jos kävelisit kotona töiden jälkeen, koskettaisit vain muutamaa painiketta ja kytkeisit automaattisesti päälle kaikki talosi tietokoneet? Tieteiskirjallisuus? Ei, tieteellinen fakta.
Sen nimi on PCAutoWaker [ei enää saatavilla], ja mielestäni se on yksi tyylikkäimmistä Android Marketille saapuneista sovelluksista pitkään aikaan. Se myös todella herättää aaltoja – he ovat käsitelleet sitä Lifehackerissa, ja olemme myös esitelleet sen hakemistoluetteloissamme. Monet IT-maailmasta kotoisin olevat MUO-lukijat tuntevat Wake-On-LANin enemmän kuin hyvin, mutta halusin tarjota lukijoille vaiheittaiset ohjeet, joiden avulla kaikki heidän talonsa tietokoneet voivat toimia PCAutoWaker Android -sovelluksen kanssa ja näyttää sitten, kuinka sovellus.
Tietokoneiden määrittäminen Wake-On-LAN-toimintoa varten
Niille teistä, jotka ovat IT-guruja, voit siirtyä PCAutoWakerin arvosteluun. Teille muille tietokoneiden ja kannettavien tietokoneiden määrittäminen niin, että PCAutoWaker pystyy käynnistämään ne, ei ole liian monimutkaista.
Ensimmäinen asia, jonka haluat tehdä, on mennä ohjattavaan tietokoneeseen, avata komentokehote ja kirjoittaa ipconfig /all
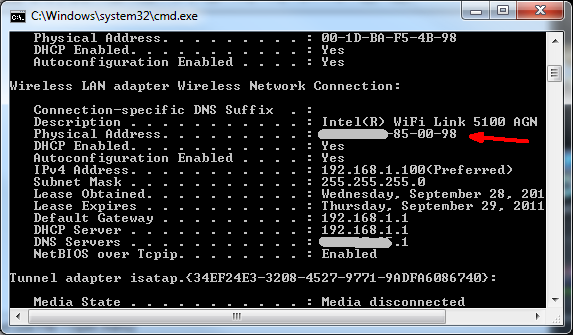
Haluat etsiä ethernet-sovitinta, johon tietokone on yleensä kytkettynä, kun laitat sen pois. Minun tapauksessani yritin käyttää langatonta sovitintani, kunnes tajusin, että siinä ei ollut Wake-on-LAN-toimintoa (jonka näytän sinulle alla). Mutta koska minulla on yleensä kannettava tietokone kytkettynä langalliseen ethernet-porttiin, voin käyttää tätä ethernet-korttia ja asiat toimivat hyvin. Sinun tapauksessasi etsi vain haluamasi sovitin ja merkitse muistiin fyysinen osoite (Mac-osoite).
Siirry seuraavaksi verkkoasetuksiin (Ohjauspaneeli -> Verkkoyhteydet) ja kirjoita verkkoyhteytesi nimi muistiin. Se näyttää sinusta erilaiselta, jos käytät XP: tä. Windows 7:ssä olen löytänyt yhteyden tähän OWNER-PC_Network.
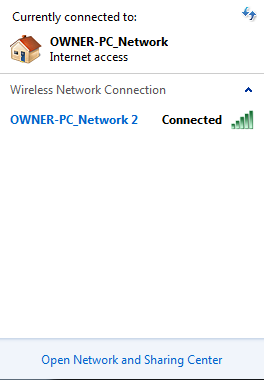
Tarvitset myös tietokoneesi verkkonimen – löydät sen kohdasta Järjestelmä alue allaTietokoneen nimi.”
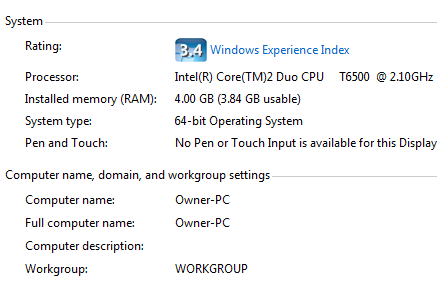
Nyt sinulla on kolme tietoa, joita tarvitset saadaksesi PCAutoWakerin toimimaan. Sinun tarvitsee vain ottaa verkkokortti käyttöön herättääksesi tietokoneen. Mene Ohjauspaneeli -> Järjestelmä -> Laitteisto -> Laitehallinta. Napsauta sitten hiiren kakkospainikkeella ethernet-korttia, jota haluat käyttää tietokoneen herättämiseen (langallinen tai langaton), ja valitse Ominaisuudet. Alla Virranhallinta voit ottaa sen käyttöön käynnistääksesi tietokoneesi.
Tältä saattaa näyttää, jos sovittimessasi ei ole toimintoja (katso harmaana olevaa laatikkoa).
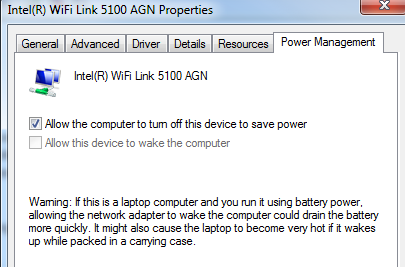
Tässä on langallinen ethernet-sovitin oikein määritettynä.
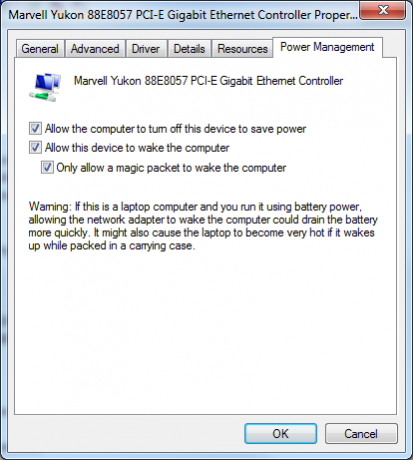
Jos kummassakaan ei näytä olevan käytössä LAN-herätysvaihtoehtoa, tarkista BIOS-asetukset (käynnistä uudelleen ja paina F2 tai F12) varmistaaksesi, että Wake on LAN on käytössä. BIOSissasi voi itse asiassa olla WoW- tai WoL-asetukset Power Control- tai Network Card -alueilla.
PCAutoWakerin asettaminen
Kun olet suorittanut yllä olevat ohjeet kaikkien tietokoneiden kanssa, joita haluat ohjata puhelimellasi, olet valmis aloittamaan näiden tietokoneiden lisäämisen PCAutoWakeriin.Rekisteröinti”-alue. Kun asennat ja käynnistät sovelluksen ensimmäisen kerran, se opastaa sinua näiden vaiheiden läpi. Ensimmäinen vaihe on tietokoneen nimen kirjoittaminen.
Kirjoita tähän näyttöön ensimmäinen tietokoneen nimi, jonka merkitsit yllä, kun tarkistit nimen järjestelmätietoja.

Seuraava askel on PC-tiedot. Tähän kirjoitat fyysisen MAC-numeron, jonka muistit ethernet-kortin asetuksista, kun teit "ipconfig”komento.
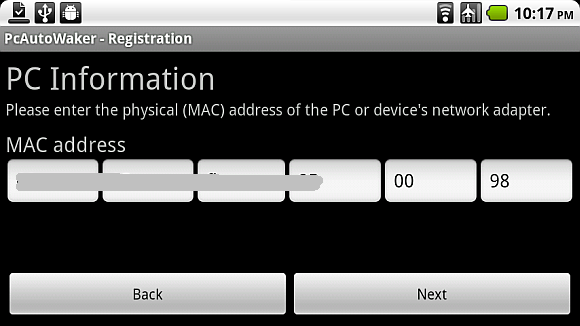
Kirjoita lopuksi vain WiFi-verkon SSID-nimi yllä mainitsemastasi verkon nimestä. Jos olet jo yhdistänyt puhelimesi Wi-Fi-kotiverkkoosi, napsauta "Käytä nykyistä WiFi-yhteyden SSID: tä" ja se suorittaa tämän vaiheen automaattisesti puolestasi.
![Käynnistä tietokoneesi Android-laitteella Wi-Fi-yhteyden kautta [WoW LAN] wake8](/f/740eb5d66977098d0a85e161a1bb74a4.png)
Yksi ominaisuus, jonka saatat haluta ottaa käyttöön tai ei, on "Automaattinen WOL“. Tämän avulla voit antaa puhelimesi täysin automatisoida, kun kotitietokoneesi ja kannettavat tietokoneesi kytketään päälle. Toisin sanoen ajat ajotieltä ja puhelimesi tunnistaa kotisi Wi-Fi-verkkosi ja muodostaa yhteyden. Kun yhdistät, puhelimesi sammuu ja käynnistää automaattisesti tietokoneet, joissa olet ottanut tämän käyttöön.Automaattinen WOL”asetus. Aika siistiä tavaraa, eikö?
![Käynnistä tietokoneesi Android-laitteella Wi-Fin [WoW LAN] wake9 kautta](/f/26e2d7a1bd4a06978b1f677d8bacb6fd.png)
Jos haluat käyttää manuaalista reittiä, aina kun napsautat mitä tahansa määrittämääsi PC-liitäntää, seuraava valikko tulee näkyviin kyseiselle tietokoneelle.
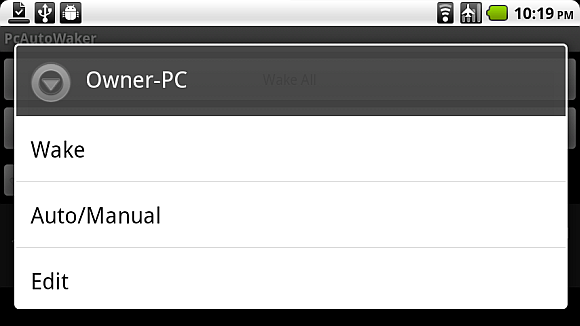
Voit muuttaa kyseisen tietokoneen automaattista/manuaalista herätysasetusta, muokata yhteysasetuksia tai vain napauttaa Herätys kytkeäksesi tietokoneen päälle manuaalisesti.
Tässä sovelluksessa on hienoa, että sitä ei ole rajoitettu vain yhteen tietokoneeseen tai yhteen paikkaan – jokaisessa tietokoneessa on oma Wi-Fi-asetus, joten voit määrittää puhelin käynnistääksesi tietokoneet toimistossasi, kotonasi tai missä tahansa muualla, jossa sinulla on pääsy kyseisiin tietokoneisiin ja järjestelmänvalvojan oikeudet tehdä tarvittava tietokone asetukset.
Jos omistat Androidin, mikset kokeilisi tätä sovellusta ja palaa sitten kertomaan meille, miten se meni. Haluaisin myös saada palautetta kaikista luovista käyttötavoista, joita joku on löytänyt tälle wake on LAN -sovellukselle (esimerkiksi käytännön vitsin pelaaminen, kenties?). Jaa ajatuksesi alla olevassa kommenttiosiossa.
Ryanilla on BSc-tutkinto sähkötekniikasta. Hän on työskennellyt 13 vuotta automaatiotekniikan parissa, 5 vuotta IT-alalla ja on nyt sovellusinsinööri. MakeUseOfin entinen toimituspäällikkö, hän on puhunut kansallisissa datan visualisointia koskevissa konferensseissa ja on esiintynyt kansallisessa televisiossa ja radiossa.
