Mainos
Se, että sivustosi on poistettava käytöstä jonkin aikaa, ei tarkoita, että sen pitäisi olla ruma.
WordPress on loistava blogialusta, jonka avulla voit tehdä upeita verkkosivustoja kaikenlaisille asioille, ei vain blogille 6 tapaa käyttää WordPressiä, jotka eivät ole blogia Lue lisää . Verkkosivustojen omistajat viettävät paljon aikaa rakastetun kyberavaruutensa parissa, mutta WordPressin oletushuoltosivulla, jolla on yksinkertaisesti teksti. "Ylläpitotila, tule takaisin myöhemmin", jättää paljon toivomisen varaa. Joten näin voit tehdä täydellisen ylläpitosivun, joka sopii verkkosivustosi teemaan.
Vaihe yksi: Huoltosivun luominen
Ylläpitosivu koostuu yksinkertaisesta HTML-tiedostosta, joka tulee näkyviin, kun laitat WordPressin ylläpitotilaan. Koska olen mahtava kaveri, olen tehnyt sinulle mallin, jonka voit ladata ja muokata mieleiseksesi. Paketti koostuu kahdesta tiedostosta: html-huoltotiedostosta ja MakeUseOf-logosta. Voit ladata tiedostot .zip-arkistoon osoitteesta klikkaamalla tästä.
Kun olet ladannut ja purkanut .zip-arkiston sisältämät tiedostot, avaa wp-maintenance-mode.html-tiedostoa selaimessasi, saat sivun, joka näyttää joltain samanlaiselta Tämä:
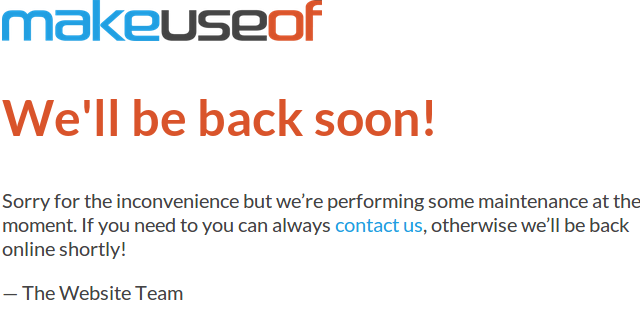
Kuten näette, sivu on hyvin yksinkertainen, mutta se on teemaltaan täydellinen meille täällä MUO: lla. Fontti, värit ja logo vastaavat kaikki brändiämme. Sinun on tietysti muokattava html-tiedostoa, jotta se vastaa WordPress-sivustosi teemaa. Napsauta vain hiiren kakkospainikkeella html-tiedostoa ja valitse Avaa, ja avaa tiedosto sitten tekstieditorilla. Jos käytät Windowsia, suosittelen Muistio++, a kompakti tekstinkäsittelyohjelma, jossa on enemmän ominaisuuksia 3 kätevää sisäänrakennettua Notepad++ -ominaisuutta aloittelijoille [Windows]Tänä kesänä olen käyttänyt Notepad++:aa työharjoittelussani melko paljon, joten ymmärrän, miksi melkein kaikki tuntemani kehittäjät ja ohjelmoijat todella pitävät siitä, puhumattakaan niistä tuhansista Notepad++-faneista, jotka... Lue lisää kuin tavallinen Windowsin muistilehtiö.
Kun olet avannut html-tiedoston, näet, että olen lisännyt monia näkymättömiä muistiinpanoja auttamaan sinua muokkauksessa. Ne näkyvät sinisenä alla olevassa kuvakaappauksessa. Näiden huomautusten avulla voit muokata huoltosivua haluamallasi tavalla.
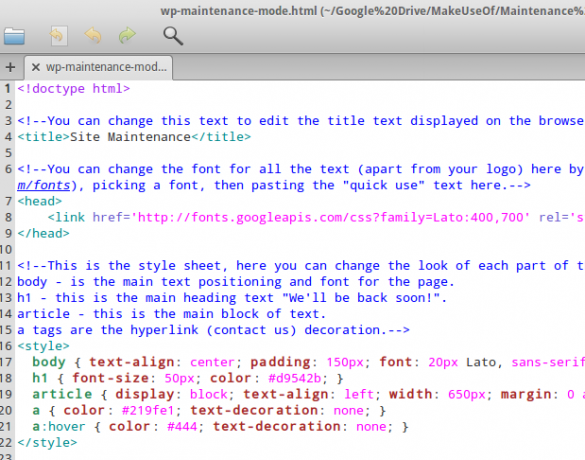
Muokkasin ylläpitotilan html-tiedostoa niin, että se on teemalla miltä näyttää
Nyt kun sinulla on upean näköinen WordPress-huoltosivusi, on aika saada se toimimaan sivustosi kanssa. Sinun on ensin asennettava plugin nimeltä WP-huoltotila. Tämä tehdään samalla tavalla kuin kaikki muut laajennukset: mene WordPressin laajennukset-sivulle ja valitse Lisää uusi. Etsi sitten "wp-huoltotila".
Huoltotilalaajennuksia on useampi kuin yksi, joten varmista, että asennat Frank Bültgen luoman. Kun olet asentanut, aktivoi laajennus ja napsauta Asetukset-painiketta kohdan alla, jossa lukee WP-huoltotila laajennusluettelossasi.

Vaihe kolme: Lataa tiedostosi
Kolmas ja viimeinen vaihe tässä prosessissa on huoltosivusi lataaminen verkkoisäntällesi, jotta voit käyttää sitä. Mutta ensin meidän on nimettävä wp-maintenance-mode.html-tiedosto uudelleen nimellä wp-maintenance-mode.php. Kun olet tehnyt sen, muodosta yhteys verkkopalveluun FTP: n kautta (jos et ole varma miten, katso nämä todella hyviä vinkkejä Filezillan käyttöön Hallitse FTP-tiedostonsiirrot kaikilla sivustoillasi FileZillan avullaMonilla vanhoilla FTP-asiakkailla oli hikkaus suuriin tiedostojen siirtoihin. Sovellukset kokivat tavanomaiset aikakatkaisut, joita voit odottaa, kun tietokone on paikallaan 15... Lue lisää ) ja siirry wp-content-kansioon verkkosivustojesi juurikansiossa.
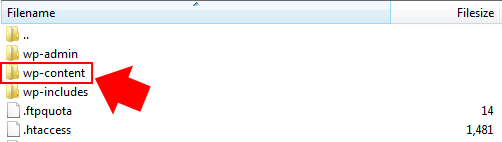
Kun olet siellä, lataa wp-maintenance-mode.php-tiedostosi muiden siihen liittyvien tiedostojen kanssa, kuten verkkosivustosi logo tai mahdollisesti jopa taustakuva sivullesi, kuten minulla on. Se siitä! Olet valmis käyttämään uutta teemakohtaista huoltosivuasi.
Vaihe neljä: Testaa huoltosivusi
Kaikki on nyt asetettu, sinun on vain varmistettava, että kaikki toimii. Palaa takaisin WordPressiin, jossa sinun pitäisi edelleen olla laajennussivullasi asetusten kanssa WP-huoltotila laajennettu. Sinun tarvitsee vain ottaa huoltotila käyttöön muuttamalla Plugin aktiivinen avattavasta valikosta Väärä, kohtaan Totta. Napsauta sitten Päivittää.
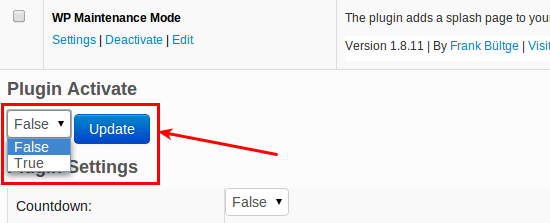
Jos kirjaudut nyt ulos ja siirryt kotisivullesi, sinun pitäisi nähdä kiiltävä uusi huoltotilasivusi. Aika siistiä vai mitä? Sillä aikaa WP-huoltotila on käytössä, voit silti kirjautua sisään WordPressin järjestelmänvalvojan taustaohjelmaan menemällä osoitteeseen http://yoursite.com/wp-admin, jossa voit tehdä kaikki tarvittavat muutokset, kun sivustosi on ylläpitotilassa.
Kun olet kirjautunut sisään, jos siirryt verkkosivustojesi kotisivulle, näet normaalin live-sivun, joka näytetään, kun sivusto ei ole ylläpitotilassa. Näin voit esikatsella tekemiäsi muutoksia, kun taas vierailijat näkevät edelleen ylläpitosivusi. Kun olet valmis, muuta vain Plugin aktiivinen avattavasta valikosta Totta kohtaan Väärä, ja napsauta Päivittää. Kaikki vierailijat näkevät sitten normaalin etusivusi uudelleen.
Johtopäätös
Teemallisen ylläpitosivun luominen WordPressille erottaa sinut joukosta. WordPressin oletusylläpitosivun käyttäminen voi saada sivustosi näyttämään epäammattimaiselta ja mahdollisesti jopa saada vierailijasi luopumaan vierailusta uudelleen. Miksi ottaa riski, kun mahtavan huoltosivun lisääminen on niin helppoa?
Jos olet seurannut tätä prosessia ja tehnyt oman WordPress-huoltosivusi, niin ole hyvä ja linkitä ne kommentteihin. Haluaisimme nähdä, mitä te keksitte, ja olen varma, että myös muut lukijat näkevät.
Kev on Kyberturvallisuuden ammattilainen Luoteis-Englannista, jolla on intohimo moottoripyöriin, web-suunnitteluun ja kirjoittamiseen. Hän on itsensä tunnustanut uber-nörtti ja avoimen lähdekoodin puolestapuhuja.


