Mainos
Sinulla on Internet-yhteys verkkokaapelin kautta, mutta haluat, että muut tietokoneesi ja laitteesi saavat Internet-yhteydet langattomasti. Pystytkö tekemään tämän? Voitko saada Windows-tietokoneesi toimimaan kuten WiFi-reititin?
Lyhyt vastaus on "Kyllä". Tämän prosessin tärkein osa on varmistaa, että Windows-tietokoneessasi on langaton verkkokortti. Jos olet asentanut sen oikein, voit tehdä sen muuta Windows-tietokoneesi WiFi-hotspotiksi 7 Windows 10:n Wi-Fi-ominaisuudet, jotka olet ehkä jäänyt paitsiVoit tehdä niin paljon Windows 10:n Wi-Fi-yhteydellä Windows 10:ssä, tulet yllättymään. Olemme koonneet yhteen parhaat vinkit ja temput, jotka sinun on tarkistettava. Lue lisää ja jaa Internet-yhteytesi.
Miten tämä kaikki toimii?
Useimpia tietokoneiden WiFi-kortteja voidaan käyttää langallisten Internet-yhteyksien jakamiseen langattomasti. Huomaa, että tämän ominaisuuden käyttäminen vaatii jonkin ohjelmiston tai erityisiä määrityksiä. Pohjimmiltaan ohjelmisto tai kokoonpano toimii "virtuaalisena reitittimenä", jonka avulla tietokoneesi voi jakaa Internet-yhteyden. Aiomme tarkastella muutamia eri tapoja, joilla voit tehdä tämän Windows-tietokoneessa, sekä kunkin menetelmän positiivisia ja negatiivisia puolia.

Langaton Ad-hoc-yhteys Windowsin valikkojen kautta
Ad-hoc on latinalainen ilmaus, joka tarkoittaa "tätä varten". Sen on tarkoitus kuvata jotain, joka on asetettu tätä varten vain tiettyyn tarkoitukseen. Usein se on luonteeltaan väliaikaista, ja siinä on vain vähän asennusta, suunnittelua tai tukea. Langaton ad-hoc-verkko voidaan määrittää Windowsissa kahdella tavalla: toinen on graafisten valikoiden ja toinen komentoriviliittymän kautta. Katsotaanpa ensin graafisia valikoita.
Napsauta omaasi Aloitusvalikko, sitten Ohjauspaneeli, sitten Verkko-ja jakamiskeskus. Näet seuraavan ikkunan:

Napsauta nyt Luo uusi yhteys tai verkko. Kun uusi ikkuna avautuu, vieritä alaspäin, kunnes näet Määritä langaton ad hoc (tietokoneiden välinen) verkko. Korosta tämä vaihtoehto napsauttamalla sitä kerran ja napsauta sitten Seuraava -painiketta.

Näet nyt ikkunan, joka selittää, mikä langaton ad-hoc-verkko on, ja se kertoo sinulle muutamia asioita siitä. Tärkein huomioitava asia on, että kaikkien langatonta ad-hoc-verkkoa käyttävien laitteiden on oltava 30 jalan etäisyydellä toisistaan mihin tahansa suuntaan. Pidä tätä ylärajana, koska monet muut asiat voivat vaikuttaa langattoman signaalin kantamaan. Odota ehkä puolta siitä. Voit optimoida valikoiman seuraamalla muutamia neuvoja siitä, mitä olemme tulleet kutsumaan langaton feng shui Langaton Feng Shui: Kuinka optimoida Wi-Fi-vastaanotto talossasiWi-Fi-reitittimen määrittäminen optimaalista kattavuutta varten ei ole niin helppoa kuin luulet. Käytä näitä vinkkejä peittääksesi koko talosi Wi-Fi: llä! Lue lisää .
Toiseksi tärkein huomioitava asia on, että jos luot langattoman ad-hoc-yhteyden, kaikki langattomat yhteydet, jotka sinulla on tällä hetkellä laitteeseen, katkeavat. Joten jos luulet voivasi muodostaa yhteyden langattomasti yhteen verkkoon ja jakaa sen langattomasti muiden kanssa, et voi. Se on yksi tai toinen. Klikkaa Seuraava -painiketta siirtyäksesi seuraavaan ikkunaan.
Tässä ikkunassa määrität verkkosi nimen ja sen suojauksen. On suositeltavaa käyttää WPA2-Personal-valintaa Turvallisuustyyppi. Tämä antaa sinulle parhaan suojan, jonka voit saada tällaisella ad-hoc-yhteydellä. Käytä salasanaa, jota et välitä antaa muille. Älä kierrätä salasanaa Kuinka luoda vahva salasana, jota et unohdaTiedätkö kuinka luoda ja muistaa hyvä salasana? Tässä on joitain vinkkejä ja temppuja vahvojen, erillisten salasanojen ylläpitämiseen kaikille online-tileillesi. Lue lisää käytät muihin asioihin, kuten Facebookiin tai pankkitoimintaan. Tulet pian katumaan sitä, jos teet. Jos aiot määrittää langattoman ad-hoc-verkon uudelleen tulevaisuudessa, voit valita ruudun, jossa lukee Tallenna tämä verkko ja napsauta Seuraava -painiketta.

Onnittelut! Olet juuri luonut langattoman ad-hoc-verkon! Jaa se ystäviesi ja perheesi kanssa parhaaksi katsomallasi tavalla.
Ongelmia tällaisessa yhteydessä ei ole monia, mutta se ei ole yleisin ratkaisu. Ihmisillä, joilla on Windows 7 tai aikaisempi, yrittäessään muodostaa yhteyttä muihin kuin Windows-laitteisiin, on ollut vaikeuksia ja heidän on täytynyt tutkia perusteellisesti, kuinka he voivat määrittää muiden kuin Windows-laitteidensa kytkeä.
Joskus ongelmana on, että laite ei ole yhteensopiva sen suojauksen tai salauksen kanssa, jota langaton ad-hoc-verkkosi on määritetty käyttämään. Joskus kyse on isäntätietokoneen palomuurista, joka estää laitteita muodostamasta yhteyttä. Joskus voit ratkaista ongelman määrittämällä staattisia IP-osoitteita liittäville laitteillesi. Joskus näyttää siltä, ettei siihen ole olemassa mitään hyvää syytä, miksi se ei toimi.
Tekemäni tutkimuksen perusteella näyttää siltä, että Windows 8:ssa ja uudemmissa on vähemmän tällaisia ongelmia. Olemme aiemmin selittäneet kuinka testaa Wi-Fi-nopeuttasi Kuinka testata Wi-Fi-nopeuttasi (ja 7 virhettä, joita sinun tulee välttää)Wi-Fi-nopeustestit voivat kertoa, kuinka nopea langaton nopeus on. Nämä vinkit auttavat sinua tarkistamaan Wi-Fi-nopeuden tarkasti. Lue lisää ja mitä virheitä kannattaa välttää.
Tuomio tästä menetelmästä
Positiivista on, että tämä yhteys on helppo ottaa käyttöön ja poistaa nopeasti käytöstä. Tämä menetelmä soveltuu parhaiten mahdollistamaan lyhyt ja tilapäinen yhteys laitteille, joiden tiedät toimivan.
Langaton Ad-hoc-yhteys komentorivin tai erätiedoston kautta
Voit myös luoda ja poistaa käytöstä langattoman ad-hoc-verkon komentorivin avulla. Kun voit tehdä jotain komentorivin kautta Windowsissa, voit myös kirjoittaa erätiedosto Erätiedoston (BAT) luominen viidessä yksinkertaisessa vaiheessaTämä artikkeli käsittelee erätiedoston luomista Windows-käyttöjärjestelmän viiden yksinkertaisen vaiheen avulla. Lue lisää tehdä samaa. Tämä on erityisen hyödyllistä tehtävissä, joita suoritat toistuvasti.
Voit tehdä tämän komentorivin kautta avaamalla Komentorivi. Nopein tapa tehdä se on napsauttaa Aloitusvalikko kirjoita sitten cmd in Etsi ohjelmia ja tiedostoja ala. Kun se löytää komentokehoteohjelman, napsauta sitä hiiren kakkospainikkeella ja valitse Suorita järjestelmänvalvojana, ellet ole järjestelmänvalvoja.
Ensin sinun on alustettava isännöity verkkotila. Tämä on komento: netsh wlan set hostednetwork mode=allow ssid=Sinun SSID key=Salasanasi keyusage=pysyvä missä muutat YourSSID mihin haluat nimetä verkon ja Salasanasi mihin tahansa verkon salasanaan.
Toiseksi sinun on kytkettävä verkko päälle: netsh wlan käynnistä isäntäverkko

Kolmanneksi, kun haluat sulkea verkon, käytä komentoa: netsh wlan lopeta hostednetwork
Melko yksinkertaista. Jos haluat luoda tätä varten erätiedoston, avaa Muistio ja kopioi ja liitä siihen seuraavat. Taas muutos YourSSID mihin haluat nimetä verkon ja Salasanasi mihin tahansa verkon salasanaan.
Tallenna tiedosto työpöydällesi jollain tavalla AdHocNetwork.bat. Varmista, ettei siinä ole .txt laajennus. Nyt, kun haluat luoda ad-hoc-verkon, sinun tarvitsee vain suorittaa komentotiedosto (järjestelmänvalvojana) ja seurata valikon ohjeita. Se näyttää tältä:
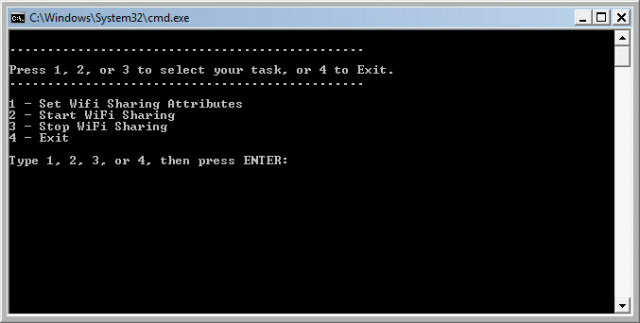
Tuomio tästä menetelmästä
Samat edut ja haitat koskevat tätä kuin muuta ad-hoc-verkkoa, jonka loit Windows-menetelmällä. Se sopii erinomaisesti laitteiden lyhyen ja väliaikaisen yhteyden määrittämiseen, mutta automaattinen ja nopeampi käyttöönotto.
Ohjelmistolähestymistapa
On olemassa monia ohjelmistosovelluksia, jotka tekevät Windows-tietokoneesi määrittämisestä virtuaaliseksi WiFi-reitittimeksi niin helppoa kuin mahdollista. Useimmat niistä huolehtivat erilaisista ongelmista, joita saatat kohdata perinteisempien ad-hoc-verkkojen kanssa. Virtuaalinen WiFi-reititin [ei enää saatavilla], VirtualRouter (vapaa, meidän arvostelumme Kuinka jakaa Windows-Internet-yhteytesi minkä tahansa WiFi-laitteen kanssa virtuaalisen reitittimen avulla Lue lisää ), Thinix, ja Connectify HotSpot (katso alla) ovat vain muutamia käytettävissä olevista sovelluksista, jotka voivat tehdä tämän. Connectify HotSpot Pro on jatkuvasti ollut paras käyttämäni virtuaalinen reititinohjelmisto, joten kerron siitä hieman lisää täällä.
Kokemukseni mukaan Connectify on paras sovellus tähän käytettäväksi, koska se on erittäin yksinkertainen asentaa ja toimii virheettömästi, eikä minulla ole koskaan ollut ongelmia minkään laitteen kanssa yhteyden muodostamisessa, kunhan se oli alue. Olen yhdistänyt Android-puhelimet ja -tabletit, iPadit ja iPhonet, BlackBerry Playbookit ja -puhelimet sekä tietysti Windows-tietokoneet. Eniten Minulla on ollut yhdistettynä kerralla viisi laitetta ja se toimi loistavasti, ilman havaittavaa viivettä tietokoneessani tai toisessa laitteet.
Toki Connectify maksaa muutaman taalan, mutta sen säästämä paheneminen maksaa sen helposti. Ohjelmisto auttaa myös tiedostojen jakamisessa siihen yhdistettyjen laitteiden välillä ja pääsyssä lähiverkkoon. Sanoisin jopa, että Microsoftin pitäisi harkita Connectifyn hankkimista ja tämän ohjelmiston tekemistä osaksi Windowsia.
Vasemmalla oleva kuva näyttää, kuinka helppoa se on määrittää, ja oikealla oleva kuva näyttää, kuinka se seuraa, kuka on yhteydessä ja on aiemmin muodostanut yhteyden.
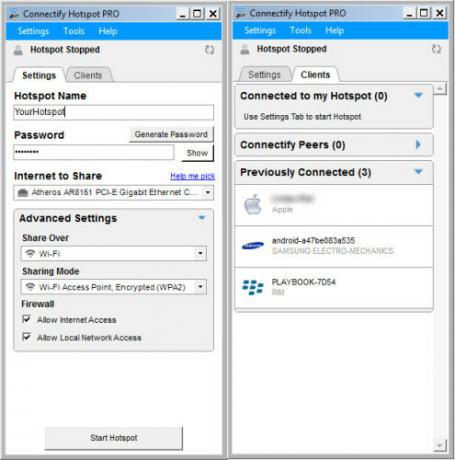
Jotkut teistä saattavat ajatella, "Miksi ostaisin Connectifyn tätä varten, kun voisin ostaa vain langattoman reitittimen?" Se on pätevä kysymys. Jos tietokoneesi on yleensä paikallaan, WiFi-reitittimen hankkiminen on järkevää. Kuitenkin, jos sinulla on tarve pystyttää WiFi-reititin eri paikkoihin, jos matkustat työmatkalla, ohjelmisto on paljon helpompi kuljettaa mukana.
Tuomio tästä menetelmästä
Connectify on ihanteellinen ihmisille, jotka voivat olla myyjiä, yrityskouluttajia, luennoitsijoita ja muita.
Yhteenveto
Nyt tiedät, että sinä VOI muuta Windows-tietokoneesi tai kannettavasi virtuaaliseksi WiFi-reitittimeksi, ja sinulla on muutama eri tapa tehdä se. Valitse tarpeisiisi sopiva, kokeile, testaa ja opi lisää siitä, mitä voit tehdä sillä.
Mitä muita asioita virtuaalinen WiFi-reititin mahdollistaa? Leiki ympäriinsä ja kerro meille. Varmasti löytyy muutakin käyttöä kuin pelkkä muodostaa yhteyden Internetiin Kuinka löytää ilmainen rajoittamaton Wi-Fi-internetyhteys melkein missä tahansaMikään ei ole parempaa kuin ilmaisen Wi-Fi: n hankkiminen. Tässä on muutamia tapoja löytää ilmainen rajoittamaton Wi-Fi missä tahansa oletkin. Lue lisää , mutta jätämme sen nyt tutkittavaksi ja opittavaksi.
Oletko koskaan perustanut a virtuaalinen WiFi-verkko 9 ilmaista työkalua Wi-Fi-hotspotin määrittämiseen WindowsissaVoit jakaa pöytätietokoneen tai kannettavan tietokoneen Internet-yhteytesi muiden laitteiden kanssa muuttamalla Windows-tietokoneesi hotspotiksi. Näytämme sinulle työkalut, jotka tekevät tämän helpoksi. Lue lisää ? Miten teit sen? Mitkä olivat menetelmäsi ylä- ja alamäet? Onko olemassa yhtä tapaa, jota suosittelisit toiselle? Kerro meille kommenteissa, niin me kaikki opimme, ja olemme kaikki tässä yhdessä.
Kuvan lähteet: Taivas tausta Flickr-palvelun kautta, Kannettava tietokone, Android-tabletti, Älypuhelin, WiFi Wave Pixabayn kautta.
Yli 20 vuoden kokemuksella IT: stä, koulutuksesta ja teknisistä ammateista haluan jakaa oppimani kaikkien muiden oppimaan halukkaiden kanssa. Pyrin tekemään parhaan mahdollisen työn parhaalla mahdollisella tavalla ja pienellä huumorilla.


