Mainos
 Oletko koskaan miettinyt, kuinka voit luoda screencastin tai miksi haluat? Näytön tallennukset, jotka tunnetaan myös nimellä screencasts, voivat palvella useita tarkoituksia, kuten opettaa vähemmän tekniikkaa taitavia sukulaisiasi tai ystäville joitain aikaa säästäviä tekniikoita ja näyttää asiakaspalveluhenkilöille, mikä ongelma on, kun kuvakaappaukset eivät vain ole tarpeeksi. Sinulla on muutamia vaihtoehtoja näytön lähetyksen suhteen (kuten Camtasia, joka tarjoaa nauhoituksen näytön 299 dollarilla, tai Camstudio Perusteellinen katsaus CamStudioon tehokkaana näyttötyökaluna Lue lisää ).
Oletko koskaan miettinyt, kuinka voit luoda screencastin tai miksi haluat? Näytön tallennukset, jotka tunnetaan myös nimellä screencasts, voivat palvella useita tarkoituksia, kuten opettaa vähemmän tekniikkaa taitavia sukulaisiasi tai ystäville joitain aikaa säästäviä tekniikoita ja näyttää asiakaspalveluhenkilöille, mikä ongelma on, kun kuvakaappaukset eivät vain ole tarpeeksi. Sinulla on muutamia vaihtoehtoja näytön lähetyksen suhteen (kuten Camtasia, joka tarjoaa nauhoituksen näytön 299 dollarilla, tai Camstudio Perusteellinen katsaus CamStudioon tehokkaana näyttötyökaluna Lue lisää ).
Kuitenkin, jos haluat yksinkertaisempia sovelluksia, jotka voivat tehdä saman asian 4 Työkaluja kuvakaappausten ja kuvakaappausten luomiseen Lue lisää kokeile näitä helppokäyttöisiä verkkopohjaisia ratkaisuja ilman tietokoneesi muistin tai lompakkosi rasitusta. Koska kaikki seuraavat tarjoavat tallenteet ladattavaksi, voit muokata näyttölähetyksiä haluamallasi videonmuokkausohjelmalla tai aloittaa helposti alusta.
Mikään näistä ei vaadi kirjautumista tallentamiseen, mutta joidenkin palvelujen osalta materiaalin lataaminen edellyttää tiliä. Jos olet sarjakuvan lähettäjä (kuten ääretön määrä teknisiä käyttäjiä YouTubessa), tilin avulla voit myös noutaa aikaisemmat näyttötallenteet. Sinun on myös oltava Java käynnissä ja napsautettava Hyväksyä kun sinua kehotetaan sallimaan tallennussovelman jokaisesta seuraavista sivustoista aloittaa näytön lähetys. Nyt kohtaan vinkkejä Tee täydellinen kuvaesitys näiden 6 upean vinkin avulla Lue lisää kuinka luoda screencast näiden sovellusten avulla!
Kuinka luoda ScreenCast yhdellä napsautuksella ScreenCastlen avulla
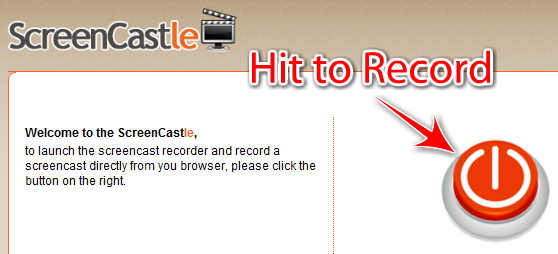
ScreenCastle omistaa sivustonsa näytön tallennuksen helpottamiseksi. Tallentimen käytön aloittaminen on niin helppoa suoraan kotisivulta. Ei ole mitään hölynpölyä, joka saa sinut rekisteröitymään. Napsauta suurta, oranssia virtapainiketta ladataksesi tallentimen kokoinen sovelma, joka näyttää pikkukuvan verkkosivusta, jolla olit viimeksi.
Jos ScreenCastle ei ole osa sitä, mitä haluat tallentaa, siirry oikeaan välilehteen ja paina virkistää sovelmassa. Tällä tavalla saat käsityksen siitä, miltä näyttölähetyksestäsi voi tulla. Voit muuttaa tallentimen kokoa joko kirjoittamalla haluamasi mitat sovelmaan tai vetämällä koonmuutoksia.
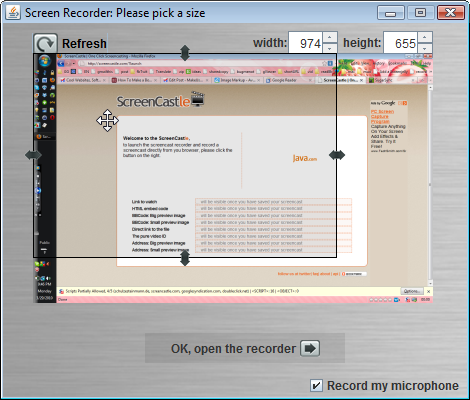
Voit myös valita, haluatko äänittää mikrofonisi. Sen jälkeen voit ladata tallentimen ja päästää mielikuvituksesi valloilleen! Kun olet valmis, voit esikatsella näyttölähetystäsi tai julkaista sen ScreenCastlen sivustolla, josta saat suoran linkin tiedostoon FLV: ssä muodossa (lataaksesi liitä tämä linkki selaimen osoitepalkkiin tai lataushallintaan), upotuskoodit ja jopa pikkukuvat screencast. Näyttölähetyksen kestoa, kokoa tai jopa tallenteiden määrää ei tällä hetkellä ole rajoitettu, mutta sivustolla julkaistut videot, joita ei ole katsottu vuoteen, voidaan poistaa.
Screencast-o-matic voi vain järkyttää sinua korkealaatuisella näytön tallentimella
Screencast-o-Matic piilottaa erittäin tehokkaan näytönlähetyssovelluksen yksinkertaisen näköisen verkkosivustonsa alle. Älä kuitenkaan mene harhaan, se on silti niin käyttäjäystävällinen, että et tarvitse edes tiliä videosi julkaisemiseen sivustolla. Kun napsautat Luoda, SOM näyttää muutettavissa olevan suorakulmion, jossa on kaikki tallennusvaihtoehdot.
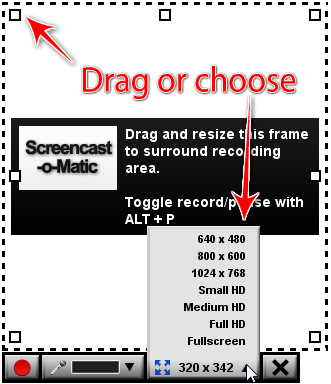
Voit vetää koon muuttajia suorakulmion ääripäästä tai valita minkä tahansa videoille yleisesti käytetyn mittasuhteen (3:4 ja HD). Kun olet valmis nauhoittamaan, muista valita mikrofoni (tai ei mitään, jos et aio kertoa) ja paina ALT + P (Macilla se olisi Optio + P) tai mahtava punainen painike. Hyvä tapa muistaa, että P on mahdollisuus keskeyttää tallennus samalla pikanäppäimellä. Voit myös siirtää tallenninta (ei käytettävissä muissa tämän luettelon palveluissa) ja keskeyttää toistaaksesi tähän mennessä tallentamaasi.
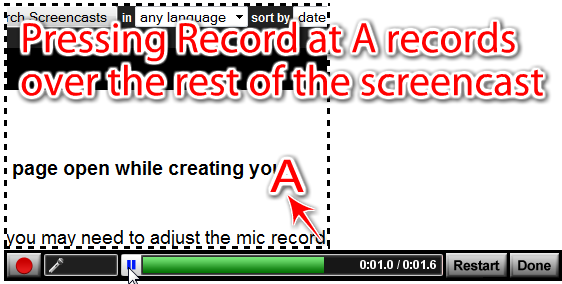
Jos et ole tyytyväinen, Uudelleenkäynnistää -painike säästää sinut tai voit tallentaa sen osan, johon et ole tyytyväinen (pysähdy vain osan alussa ja paina ALT + P tai punainen Ennätys painike), mikä säästää erittäin aikaa. Voit tallentaa jopa 15 minuuttia hyvää työpöytätoimintaa. Kun olet lopettanut tallennuksen, voit lisätä muistiinpanoja videon tiettyihin aikajaksoihin. Sisään Vie elokuva -tilassa, näet myös, että videot ovat ladattavissa MP4-, AVI- ja FLV-muodoissa. Voit valita, haluatko sisällyttää hiiren kohdistimen, hiiren napsautukset, muistiinpanot ja jopa äänen. Voit myös ladata videosi YouTubeen.
Vaikka olisit vahingossa sulkenut selaimesi, sivusto antaa sinun jatkaa aiemmin tallennettuja (julkaisemattomia) näyttölähetyksiäsi. Yksi asia, joka on pidettävä mielessä: Jokaisessa näyttölähetyksessä on Screen-O-Matic-vesileima, ellet päivitä Pro-tiliin (5 dollaria).
Screenjelly tallentaa koko työpöytäsi helposti (ja kirjanmerkillä)
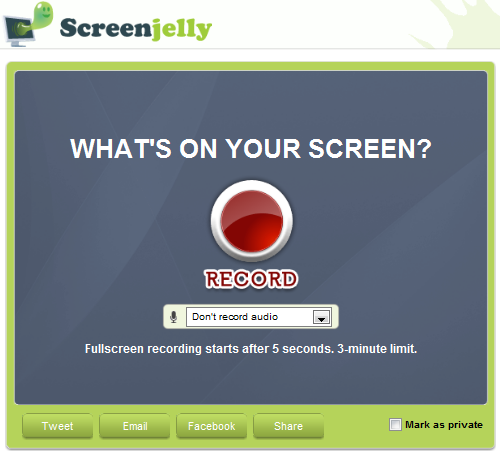
Haluatko tietää, kuinka voit luoda näyttölähetyksen tallentamalla koko työpöytätoimintasi 3 minuutin ajan? Älä katso pidemmälle [EI TOIMI enää] Screenhyytelö. Se tekee tallentamisesta erittäin yksinkertaista ""paina vain mahtavaa punaista painiketta. Kun olet valmis, voit tarkastella tallenteitasi ja valita, haluatko hylätä sen vai julkaista sen painamalla a Twitter (käyttämällä OAuthia, jotta sivusto ei tallenna Twitter-tilisi tietoja), Facebook Connect tai Screenjelly tili. Voit myös jakaa näyttölähetyksiäsi sähköpostitse ja monilla sosiaalisen median sivustoilla. Screenjelly on ainoa sivusto, joka ei tarjoa videota ladattavaksi.
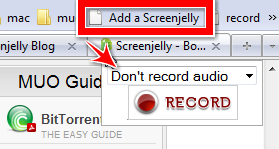
Mutta mikä on todella siistiä (ja melkein piilotettua), on sen ehdottoman nero [EI ENÄÄ TOIMI] kirjanmerkki, joka asettaa minitallentimen mille tahansa verkkosivustolle, jolla tällä hetkellä olet. Voit jopa [EI ENÄÄ TOIMI] laita minitallennin omalle verkkosivustollesi.
Koska Screenjellyllä tallentamasi on koko työpöytäsi, julkaistut videot näyttävät paljon paremmilta toistetuilta koko näytöllä, mutta jos haluat, että yleisölläsi on helpompaa katsella videoitasi ilman, että sinun tarvitsee siirtyä koko näytön tilaan, saat erinomaisen ja pienen ZoomIt järjestelmälokero-apuohjelma tai paina CTRL++ Firefoxissa.
ScreenToaster tekee näyttölähetyksestä hauskaa ja tarjoaa edistyneitä muokkausvaihtoehtoja
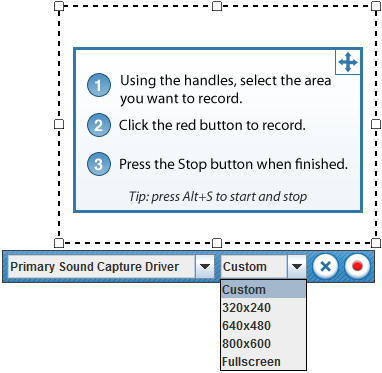
[EI ENÄÄ TOIMI] ScreenToaster on kehittynyt erinomaiseksi työkaluksi, joka kaappaa näyttösi helposti. Se on ainoa palvelu tässä luettelossa, jonka avulla voit valita Toistonopeus (puolet nopeampi, kaksi kertaa nopeampi ja jopa 10 kertaa nopeampi), ominaisuus, jonka näet maksullisissa sovelluksissa, kuten 99 dollarin ScreenFlow-sovelluksessa Macille.
Muita ainutlaatuisia ominaisuuksia ovat sen mahdollisuus tallentaa verkkokamerasta, lisää Tekstitykset, samalla tavalla kuin YouTube-merkintöjen lisääminen (jotka voit tehdä myöhemmin, koska voit itse tehdä sen lataa myös näyttölähetys YouTubeen) ja tallenna ääntä sisällytettäväksi myös sen jälkeen, kun olet tallentanut screencast. On myös kaksi versiota: uusi Beta-versio tallentaa HD-laadulla.
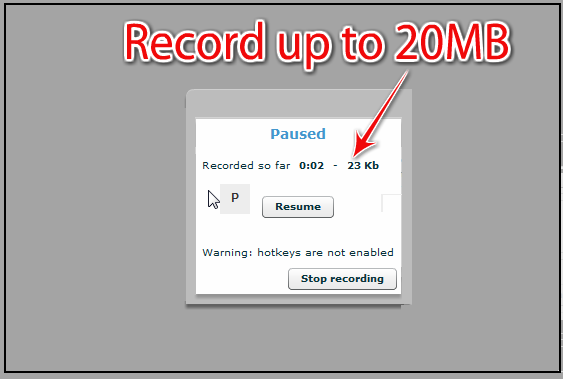
Vaikka kestoa ei ole rajoitettu, ScreenToaster suosittelee 20 Mt: n enimmäiskokoa "optimoidulle suorituskyvylle". Heti kun olet nauhoittanut näyttölähetyksen, ScreenToaster antaa sinun ladata näyttölähetyksen MOV- ja SWF-muodoissa (jälkimmäinen on kokeellinen, joten saatat saada virheitä), jonka saatat haluta tehdä siinä tapauksessa, koska tämä vaihtoehto ei ole käytettävissä sen jälkeen, kun olet julkaissut videosi ScreenToasterissa. palvelimia. Beta-versiossa voit kuitenkin ladata näyttölähetyksen MP4-muodossa, vaikka se on julkaistu.
Twiittaa HD-näyttölähetyksiäsi näytönohjaimella
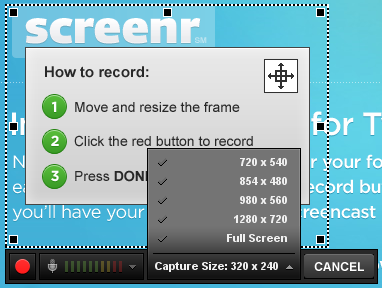
Screenr istuu niin kiillotetun näköisellä sivustolla, että haluat aloittaa näytön lähetyksen heti. Tallentimessa on koon muuttajat ja esiasetetut mitat optimoidun toistoresoluution varmistamiseksi. Screenrin avulla voit tallentaa työpöytätoimintaasi jopa 5 minuutin ajan. Kun olet valmis, sinulla on mahdollisuus lähettää juuri tehty screencastisi Twitteriin tai vain toistaa video Screenr-sivustolla. Saat lyhennetyn URL-osoitteen videoon jaettavaksi, vaihtoehdot videon lataamiseen MP4-muodossa ja videon lataamiseen YouTubeen (jonka jälkeen sen pitäisi olla erittäin terävä, jos olet tallentanut jollakin esiasetetuista 16:9-mitoista).
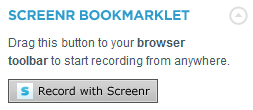
Jos haluat näyttää screencastisi jollekulle toiselle, kun et ole tietokoneella, Screenrin sivusto on optimoitu matkapuhelimille, joten voit toistaa videosi iPhonella. Siellä on myös Screenr-kirjanmerkki, joka yksinkertaisesti avaa toisen välilehden tallennussivulla. Löydät sen minkä tahansa Screenrissä julkaistun näyttölähetyksen oikeasta sivupalkista.
ShowMeWhatsWrong auttaa sinua vianmäärityksessä näyttötallenteiden kanssa
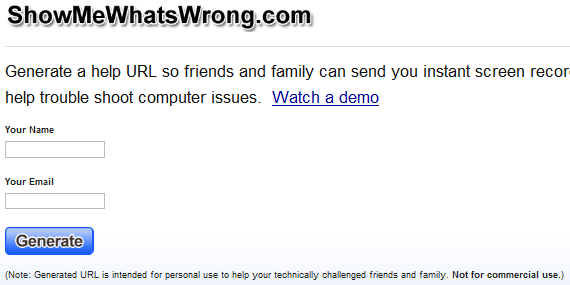
ShowMeWhatsWrong tulee Screencast-o-Maticin tekijöiden taitavista käsistä, mutta se on muotoiltu tarkemmalla tarkoitus""auttaa tätä ärsyttävää ongelmaa, kun haluat auttaa ystäviä ja perhettä tietokoneongelmissa, mutta et ole lähelläkään niitä. He nauhoittavat periaatteessa screencastin, jotta tiedät tarkalleen, mistä he puhuvat. Jos olet vianetsintä, siirry SMWW: hen ja lisää nimesi ja sähköpostiosoitteesi. Saat URL-osoitteen, jonka voit jakaa ystäväsi kanssa, jolla on tietokoneongelma.
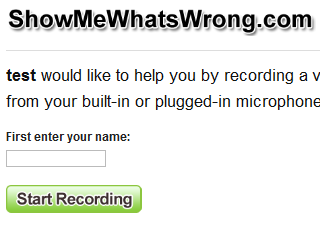
Kun ystäväsi lataa sivun erityisellä URL-osoitteellasi, hän voi tallentaa ongelman. Kun ne ovat valmiit, SMWW lähettää ystäväsi kuvalähetyksen sähköpostiisi. Video vanhenee 7 päivän kuluttua, mutta voit aina ladata sen MP4-muodossa.
Jos olet käyttänyt jotakin näistä, voit jakaa kokemuksiasi. Kuinka luot screencastin? Koulutustarkoituksiin, tallentaa PC-pelejä jne? Onko muita verkkopohjaisia sovelluksia jäänyt huomaamatta?
Valokuvien tekijät: garryknight
Jessica on kiinnostunut kaikesta, mikä lisää henkilökohtaista tuottavuutta ja joka on avoimen lähdekoodin.

