Mainos
Katastrofeja tapahtuu. Ellet ole valmis menettää kaikkia tietojasi silmänräpäyksessä, sinä tarve hyvä varmuuskopiointiohjelma. Oletko samaa mieltä, mutta et ole vielä perehtynyt asiaan? Sitten olet tullut oikeaan paikkaan!
Tämän oppaan loppuun mennessä tiedät kaiken, mitä sinun tulee tietää tietokoneesi säännölliseen varmuuskopiointiin: mitä varmuuskopioidaan, varmuuskopiointistrategiat ja mitä työkaluja tulee käyttää. Tässä on yleiskatsaus siihen, mitä opit:
Tässä oppaassa: Mitä varmuuskopiot ovat ja miksi tarvitsen sellaisen? |Varmuuskopioiden tyypit |Master Backup Plan |Mitkä tiedostot minun pitäisi varmuuskopioida? |Kuinka usein minun pitäisi tehdä varmuuskopioita? |Varmuuskopiointistrategiat |Varmuuskopiointityökalut |Missä minun pitäisi säilyttää varmuuskopioni? |Kuinka voin varmuuskopioida ja palauttaa käyttöjärjestelmän?
1. Mitä varmuuskopiot ovat ja miksi tarvitsen sellaisen?
Varmuuskopio on kopio sähköisestä tiedosta, joka tallennetaan erillään alkuperäisistä tiedostoista. Jos alkuperäiset tiedot vioittuvat, vaurioituvat, poistetaan tai katoavat, voit palauttaa ja/tai palauttaa tiedot varmuuskopion avulla.
Lyhyesti sanottuna varmuuskopiointi minimoi tietojen pysyvän menettämisen riskin.
Varmuuskopiot ovat tarpeen, koska tiedoilla on arvoa. Olivatpa tiedot tunteellisia, kaupallisia tai laillisia, varmuuskopiot toimivat keinona suojata arkaluonteisia tietoja. Maailmassa, jossa suurin osa tiedoista käydään kauppaa digitaalisesti, lähes kaikilla tiedoilla on taloudellista arvoa (esim. ostettu musiikki tai e-kirjat). Ja tiedostoilla, joilla ei ole rahallista arvoa, niillä on todennäköisesti aika-arvo.

Jos sinulla on varaa menettää tiedostosi, sinun ei tarvitse tuhlata aikaa tai vaivaa varmuuskopioiden valmisteluun. Itse asiassa on olemassa koko toimiala, joka riippuu ihmisistä, jotka eivät tee varmuuskopioita: tietojen palautusteollisuus. Jos kiintolevysi hajoaa, tiedostosi voidaan todennäköisesti palauttaa. Asiantuntijapalvelulla on kuitenkin korkea hintalappu, kun taas itse tehdyt varmuuskopiot voidaan tehdä täysin ilmaiseksi.
Tämä opas opastaa sinua säännöllisten varmuuskopioiden määrittämisessä ja ylläpidossa Windows 10:ssä. Käsitteet voidaan soveltaa lähes mihin tahansa muuhun käyttöjärjestelmään, vaikka tarkat vaiheet voivat vaihdella hieman.
2. Varmuuskopioiden tyypit
Ennen kuin valitsemme varmuuskopiointistrategian, meidän on ymmärrettävä erityyppiset varmuuskopiot.
Täysi varmuuskopio
Täysi varmuuskopio on 100-prosenttinen kopio alkuperäisistä tiedostoista. Se tallennetaan yleensä uuteen kansioon, jossa on aikaleima. Tämä on perinteinen tapa varmuuskopioida tiedostoja. Koska jokainen tiedosto kopioidaan, täydellinen varmuuskopio on hitain kaikista varmuuskopiotyypeistä, mutta luotettavin kunnostettaessa.
Differentiaalinen varmuuskopiointi
Differentiaalinen varmuuskopio seuraa kaikkia tiedostoja, jotka ovat muuttuneet edellisen täyden varmuuskopioinnin jälkeen. Tämä tarkoittaa, että se lisää kaikki uudet ja päivitetyt tiedostot olemassa olevaan täydelliseen varmuuskopioon. Jos sillä välin tehtiin muita varmuuskopioita (eli toinen differentiaalinen varmuuskopio), näiden istuntojen aikana varmuuskopioidut tiedostot varmuuskopioidaan uudelleen, koska differentiaalivarmuuskopiot eivät ole täydellisiä varmuuskopioita.
Tämä on kätevintä tapa varmuuskopioida tiedostoja, koska differentiaalivarmuuskopiot ovat nopeita ja niiden avulla voit tarvittaessa palata tiedoston aikaisempiin versioihin.
Inkrementaalinen varmuuskopiointi
Kuten differentiaalinen varmuuskopio, inkrementaalinen varmuuskopio varmuuskopioi vain muuttuneet tiedostot. Ero näiden kahden välillä on se, että inkrementaalinen varmuuskopio yksinkertaisesti varmuuskopioi tiedostot, jotka on muutettu edellisen varmuuskopion jälkeen, olipa kyseessä sitten täysi, differentiaalinen tai porrastettu varmuuskopio. Tämä on nopein tapa päivittää olemassa oleva varmuuskopio.
Synkronoidaan
Teknisesti synkronointi on eräänlainen varmuuskopiointi. Erona on, että se toimii useisiin suuntiin. Jos tiedosto esimerkiksi synkronoidaan kahden tietokoneen välillä ja sitä muokataan yhdessä tietokoneessa, viimeisin kopio synkronoidaan toiseen tietokoneeseen. Synkronoitu kopio toimii varmuuskopiona siltä varalta, että ensimmäinen katoaa.
Kuten olet ehkä arvannut, tämä menetelmä on mielenkiintoinen ja hyödyllinen, jos käytät ja muokkaat tiedostoja säännöllisesti eri paikoista (esim. kotitietokoneeltasi ja työtietokoneeltasi).
3. Master Backup Plan
Tämän oppaan aikana opit järjestämään tietosi ja mitä työkaluja käytetään varmuuskopiointiin. Mutta koska tämä aihe voi olla aluksi ylivoimainen, aloitetaan a yleiskaava ennen sukellusta.
Tämä on yksinkertaistettu yleiskatsaus vaiheista, jotka sinun on suoritettava yksinkertaisen ja automaattisen varmuuskopiointirutiinin luomiseksi:
- Saat yleiskuvan tiedostoistasi ja niiden sijainnista.
- Siirrä kaikki henkilökohtaiset tiedostot pois järjestelmäosiosta.
- Päätä, mitkä tiedostot varmuuskopioidaan, kuinka usein ja minne.
- Päätä käytettävät työkalut ja määritä ajoitetut varmuuskopiot.
- Jos valitsemasi työkalut eivät tarjoa ajoitusta, luo ajoitettu tehtävä.
- (Valinnainen) Varmuuskopioi käyttöjärjestelmäsi siltä varalta, että joudut asentamaan sen uudelleen.
Näyttää suoraviivaiselta, eikö? Katsotaanpa nyt tarkemmin, kuinka tämä kaikki tapahtuu.
4. Mitkä tiedostot minun pitäisi varmuuskopioida?
Yleisenä peukalosääntönä on, että sinun tulee varmuuskopioida kaikki henkilökohtaiset tiedostot, mediatiedostot, ladatut tiedostot, järjestelmän mukautukset, toimistoasiakirjat, tietueet ja lausunnot. Yleisiä varmuuskopiointipaikkoja ovat muun muassa:
- C:/ProgramData
- C:/Käyttäjät
- C:/Windows/Fontit
- Mukautetut kansiot, joihin tallennat tiedostoja
- Muut kiintolevyt tai osiot, joissa on tietoja
Jos huomaat, että tiedostosi ovat kaikkialla, muista tarkistaa "Varmuuskopiointistrategiat" -osiossa tapoja järjestää tiedostot ja kansiot paremmin älykkäällä tavalla. Jos haluat syvemmälle sukeltaa kaikkiin erilaisiin tiedostoihin, jotka sinun tulee varmuuskopioida (ja EI varmuuskopioida), sekä syitä miksi tai miksi ei, katso artikkelimme valita, mitä varmuuskopioida Windows 10:ssä Varmuuskopiointi 101: Windows-tiedostot ja kansiot, jotka sinun tulee aina varmuuskopioidaTuetko oikeita asioita? Näytämme sinulle, mitkä tiedostot ja kansiot kannattaa aina varmuuskopioida ja mistä ne löytyvät Windowsissa. Lue lisää .
Vinkki: Piilotetut tiedostot!
Jotkut luetteloiduista kansioista voivat olla piilotettuja. Voit tarkastella niitä avaamalla niiden vastaavat yläkansiot ja siirtymällä osoitteeseen Järjestä > Kansio- ja hakuasetukset. Vaihda Kansion asetukset -ikkunassa kohtaan Näytä -välilehti. Valitse Tiedostot ja kansiot -kohdasta Näytä piilotetut tiedostot, kansiot ja asemat. Klikkaus OK soveltaaksesi vain valittuun kansioon, tai napsauta Käytä kansioihin sovelletaan kaikkiin kansioihin.
5. Kuinka usein minun pitäisi tehdä varmuuskopioita?
Yhdellä sanalla: USEIN!
Totuus on, että on tiedostoja, joita sinun ei tarvitse varmuuskopioida joka päivä tai edes joka viikko. Esimerkiksi suuret tietokokoelmat, jotka tuskin muuttuvat, tarvitsee vain varmuuskopioida joka toinen viikko tai kuukausi riippuen siitä, kuinka usein lisäät niitä. Päivittäin tai viikoittain muuttamasi tiedostot (esim. sähköpostit tai työasiakirjat) tulee varmuuskopioida vähintään kerran viikossa tai joka toinen päivä.
Tärkeät tiedostot, joita käytät ja muokkaat päivittäin, jopa eri tietokoneilta, voidaan tallentaa yhteen kansioon ja synkronoida online-tallennustilan kanssa. Voit automatisoida tämän prosessin, joten sinun ei tarvitse edes ajatella varmuuskopioiden tekemistä.
Toistan, että sinun on varmuuskopioitava säännöllisesti. Taajuus riippuu siitä, kuinka usein tiedostot vaihtuvat ja kuinka tärkeitä muutokset ovat. Nyrkkisääntö? Mitä useammin tiedosto muuttuu ja mitä tärkeämpi tiedosto on, sitä useammin sinun on varmuuskopioitava se.
Lue lisää tästä meidän yleiskatsaus tietojen varmuuskopiointiin 5 perustietoa varmuuskopioinnista jokaisen Windowsin käyttäjän tulisi tietääEmme koskaan väsy muistuttamaan sinua varmuuskopioinnista ja pitämään tietosi turvassa. Jos mietit, mitä, kuinka usein ja minne tiedostosi pitäisi varmuuskopioida, meillä on suoraviivaisia vastauksia. Lue lisää .
6. Varmuuskopiointistrategiat
Voit joko varmuuskopioida kaiken tai palata älykkäisiin varmuuskopioihin käyttämällä differentiaali- tai lisävarmuuskopioita (tutustu "Varmuuskopioiden tyypit" -osioon).
Älykäs varmuuskopiointi säästää aikaa, kiintolevytilaa ja säästää energiaa. Älykäs varmuuskopiointistrategia on luoda erityyppisiä varmuuskopioita riippuen siitä, mitä varmuuskopioit, ja luoda automaattisia aikatauluja, joiden avulla et unohda tai ohita varmuuskopioita.
Henkilökohtainen vs. Järjestelmätiedostot
Ensimmäinen ja tärkein neuvoni on järjestää tiedostosi niin, että henkilökohtaisia tietojasi EIVÄT tallenneta samalle asemalle tai osioon kuin käyttöjärjestelmä. Tällä strategialla on useita etuja:
- Henkilötietosi ovat turvassa, jos järjestelmäsi epäonnistuu. Ei mitään hätää!
- Henkilökohtaiset tiedostosi sijaitsevat yhdessä paikassa. Helppo varmuuskopioida!
- Kun asennat järjestelmän uudelleen, sinun on palautettava vähemmän tietoja. Nopeampi asennus!
Jos haluat siirtää henkilökohtaisia tiedostoja järjestelmäasemalta, sinun on joko asennettava toinen kiintolevy tai luotava lisäosio ensisijaiselle kiintolevyllesi. Jälkimmäinen vaihtoehto on täysin ilmainen ja voidaan tehdä milloin tahansa ilman lisätyökalujen asentamista.
Kiintolevyn osiointi uudelleen on yleensä turvallista, mutta se voi mennä pieleen. Älä yritä sitä, ellet ole jo tehnyt varmuuskopion tiedoistasi.
Jos päätät osioida uudelleen, varmista, että varaat vähintään 20 Gt käyttöjärjestelmälle (enemmän, jos asennat paljon ohjelmistoja tai pelejä). Sinulla tulee aina olla vähintään 5 Gt vapaata tilaa järjestelmän sujuvaa toimintaa varten. Opi tekemään se oppaastamme kiintolevyosien koon muuttaminen Windowsissa Kiintolevyn osien ja taltioiden hallinta Windows 10:ssäOnko Windows hidas ja tallennustila loppumassa? Vai haluatko jakaa tilan uudelleen? Näytämme sinulle, kuinka voit käyttää Windows 10:n osionhallintaa. Lue lisää .
Online-varmuuskopiointi ja/tai synkronointi
Tiedostojen varmuuskopioinnissa verkossa on se etu, että voit käyttää niitä mistä tahansa, jos sinulla on Internet-yhteys. Koska tietosi tallentavat palvelimet varmuuskopioidaan yleensä itse, tämä on myös turvallisin tapa varmuuskopioida tiedostosi. Palvelintila on kuitenkin kallista, joten varmuuskopioi vain eniten käytetyt tiedostot verkossa.
Se, mikä estää monia ihmisiä tallentamasta tietoja verkkoon (tai "pilveen"), on väärinkäsitys, että pilveen tallennettuja tietoja on helpompi hakkeroida, kopioida ja väärinkäyttää. Mutta suurimmaksi osaksi ammattipalvelimet ovat yleensä paremmin suojattuja kuin tavalliset kotitietokoneet.
Mediakokoelmat
Suuria mediakokoelmia (esim. musiikkia ja elokuvia varten) varten tarvitset vain yhden täyden varmuuskopion, jonka päivität säännöllisesti. Tätä varten suosittelen ottamaan viikoittaisen tai kuukausittaisen lisävarmuuskopion, joka suoritetaan tietyn aikataulun mukaan.
Muista, että jos muokkaat alkuperäistä kokoelmaa, kaikki poistetut tiedostot ovat edelleen varmuuskopiossasi. Siksi sinun tulee tehdä täydellinen varmuuskopio, kun olet poistanut tiedostot tai kansiot alkuperäisestä kopiosta.
Kausiluonteiset varmuuskopiot
Suosittelemme kausittaisia varmuuskopioita tiedostoille ja kansioihin, joita et vaihda usein. Tiedostoille, joita et koskaan vaihda ja päivität harvoin, kerran vuodessa saattaa jopa olla ok.
Esimerkiksi kun palaat lomalta, lataat todennäköisesti valokuvia digitaalikamerastasi tietokoneellesi ja lajittelet ne vastaaviin kansioihin. Tällöin sinun tulee suorittaa asteittainen varmuuskopiointi lisätäksesi nämä tiedostot varmuuskopioihisi. Voit tehdä saman musiikin tai elokuvien latauksille ja suorittaa ne varmuuskopiot aina kun katsot tarpeelliseksi.
Hyvä uutinen on, että Windows-käyttäjille ei ole puutetta korkealaatuisista varmuuskopiointityökaluista. Itse käyttöjärjestelmässä on tiedostohistoriaominaisuus varmuuskopioita varten, mutta löydät myös runsaasti kolmannen osapuolen vaihtoehtoja. Olipa tarpeesi mikä tahansa, yksi niistä varmasti täyttää.
Windowsin tiedostohistoria
Windows 7:ssä oli Varmuuskopiointi ja palautus -ominaisuus, mutta se korvattiin tiedostohistorialla Windows 8.1:ssä ja 10:ssä. Tämä on käyttöjärjestelmän sisäänrakennettu menetelmä tietojen varmuuskopiointiin, ja se käyttää inkrementaalista varmuuskopiointitekniikkaa, joka voi tallentaa muutokset reaaliajassa.
Käynnistä Tiedostohistoria-ominaisuus Windows 10:ssä avaamalla Käynnistä-valikko ja etsimällä varmuuskopioida. Valitse tuloksista Varmuuskopiointiasetukset ja osui Tulla sisään.
Jos tiedostohistoriaa ei ole määritetty, näet tämän:
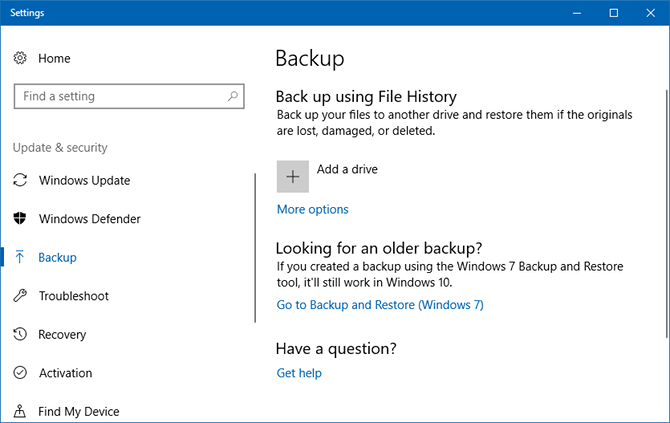
Klikkaus Lisää asema ja se alkaa etsiä yhdistettyjä asemia. Käytän tässä esimerkissä USB-muistitikkua, ja se on hienoa, jos haluat myös, mutta pitkäaikaiseen varmuuskopiointiin on parempi käyttää täysimittaista ulkoista asemaa:
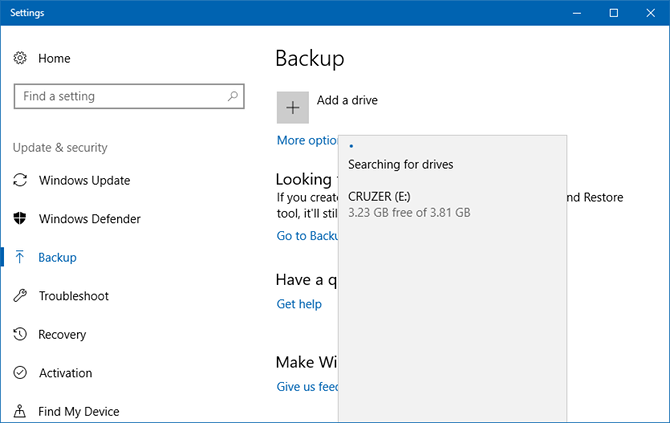
Kun asema on valittu, tiedostohistoria käynnistyy. Jos et välitä automaattisista varmuuskopioista ja haluat tehdä ne vain manuaalisesti, poista käytöstä Varmuuskopioi tiedostoni automaattisesti vaihtaa:
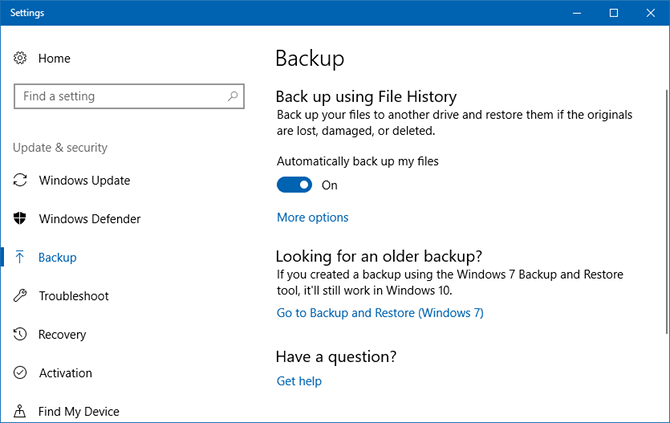
Voit mukauttaa tiedostohistorian asetuksia napsauttamalla Lisää vaihtoehtoja. Tulet Varmuuskopiointiasetukset-sivulle. Täällä voit muuttaa automaattisen varmuuskopioinnin tiheyttä ja sitä, kuinka kauan varmuuskopioita tulee säilyttää, ja voit napsauttaa Takaisin nyt manuaalisen varmuuskopioinnin aloittaminen:
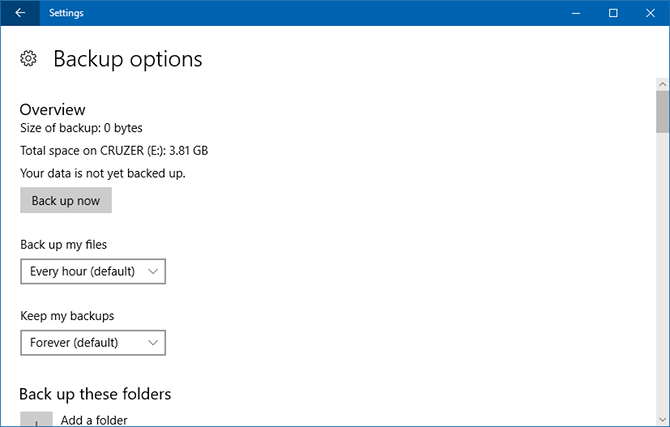
Vieritä hieman alaspäin nähdäksesi Varmuuskopioi nämä kansiot -osio, jossa voit valita ja/tai poistaa varmuuskopioon sisällytettävät kansiot. Klikkaus Lisää kansio lisätäksesi sellaisen tai napsauta sitten olemassa olevaa kansiota Poista poistaaksesi yhden:
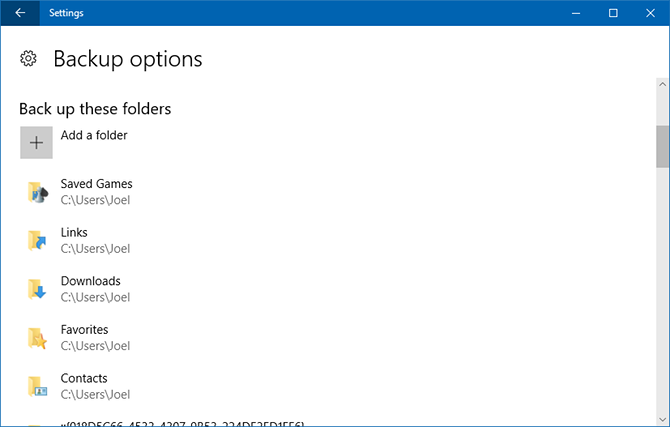
Vieritä alaspäin nähdäksesi Sulje nämä kansiot pois -osio. Jos olet valinnut tietyn kansion varmuuskopioita varten, mutta haluat ohittaa jonkin sen alikansioista, voit merkitä sen ohitettavaksi seuraavasti:
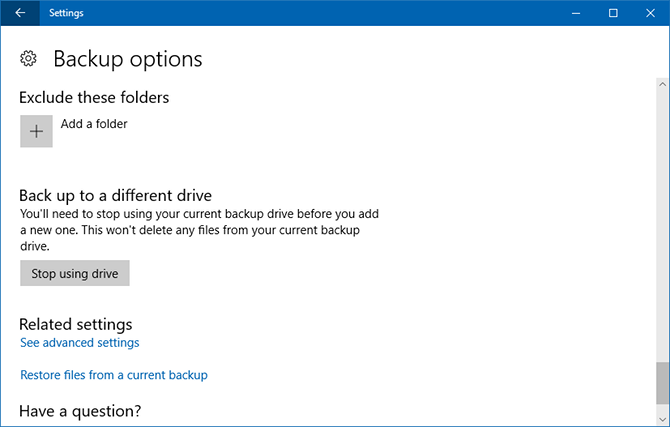
Vaihda toiseen asemaan napsauttamalla Lopeta aseman käyttö pohjalla. Tämän avulla voit palata takaisin ja valita toisen aseman napsauttamalla Lisää asema.
Cobian varmuuskopio on ollut henkilökohtainen työkaluni useiden vuosien ajan. Se tarjoaa edistyneitä ominaisuuksia, mutta on silti helppokäyttöinen päivittäiseen varmuuskopiointiin.
Kun asennat Cobian Backupin, asenna se palveluna sovelluksen sijaan. Mene Ohje > Opastus selittääkseen, miksi tämä on tärkeää. Tässä oppaassa käymme läpi kuukausittaisen lisävarmuuskopion luomisen vaiheet.
Cobian Backupin varmuuskopiointitöitä kutsutaan Tehtäviksi. Klikkaa kellokuvake tai navigoi kohteeseen Tehtävä > Uusi tehtävä valikossa luodaksesi ensimmäisen varmuuskopiotyösi.
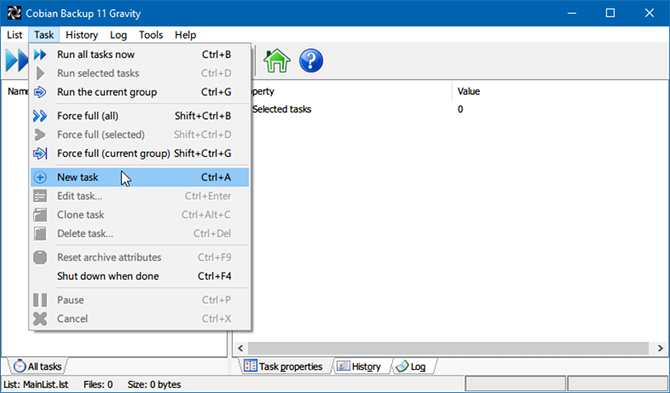
Uusi tehtäväikkuna avautuu Yleiset-välilehden ollessa auki. Jos luot erilliset varmuuskopiot aikaleimalla, voit valita, kuinka monta kopiota säilytetään (alas vasemmalla). Jos määrität differentiaali- tai inkrementaalivarmistuskopion, voit valita, kuinka usein täydellinen varmuuskopio valmistetaan (alhaalla oikealla).
Dummy-vaihtoehto avaa vastaavan tehtävän aikataulussa, mutta ei suorita sitä. Tämä on kätevää, jos tarvitset vain muistutuksen (esimerkiksi varmuuskopion suorittamiseksi, kun et enää tarvitse tietokonetta). Jos et halua tehtävän jatkuvan vähään aikaan, voit poistaa valinnan Käytössä laatikko:
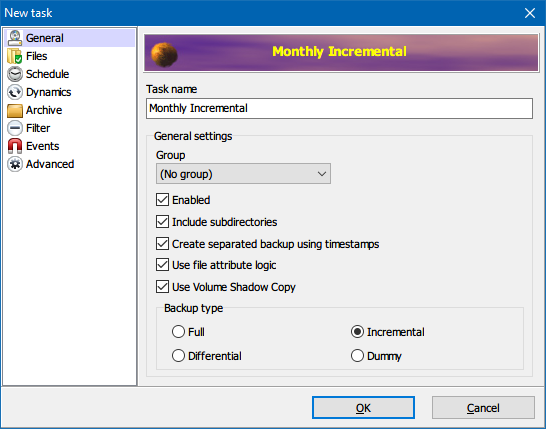
Määritä Tiedostot-välilehdessä sekä tiedostot että kansiot, jotka haluat varmuuskopioida (Lähde), sekä minne haluat varmuuskopioida ne (Kohde). Cobian Backup tukee myös FTP-palvelimen varmuuskopioita (lähtöön ja takaisin).
Useiden kohteiden määrittäminen on käytännöllistä, jos ulkoisen kiintolevyn verkkokirjaimet joskus muuttuvat. Tai voit tehdä varmuuskopion useisiin paikkoihin. Cobian Backupin avulla voit vetää ja pudottaa tiedostoja ja kansioita, mikä on mielestäni erittäin kätevää:
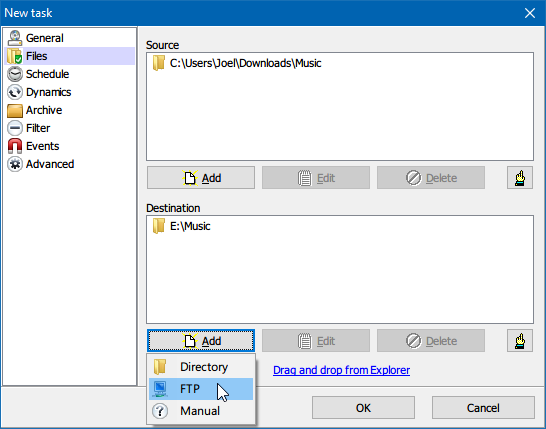
The Ajoittaa -välilehti on suoraviivainen ilman yllättäviä tai monimutkaisia ominaisuuksia. Tämä välilehti täydentää myös perusasiat, joita tarvitaan oikeaan varmuuskopiointiin:
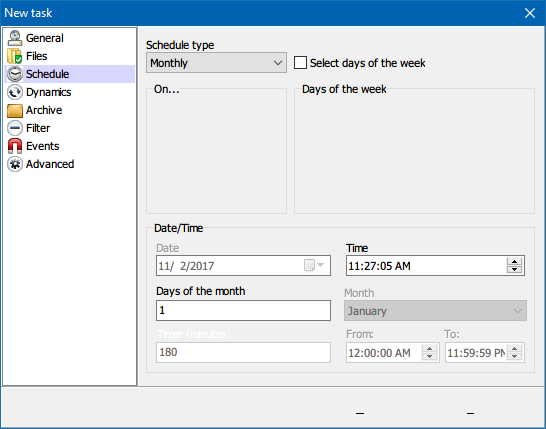
Alla Arkisto, voit määrittää tiedostojen pakkauksen ja salauksen sekä suojata varmuuskopiot salasanalla. Suoritan mieluummin varmuuskopiot ilman kummallakaan:
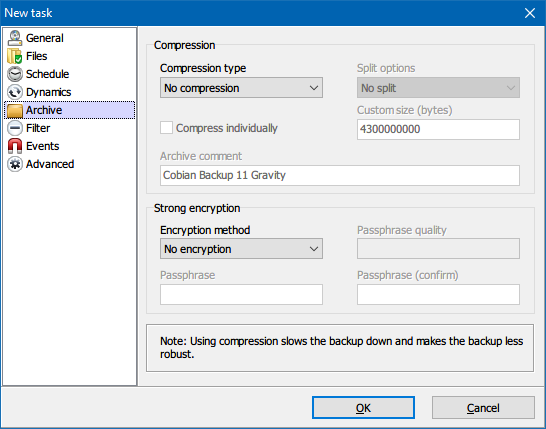
Samoin en käytä Poikkeukset tai Sisällytykset. Se on kuitenkin mielenkiintoinen ominaisuus, jos sinulla on vanhempi varmuuskopio, joka on tehty toisella työkalulla ja haluat varmuuskopioida vain uudempia tiedostoja. Voit myös erotella koon, tiedoston tai hakemiston perusteella:
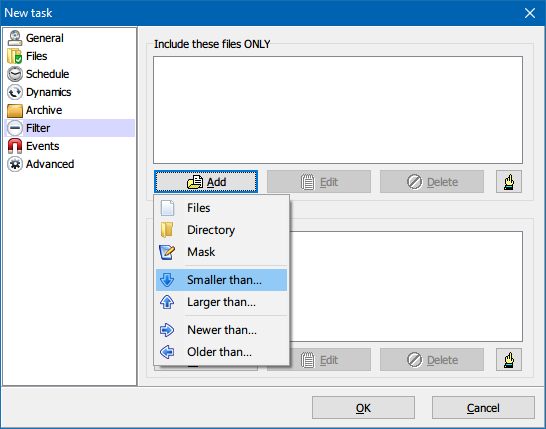
Jos haluat varmuuskopioida sovellusprofiileja, sinun kannattaa tutustua Tapahtumat -välilehti. Täällä voit antaa Cobian Backupin suorittaa tapahtumia ennen varmuuskopiointia ja sen jälkeen (esim. sulkea ja avata ohjelmia tai sammuttaa tietokoneen varmuuskopioinnin päätyttyä).
Jos käytät Cobian Backupia sovelluksena, sinun tulee aina sulkea ohjelmat, jos aiot varmuuskopioida niiden profiilit. Voit kuitenkin myös asentaa Cobian Backupin palveluna ja kirjautua ulos käyttäjätililtäsi ennen varmuuskopioinnin alkamista.
Alla Pitkälle kehittynyt voit suorittaa tehtävän toisena käyttäjänä ja määrittää muita asetuksia:
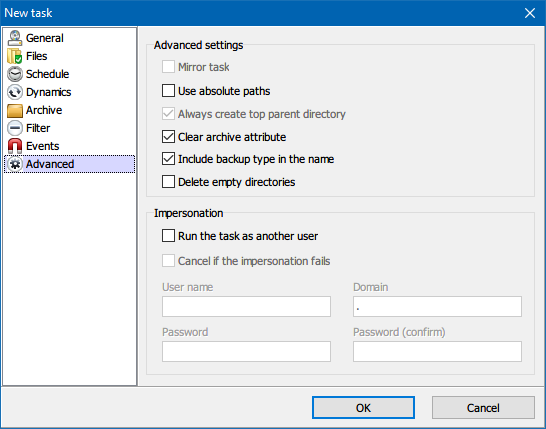
Cobian Backup ei tarjoa palautusominaisuutta. Voit kuitenkin kopioida tiedostoja takaisin lähteeseen käyttämällä käänteistä varmuuskopiointitehtävää tai komentorivivaihtoehto, kuten Kuinka käyttää Windowsin erätiedostokomentoja toistuvien tehtävien automatisointiinTeetkö usein tylsiä ja toistuvia tehtäviä? Erätiedosto saattaa olla juuri se, mitä etsit. Käytä sitä toimintojen automatisointiin. Näytämme sinulle komennot, jotka sinun tulee tietää. Lue lisää robokopio.
Jos päätät varmuuskopioida tiedot pilvitallennuspalveluun, kolme päävaihtoehtoasi ovat Dropbox, Google Drive ja OneDrive. Ne kaikki toimivat melko samalla tavalla: määritetty kansio, joka synkronoituu reaaliajassa aina, kun lisäät poisto- tai muutostiedostoja.
Kaikki kolme vaihtoehtoa tarjoavat samat ydinominaisuudet, mukaan lukien eri alustojen tuki mobiililaitteille ja mahdollisuus käyttää tiedostojasi mistä tahansa verkkoselaimen avulla.
Joten miksi valita toinen toisen sijaan? Kaksi syytä. Ensimmäinen riippuu siitä, onko jossakin näistä palveluista lisätoiminto, jonka todella haluat (esim. Tiedostohistoria OneDrivessa). Toinen riippuu siitä, kuinka paljon tilaa tarvitset. Ilmaisille käyttäjille Google Drive tarjoaa eniten tilaa (15 Gt), sitten OneDrive (5 Gt) ja sitten Dropbox (2 Gt).
Lue lisää eroistamme vertailu Dropbox vs. Google Drive vs. OneDrive ja oppaassamme Windows-tietokoneen varmuuskopiointi pilveen Varmuuskopioi Windows-tietokoneesi pilveenPilvimuisti on kätevä tietojen varmuuskopiointiin. Mutta pitäisikö sinun käyttää Dropboxia, Google Drivea, OneDrivea tai Crash Plania? Autamme sinua päättämään. Lue lisää .
Automaattiset varmuuskopiot ajoitetuilla tehtävillä
Jos päädyt käyttämään varmuuskopiointiratkaisua, joka ei tarjoa ajoitusvaihtoehtoa, tai et halua pitää sovelluksia käynnissä koko ajan taustalla, voit käyttää ajoitettuja tehtäviä Windowsissa. Käytä näitä automatisoidaksesi varmuuskopiointiprosessin, tai jos se ei ole mahdollista, muista ainakin tehdä se manuaalisesti.
Avaa Aloitusvalikko, etsiä ajoittaaja käynnistä sitten sovellus nimeltä Tehtävien ajoitus:
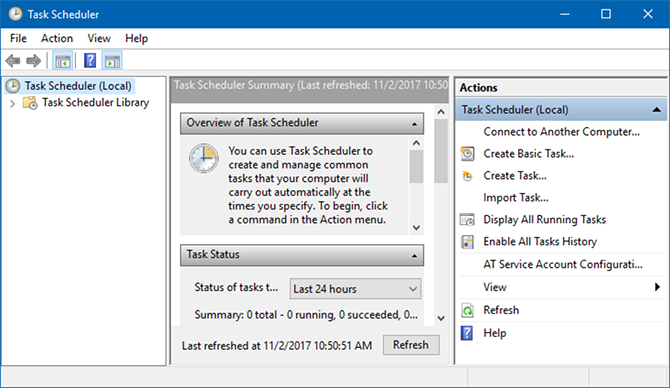
Klikkaus Toiminto > Luo perustehtävä:
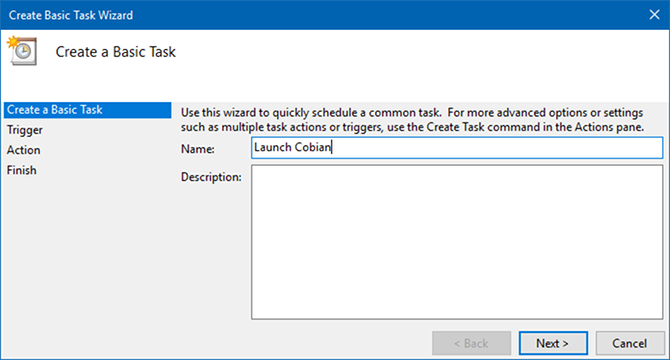
Syötä Nimi ja Kuvaus jos haluat, napsauta Seuraava siirtyäksesi kohtaan Laukaista -välilehti. Valitse haluamasi aikataulu (esim. viikoittain) ja anna tiedot (esim. joka maanantai klo 1:00):
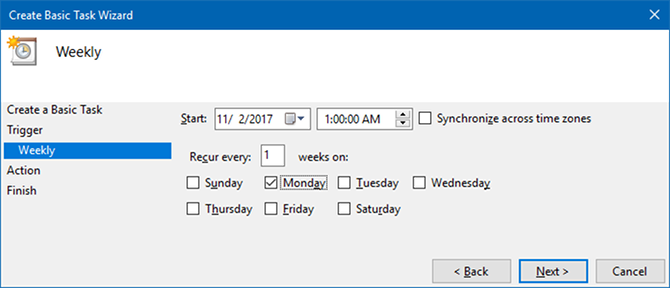
Vuonna Toiminta välilehti, valitse Käynnistä ohjelmaja napsauta sitten Seuraava. Napsauta seuraavalla sivulla Selaa ja siirry sovelluksen EXE-tiedostoon. Esimerkissämme käynnistämme Cobian Backupin:
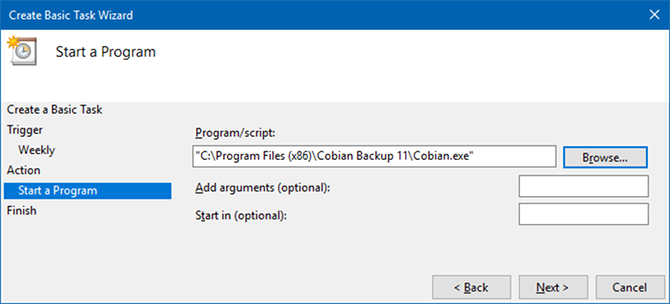
Klikkaus Seuraava, tarkista tehtävän tiedot ja napsauta Viedä loppuun viedä loppuun. Nyt varmuuskopiointityökalusi toimii automaattisesti aikataulun mukaan!
Lue lisää sivuiltamme yleiskatsaus Windows Task Schedulerista Windows 10 Task Scheduler antaa sinulle enemmän tehoaTask Scheduler suorittaa tapahtumat automaattisesti taustalla. Windows 10:ssä virransäästötila muuttaa Task Scheduleria kuluttamaan vähemmän energiaa. Näytämme sinulle, kuinka voit hyödyntää tätä ominaisuutta ja paljon muuta. Lue lisää ja näissä hienoja esimerkkejä ajoitetuista tehtävistä 4 tylsää tehtävää, jotka voit automatisoida Windowsin Tehtävien ajoittimellaAikasi on liian arvokasta hukattavaksi toistuviin tehtäviin. Näytämme sinulle, kuinka tehtäviä automatisoidaan ja ajoitetaan. Meillä on myös muutama hieno esimerkki. Lue lisää .
8. Minne minun pitäisi palata?
Voit varmuuskopioida tiedostosi monella eri tavalla. Yleisimpiä varmuuskopiointivälineitä ovat CD-, DVD-, Blu-ray-levyt, kiintolevyt, flash-asemat ja online-palvelintila. Niillä kaikilla on etuja ja haittoja, jotka tarkastellaan alla.
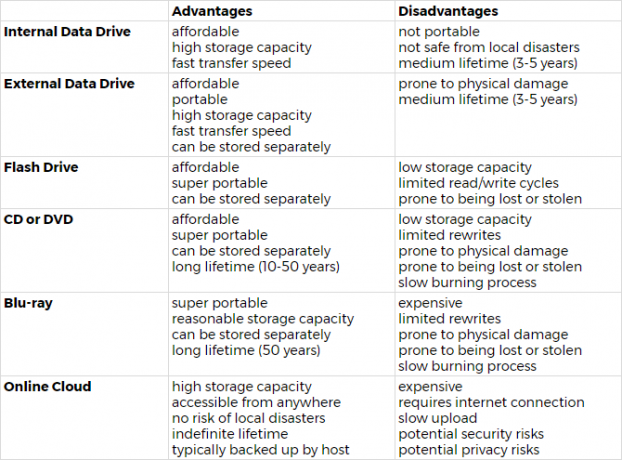
Vinkki: Kiintolevyt vs. solid-state-asemat!
Kun valitset joko sisäisen tai ulkoisen tietoaseman, ensimmäinen päätös on se, millaisen aseman hankit. Opi erot tutustumalla artikkeleihimme mitä tietää kiintolevyistä, mitä tietää solid-state-asemista, ja elinikäerot näiden kahden välillä Kiintolevyt, SSD-levyt, Flash-asemat: Kuinka kauan tallennusvälineesi kestää?Kuinka kauan kovalevyt, SSD-levyt, flash-asemat jatkavat toimintaansa ja kuinka kauan ne säilyttävät tietojasi, jos käytät niitä arkistointiin? Lue lisää .
Mikä varmuuskopiointiväline kannattaa valita? Ensinnäkin on tärkeää ymmärtää, että eri varmuuskopiovälineet ovat parempia (ja huonompia) eri tarkoituksiin.
Mitä tärkeämpiä tiedostosi ovat, sitä luotettavampi varmuuskopiointivälineen (esim. CD, DVD, Blu-ray) tulee olla. Usein vaihdettavat tiedostot tulee varmuuskopioida tietovälineelle, joka sallii toistuvan uudelleenkirjoituksen (esim. kiintolevylle). Jos haluat käyttää tiedostoja useammasta kuin yhdestä sijainnista, sinun kannattaa harkita niiden varmuuskopiointia verkossa tai kannettavalle medialle (esim. USB-muistitikulle).
Elämän- tai yritysasiakirjat
Koska aiot tallentaa erittäin tärkeät tiedostot erittäin kannettavalle varmuuskopiointivälineelle, kuten DVD-levylle, Blu-ray-levylle tai USB-muistitikulle, voit helposti tallentaa ne poissa tietokoneeltasi.
Säilytä ne palonkestävässä kassakaapissa, anna ne jollekulle, johon luotat, laita ne laatikkoosi tai kaappiisi töissä tai koulussa tai piilota ne autoosi.
Jos nämä asiakirjat sisältävät arkaluonteisia tietoja, muista salata varmuuskopio! Lisätietoja: miksi tiedostot pitäisi salata Ei vain vainoharhaisille: 4 syytä salata digitaalinen elämäsiSalaus ei ole vain vainoharhaisille salaliittoteoreetiikoille, eikä se ole vain tekniikan nörteille. Salaus on asia, josta jokainen tietokoneen käyttäjä voi hyötyä. Tekniset sivustot kirjoittavat kuinka voit salata digitaalisen elämäsi, mutta... Lue lisää ja miten tiedostot salataan Windowsissa 5 tehokasta työkalua salaisten tiedostojesi salaamiseenMeidän on kiinnitettävä enemmän huomiota kuin koskaan ennen salaustyökaluihin ja kaikkeen, joka on suunniteltu suojaamaan yksityisyyttämme. Oikeilla työkaluilla tietojemme pitäminen turvassa on helppoa. Lue lisää .
Henkilökohtaiset tiedostot
Valokuvat, skannatut asiakirjat (eli digitaaliset varmuuskopiot), sähköpostit, osoitekirjat ja muut henkilökohtaiset tiedostot, joita et voi palauttaa kadonneena, tulee säilyttää mahdollisimman turvallisesti. Harkitse niiden tallentamista verkkoon tai varmuuskopioi ne ulkoiselle asemalle, jota säilytät poissa kotoa.
Mediakokoelmat
Olipa kyseessä musiikki, videot tai elokuvat, satojen gigatavujen datan kerääminen on helppoa. Sinun tulee tallentaa nämä tiedostot kannettavalle kiintolevylle.
Ja jos sinulla on mahdollisuus, säilytä se ajo eri huoneessa tai jossain muualla kokonaan. Jos talosi palaa, toivot, että olisit ollut tarpeeksi älykäs pitämään ulkoisen aseman poissa tietokoneeltasi.
9. Kuinka voin varmuuskopioida ja palauttaa käyttöjärjestelmän?
Tässä vaiheessa tietosi tulee varmuuskopioida turvallisesti. Voit kuitenkin mennä askeleen pidemmälle ja varmuuskopioida koko käyttöjärjestelmäsi.
Vaikka käyttöjärjestelmän asentaminen voi olla yksinkertaista, se vie silti paljon aikaa. Alla ehdotamme kahta strategiaa, jotka voivat säästää vaivaa koko käyttöjärjestelmän määrittämisessä alusta alkaen, jos joudut joskus asentamaan uudelleen.
Järjestelmän palautuspisteet
Järjestelmän palautuspisteiden avulla Windows tarjoaa helpon ratkaisun käyttöjärjestelmään tehtyjen muutosten kumoamiseen.
Sinun tulee luoda palautuspisteitä ennen jokaista suurta Windows-päivitystä, ohjainpäivitystä tai järjestelmäasetusten muutosta. Kun asiat menevät pieleen, voit helposti palata toimivaan Windows-versioon tuhlaamatta tunteja vianmääritykseen tai jopa järjestelmän uudelleenasentamiseen.
Lisätietoja: miten järjestelmän palautus ja tehdasasetusten palautus toimivat Kuinka palauttaa Windows 10:n tehdasasetukset tai käyttää järjestelmän palautustaOpi kuinka järjestelmän palauttaminen ja tehdasasetusten palautus voivat auttaa sinua selviytymään kaikista Windows 10 -katastrofeista ja palauttamaan järjestelmän. Lue lisää yhtä hyvin kuin kuinka luodaan järjestelmän palautuspiste Järjestelmän palautuspisteen luominenJärjestelmän palauttaminen auttaa sinua palauttamaan Windows-järjestelmän negatiivisten muutosten kumoamiseksi. Näin voit luoda järjestelmän palautuspisteen milloin tahansa. Lue lisää .
Windows 10:ssä voit myös peruuttaa Windows Updaten kokonaan. Mene Käynnistä > Asetukset > Päivitys ja suojaus > Palautus ja alla Palaa Windows 10:n edelliseen versioon, klikkaus Aloittaa. Tämä ei kuitenkaan ole varmuuskopio ja palautusvaihtoehto on käytettävissä vain 10 päivän ajan.
Asema- tai järjestelmäkuvat
Toinen vaihtoehto on kloonata kiintolevy, joka luo "kuvan" kaikesta siinä olevasta, käyttöjärjestelmä mukaan lukien. Tämän aseman näköistiedoston (tai järjestelmäkuvan) avulla voit välittömästi palauttaa järjestelmän tilan toiselle kiintolevylle tai tietokoneelle. Jos pidät tuoreen ja puhtaan kuvan, sinun ei tarvitse koskaan asentaa Windowsia uudelleen tyhjästä, koska voit vain käyttää kuvaa palauttaaksesi koko järjestelmän.
Drive-kuvien tulee sisältää järjestelmän täydellinen asennus, mukaan lukien usein käytetyt sovellukset ja järjestelmäasetukset, mutta ei henkilökohtaisia tietoja. Jos noudatit tämän oppaan aiempia neuvoja, henkilötiedot säilytetään erillisellä asemalla. Lisätietoja: kuinka luodaan kuva Windows-järjestelmästä Kuinka luoda ISO-kuva Windows-järjestelmästäsiHaluatko varmuuskopioida ja palauttaa Windowsin ilman varmuuskopiointityökaluja? On aika oppia tekemään ISO-kuva Windows-tietokoneestasi. Lue lisää .
Nyt olet Windows Data Backup Master
Pahoja asioita tapahtuu, ja parasta mitä voit tehdä, on valmistautua. Varmuuskopiot ovat helppo tapa suojata työsi, mutta ne voivat auttaa sinua vain, jos ne tehdään säännöllisesti ja säilytetään turvallisesti.
Tämä opas hahmottelee kaikki olennaiset vaiheet, jotka vaaditaan tietojen suojaamiseksi järjestelmävialta ja muilta tietojen katoamista uhkaavilta tapahtuvilta. Sinulla pitäisi nyt olla hyvä käsitys käytettävissä olevista vaihtoehdoista. Vaikka jotkin toimenpiteet saattavat tuntua monimutkaisilta ja työliltä, ne eivät vaadi paljon huoltoa, kun ne on asennettu.
Mene ulos ja ala varmuuskopioida tiedostosi. Mihin aiot tallentaa varmuuskopiosi? Kerro meille alla!
Päivitti Joel Lee.
Tina on kirjoittanut kuluttajateknologiasta yli vuosikymmenen ajan. Hän on koulutukseltaan luonnontieteiden tohtori, tutkinto Saksasta ja diplomi-insinööri Ruotsista. Hänen analyyttinen taustansa on auttanut häntä menestymään teknologiatoimittajana MakeUseOfissa, jossa hän nyt johtaa avainsanatutkimusta ja -toimintoja.

